Cum să deschideți Registry Editor în Windows 11
Miscellanea / / December 07, 2021
Registrul Windows este o bază de date care stochează toate setările pentru Windows într-un format ierarhic, inclusiv majoritatea aplicațiilor instalate pe computer. Multe operațiuni pot fi efectuate aici, cum ar fi repararea problemelor, modificarea funcționalității și îmbunătățirea vitezei de procesare a computerului. Cu toate acestea, regedit este o bază de date extraordinar de puternică care, dacă este modificată greșit, se poate dovedi a fi destul de periculoasă. Ca urmare, actualizările cheilor de registry sunt mai bine lăsate specialiștilor și utilizatorilor avansați. Dacă trebuie să învățați cum să deschideți, să răsfoiți, să editați sau să ștergeți cheile Editorului de Registry în Windows 11, citiți mai jos.
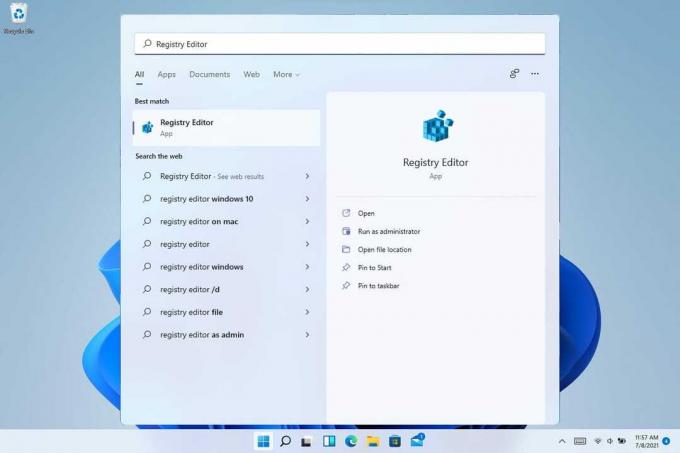
Cuprins
- Cum se deschide Editorul de registry în Windows 11
- Metoda 1: Prin bara de căutare Windows.
- Metoda 2: Prin caseta de dialog Run
- Metoda 3: Prin Panoul de control
- Metoda 4: Prin Task Manager
- Metoda 5: Prin File Explorer
- Metoda 6: Prin linia de comandă
- Cum să răsfoiți Editorul de registry în Windows 11
- Metoda 1: Folosiți folderele subchei
- Metoda 2: Utilizați bara de adrese
- Cum să editați sau să ștergeți cheia de registry în Windows 11
- Opțiunea 1: Editați datele valorii șirului
- Opțiunea 2: Ștergeți cheia de registry
Cum se deschide Editorul de registry în Windows 11
Windows 11 oferă diverse funcții și setări noi, care sunt gestionate de Windows Registry. Citiți ghidul nostru pe Ce este Windows Registry și cum funcționează? Aici pentru a afla mai multe. Toate modalitățile posibile de a deschide Editorul de registru pe Windows 11 sunt enumerate în acest ghid.
Metoda 1: Prin bara de căutare Windows
Urmați pașii indicați pentru a deschide Editorul de registru în Windows 11 prin meniul de căutare Windows:
1. Faceți clic pe Pictograma de căutare și tip Editorul Registrului.
2A. Apoi, faceți clic pe Deschis așa cum se arată.
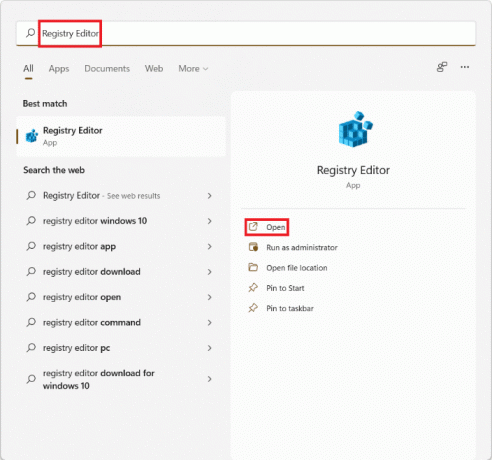
2B. Alternativ, faceți clic pe Rulat ca administrator pentru a face modificări, dacă este nevoie.
Metoda 2: Prin caseta de dialog Run
Urmați pașii menționați mai jos pentru a deschide Editorul de registry în Windows 11 prin caseta de dialog Run:
1. presa Tastele Windows + R împreună pentru a deschide Alerga căsuță de dialog.
2. Aici, tastează regedit și faceți clic pe Bine, așa cum este prezentat mai jos.

Citește și:Cum să dezactivați căutarea online din meniul Start în Windows 11
Metoda 3: Prin Panoul de control
Iată cum să deschideți Registry Editor în Windows 11 prin Panoul de control:
1. Căutați și lansați Panou de control, după cum este ilustrat mai jos.

2. Aici, dați clic pe Instrumente Windows.

Notă: Asigurați-vă că sunteți în Pictogramă mare modul de vizualizare. Dacă nu, faceți clic pe Vazut de și selectați Pictograme mari, așa cum se arată.
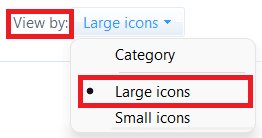
3. Faceți dublu clic pe Editorul Registrului.
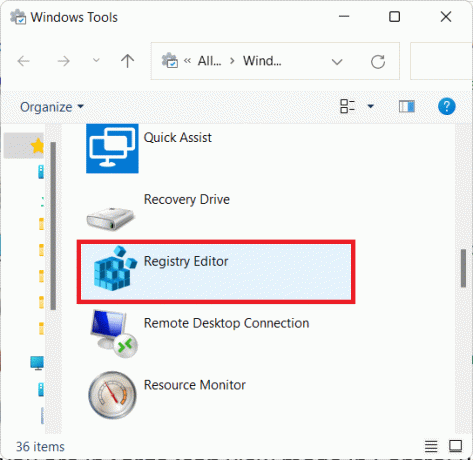
4. Click pe da în Controlul contului utilizatorului, dacă și când vi se solicită.
Metoda 4: Prin Task Manager
Alternativ, deschideți Editorul de registru în Windows 11 prin Task Manager, după cum urmează:
1. presa Tastele Ctrl + Shift + Esc împreună pentru a deschide Gestionar de sarcini.
2. Click pe Fişier>Rulați o nouă sarcină, așa cum este prezentat mai jos.

3. Tip regedit și faceți clic pe Bine.

4. Click pe da în Controlul contului utilizatorului, dacă și când vi se solicită.
Citește și:Cum să remediați Windows 11 Taskbar nu funcționează
Metoda 5: Prin File Explorer
De asemenea, puteți accesa editorul de registry prin File Explorer, după cum se explică mai jos:
1. presa Tastele Windows + E împreună pentru a deschide Explorator de fișiere.
2. În Bara de adresa de Explorator de fișiere, copiați-lipiți următoarea adresă și apăsați introduce:
C:\ProgramData\Microsoft\Windows\Start Menu\Programs\Administrative Tools

3. Faceți dublu clic pe Editorul Registrului, așa cum se arată.

4. Click pe da în UAC prompt.
Metoda 6: Prin linia de comandă
Alternativ, urmați pașii dați pentru a deschide regedit prin CMD:
1. Faceți clic pe pictograma de căutare și tip prompt de comandă. Apoi, faceți clic pe Deschis.

2. Tastați comanda: regedit și apăsați Introduce cheia.
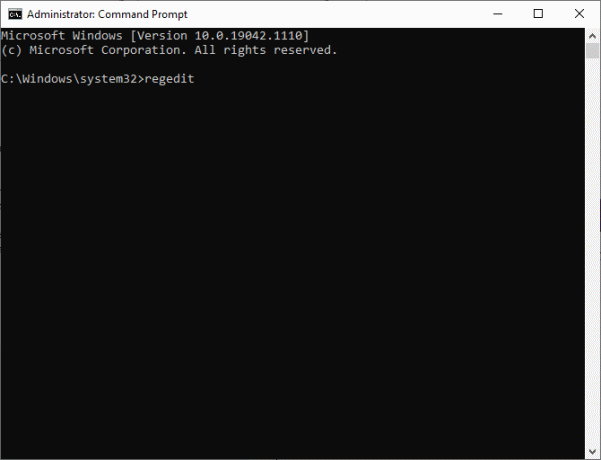
Cum să răsfoiți Editorul de registry în Windows 11
După lansarea Editorului de registru,
- Puteți parcurge fiecare subcheie sau folder utilizând Navigare/Bară de adrese.
- Sau, faceți dublu clic pe fiecare subcheie în panoul din stânga pentru a-l extinde și a avansa în același mod.
Metoda 1: Folosiți folderele subchei
Dosarul subcheie din stânga poate fi folosit pentru a naviga la locația dorită. De exemplu, faceți dublu clic pe Computer > HKEY_LOAL_MACHINE > SOFTWARE > Bit Defender foldere pentru a ajunge la cheia de registry Bit Defender, așa cum este ilustrat.

Metoda 2: Utilizați bara de adrese
Alternativ, puteți copia și lipi o anumită locație în bara de adrese și apăsați tasta Enter pentru a merge la locația respectivă. De exemplu, copiați și lipiți adresa dată pentru a ajunge la cheia de mai sus:
Computer\ HKEY_LOAL_MACHINE\SOFTWARE\Bit Defender
Citește și:Cum să activați Editorul de politici de grup în Windows 11 Home Edition
Cum să editați sau să ștergeți cheia de registry în Windows 11
Odată ajuns într-o cheie de registry sau un folder, puteți modifica sau elimina valorile afișate.
Opțiunea 1: Editați datele valorii șirului
1. Faceți dublu clic pe Numele cheii vrei sa modifici. Se va deschide Editează șirul fereastra, așa cum se arată.
2. Aici, introduceți valoarea dorită Date despre valoare: câmp și faceți clic pe Bine pentru a-l actualiza.
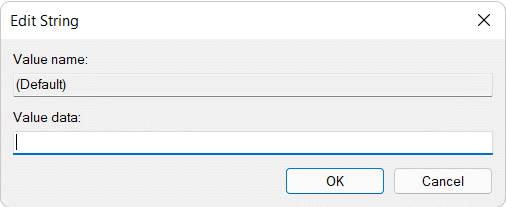
Opțiunea 2: Ștergeți cheia de registry
1. Pentru a-l elimina, evidențiați cheie în registru, așa cum se arată.

2. Apoi, lovește Șterge tasta de pe tastatură.
3. În cele din urmă, faceți clic pe da în Confirmați ștergerea cheii fereastra, asa cum este ilustrat.

Recomandat:
- Cum se verifică data instalării software-ului în Windows
- Cum să utilizați PowerToys pe Windows 11
- Cum se instalează XPS Viewer în Windows 11
- Cum să schimbați țara în Microsoft Store în Windows 11
Sperăm că ați găsit acest articol interesant și util cum să deschideți Registry Editor în Windows 11. Trimiteți sugestiile și întrebările dvs. în secțiunea de comentarii de mai jos.



