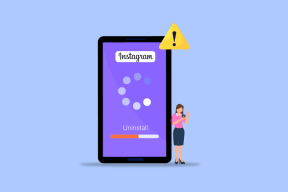Cum se verifică data instalării software-ului în Windows
Miscellanea / / December 07, 2021
Poate fi necesar să știți data și ora la care Windows a fost instalat pe desktop/laptop. Există câteva metode pentru a-l determina pentru a estima vârsta dispozitivului dvs. Este important de reținut că data instalării poate să nu fie corectă. Asta deoarece, dacă ați actualizat la o versiune mai nouă de Windows (de exemplu, de la Windows 10 la Windows 11), data inițială de instalare afișată este data upgrade-ului. Puteți găsi data instalării Windows și prin CMD sau Powershell. Citiți mai jos pentru a afla cum să verificați data instalării software-ului pe desktop-uri și laptop-uri Windows.
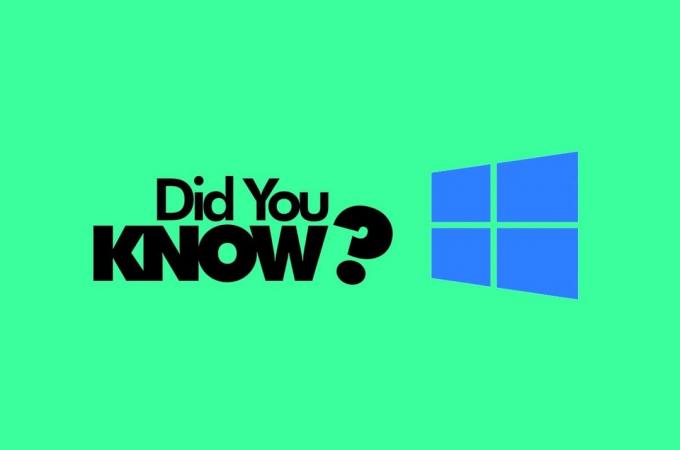
Cuprins
- Cum să verificați data instalării software-ului în Windows 11.
- Metoda 1: Prin Setările Windows
- Metoda 2: Prin File Explorer
- Metoda 3: Prin linia de comandă
- Metoda 4: Prin Windows PowerShell
Cum să verificați data instalării software-ului în Windows 11
Există multe modalități disponibile de a verifica data instalării software-ului Windows 11 PC-uri, după cum sunt enumerate mai jos.
Metoda 1: Prin Setările Windows
Iată cum puteți verifica data instalării software-ului pe computerele Windows prin intermediul aplicațiilor Setări:
1. presa Tastele Windows + I împreună pentru a deschide Setări.
2. Derulați în jos la Despre în Sistem fila.
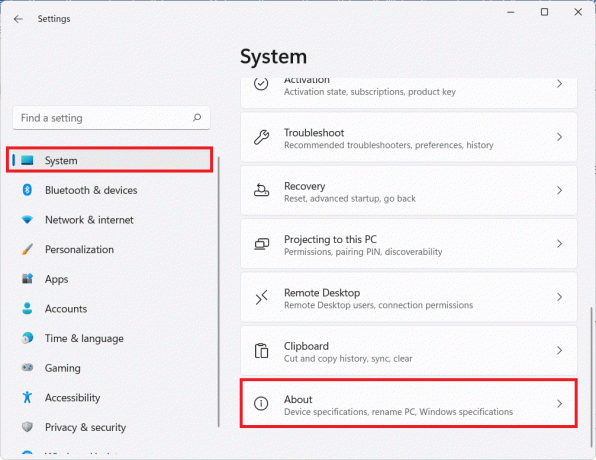
3. Data instalării o găsiți mai jos Specificații Windows lângă Instalat pe, așa cum este prezentat mai jos.
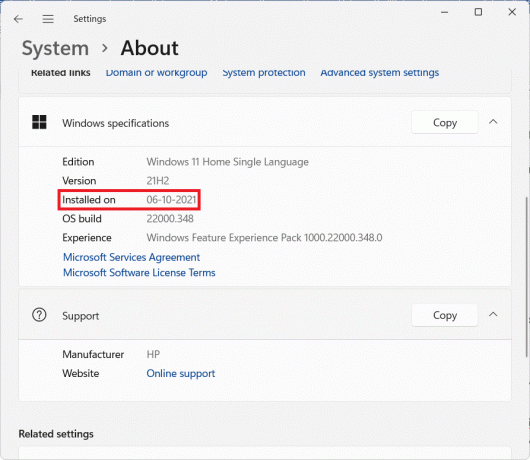
Citește și:Cum să resetați parola contului Microsoft
Metoda 2: Prin File Explorer
Iată cum puteți verifica data instalării software-ului în computerele Windows prin File Explorer:
1. presa Tastele Windows + E împreună pentru a deschide Explorator de fișiere.
2. Click pe Acest PC în panoul de navigare din stânga.
3. Faceți dublu clic pe unitatea în care este instalat Windows, adică Drive C:.
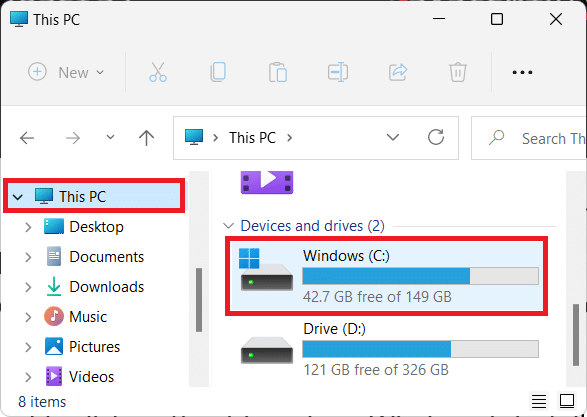
4. Faceți clic dreapta pe folderul intitulat Windows și selectați Proprietăți din meniul contextual, așa cum se arată.
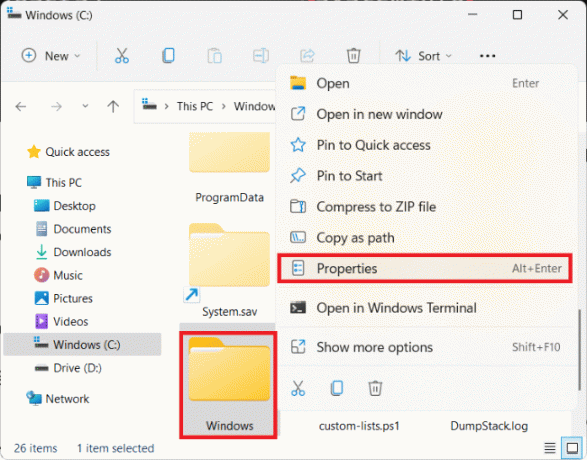
5. Sub General fila de Proprietăți Windows, puteți vedea data și ora instalării Windows lângă Creată, așa cum este evidențiat.
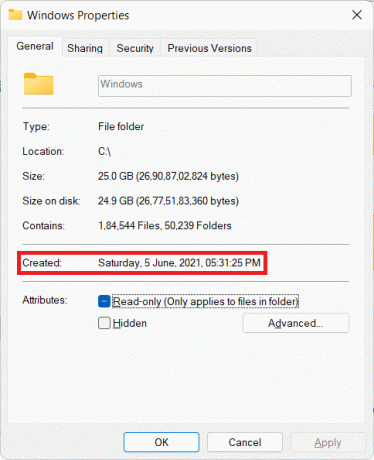
Citește și:Cum să ascundeți fișierele și folderele recente pe Windows 11
Metoda 3: Prin linia de comandă
Iată cum puteți verifica data instalării software-ului în Windows 11 prin linia de comandă:
1. Faceți clic pe Pictograma de căutare și tip Prompt de comandă. Apoi, faceți clic pe Deschis, așa cum se arată.

2A. Tastați comanda de mai jos și apăsați tasta introducecheie să-l ruleze.
systeminfo|găsi /i „original”

2B. Alternativ, tastați informatie de sistem și lovit introduce, așa cum este prezentat mai jos.
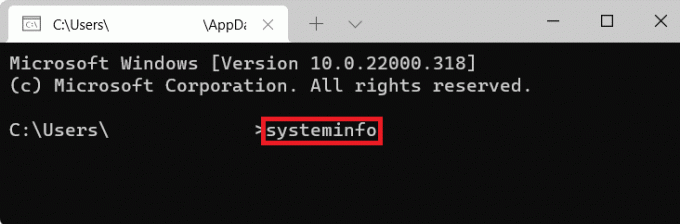
Citește și:Cum să găsiți cheia de produs Windows 11
Metoda 4: Prin Windows PowerShell
Verificați data instalării Windows prin PowerShell, după cum urmează:
1. Faceți clic pe Pictograma de căutare și tip Windows PowerShell. Click pe Deschis.
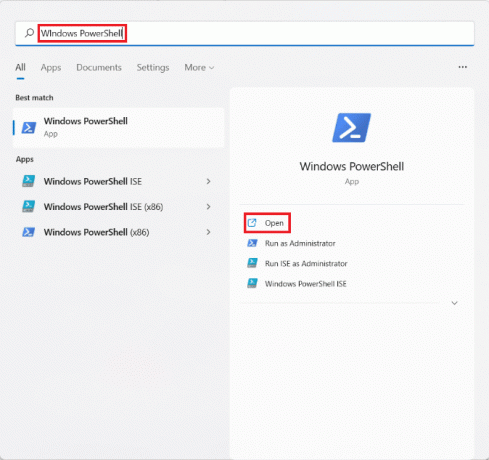
2A. În fereastra PowerShell, tastați comanda dată și apăsați tasta introducecheie.
([WMI]'').ConvertToDateTime((Get-WmiObject Win32_OperatingSystem).InstallDate)

2B. Alternativ, rulați această comandă în Windows PowerShell tastând-o și apăsând introduce cheie.
[fus orar]::CurrentTimeZone. ToLocalTime(([datetime]'1/1/1970').AddSeconds($(get-itemproperty 'HKLM:\Software\Microsoft\Windows NT\CurrentVersion').InstallDate))
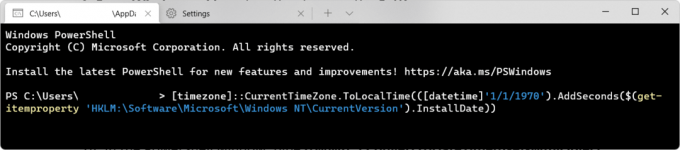
2C. În plus, puteți executa și următoarele două comenzi pentru a obține același lucru.
$OS=@(Get-ChildItem -Path HKLM:\System\Setup\Source* | ForEach-Object {Get-ItemProperty -Path Registry::$_}; Get-ItemProperty „HKLM:\SOFTWARE\Microsoft\Windows NT\CurrentVersion”)$OS | Select-Object ProductName, ReleaseID, CurrentBuild, @{Name='InstallDate'; Expresie={[timezone]::CurrentTimeZone. ToLocalTime(([datetime]'1/1/1970').AddSeconds($_.InstallDate))}} | Sort-Object „InstallDate

3. Rezultatul arată data și ora la care sistemul de operare Windows a fost instalat pentru prima dată pe computer.
Recomandat:
- Cum să remediați actualizarea Windows 11 blocată
- Cum să blocați actualizarea Windows 11 folosind GPO
- Cum să exportați parolele salvate din Google Chrome
Deci asta este cum să verificați data instalării software-ului în computerele Windows. Contactați-ne prin secțiunea de comentarii de mai jos.