Remediați aplicațiile care nu se pot deschide în Windows 11
Miscellanea / / December 09, 2021
În Windows 11, Microsoft Store este ghișeul unic pentru a obține aplicații pentru computerul dvs. Aplicațiile descărcate din Microsoft Store sunt distincte, deoarece nu sunt instalate ca software desktop tradițional. În schimb, aceștia primesc actualizări prin Magazin. Având în vedere reputația Microsoft Store ca fiind nesigur și dificil, nu este de mirare că și aceste aplicații se confruntă cu preocupări similare. Mulți clienți au raportat că odată ce aplicația este lansată, aplicația se blochează și Această aplicație nu se poate deschide apare un avertisment. Astfel, oferim un ghid perfect pentru a remedia aplicațiile care nu se pot deschide sau nu se vor deschide în problema Windows 11.
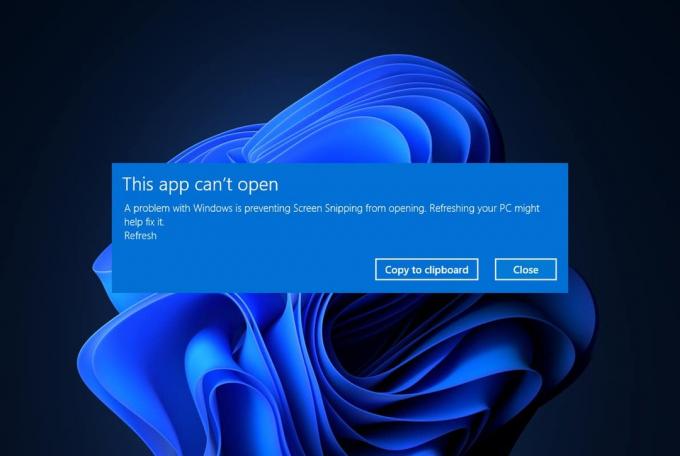
Cuprins
- Cum să remediați aplicațiile care nu se pot deschide sau nu se vor deschide în Windows 11
- Metoda 1: rulați instrumentul de depanare a aplicațiilor din magazinul Windows
- Metoda 2: Reparați sau resetați aplicația cu probleme
- Metoda 3: Reinstalați aplicația care funcționează defectuos
- Metoda 4: Ștergeți memoria cache a Microsoft Store
- Metoda 5: reînregistrați Microsoft Store
- Metoda 6: Activați Serviciul de actualizare Windows
- Metoda 7: Actualizați Windows
- Metoda 8: Modificați setările de control al contului de utilizator
- Metoda 9: Creați un cont local
- Metoda 10: reparați serviciul de licență
- Metoda 11: Efectuați Clean Boot
- Metoda 12: Utilizați serviciile locale de politică de securitate.
- Metoda 13: Dezactivați paravanul de protecție Windows Defender (nu este recomandat)
Cum să remediați aplicațiile care nu se pot deschide sau nu se vor deschide în Windows 11
Magazin Microsoft este renumit pentru că are bug-uri. Deci, nu ar trebui să fii surprins că aplicațiile tale se confruntă cu probleme. Această aplicație nu se poate deschide problema poate fi cauzată de mai multe motive, cum ar fi:
- Aplicații Buggy sau aplicație magazin Microsoft
- Conflicte de setări Control cont utilizator
- Cache-ul magazin corupt
- Conflicte cauzate de Antivirus sau Firewall
- Sistem de operare Windows învechit
- Serviciul Windows Update a fost dezactivat
Metoda 1: rulați instrumentul de depanare a aplicațiilor din magazinul Windows
Microsoft este conștient de faptul că aplicația Magazin funcționează adesea defectuos. Ca rezultat, Windows 11 vine cu un instrument de depanare încorporat pentru Microsoft Store. Iată cum să remediați aplicațiile care nu se pot deschide în Windows 11 utilizând instrumentul de depanare a aplicațiilor din magazinul Windows:
1. presa Tastele Windows + I împreună pentru a deschide Setări aplicația.
2. În Sistem fila, derulați în jos și faceți clic pe Depanați, așa cum se arată.
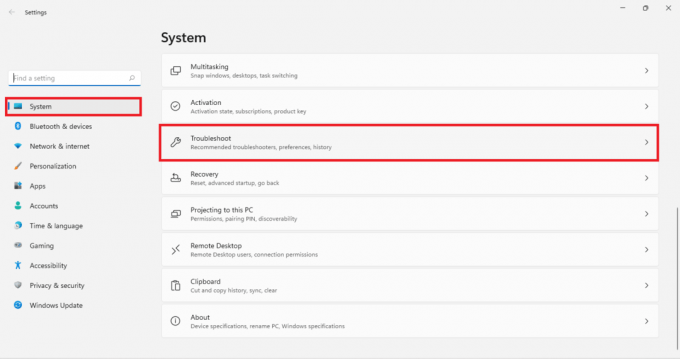
3. Click pe Alte soluții de depanare sub Opțiuni.
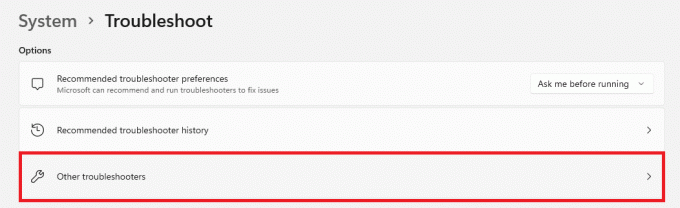
4. Click pe Alerga pentru aplicațiile Windows Store.

5. Permiteți instrumentului de depanare să identifice și să remedieze problemele.
Metoda 2: Reparați sau resetați aplicația cu probleme
Iată pașii pentru a remedia aplicațiile care nu se pot deschide pe Windows 11 prin repararea sau resetarea aplicației care cauzează probleme:
1. Faceți clic pe Pictograma de căutare și tastați Numele aplicației te confrunți cu probleme.
2. Apoi, faceți clic pe Setările aplicației, așa cum se arată.
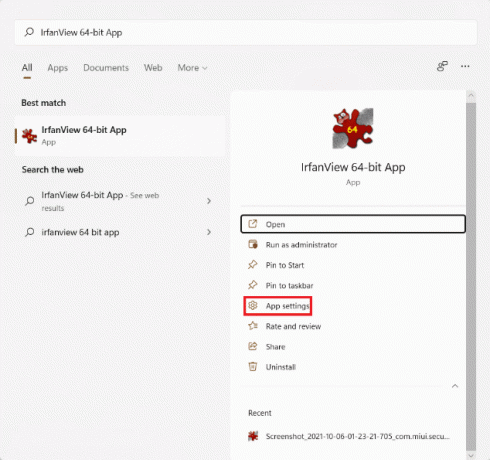
3. Derulați în jos la Resetați secțiune.
4A. Click pe Reparație pentru a repara aplicația.
4B. Dacă repararea aplicației nu rezolvă problema, faceți clic pe Resetați buton.

Citește și:Cum să actualizați aplicația Microsoft PowerToys pe Windows 11
Metoda 3: Reinstalați aplicația care funcționează defectuos
Dacă metoda de mai sus nu poate remedia aplicațiile nu va deschide problema pe PC-ul cu Windows 11, atunci reinstalarea aplicației care funcționează defectuos ar trebui cu siguranță să ajute.
1. presa Windows + taste X simultan pentru a deschide Legătură rapidă meniul.
2. Clic Aplicații și funcții din lista dată.
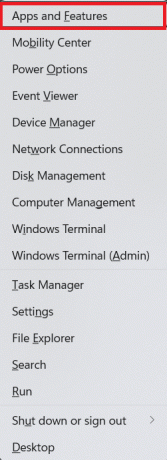
3. Derulați prin lista de aplicații instalate și faceți clic pe pictogramă cu trei puncte pentru aplicația care provoacă probleme.
4. Apoi, faceți clic pe Dezinstalează, așa cum se arată.
Notă: Noi am arătat TranslucentTB ca exemplu aici.

5. Click pe Dezinstalează din nou în caseta de dialog de confirmare, așa cum este prezentat mai jos.

6. Acum, faceți clic pe Pictograma de căutare și tip Magazin Microsoft. Apoi, faceți clic pe Deschis, așa cum se arată.
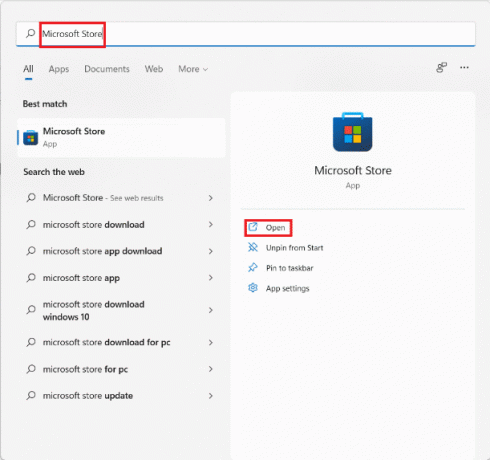
7. Căutați aplicația pe care ați dezinstalat-o. Selectează App și faceți clic pe Instalare buton.

Metoda 4: Ștergeți memoria cache a Microsoft Store
Ștergerea cache-ului Microsoft Store vă poate ajuta să remediați aplicațiile care nu se pot deschide în problema Windows 11, după cum urmează:
1. Faceți clic pe Pictograma de căutare și tip wsreset. Apoi, faceți clic pe Deschis, așa cum se arată.

Lăsați cache-ul să fie șters.
2. Microsoft Store se va deschide automat după finalizarea procesului. Acum, ar trebui să puteți deschide aplicațiile dorite.
Metoda 5: reînregistrați Microsoft Store
Deoarece Microsoft Store este o aplicație de sistem, nu poate fi eliminată și reinstalată în mod normal. De asemenea, nu este recomandabil să faceți acest lucru. Cu toate acestea, puteți reînregistra aplicația în sistemul dvs. utilizând consola Windows PowerShell. Acest lucru poate elimina erorile sau erorile din aplicație și, eventual, poate remedia aplicațiile care nu pot sau nu vor deschide problema în computerele cu Windows 11.
1. Faceți clic pe Pictograma de căutare și tip Windows PowerShell.
2. Click pe Rulat ca administrator, afișat evidențiat.

3. Click pe da în Controlul contului utilizatorului prompt.
4. Tastați comanda dată și apăsați tasta introduce cheie.
PowerShell -ExecutionPolicy Unrestricted -Command "& {$manifest = (Get-AppxPackage Microsoft. WindowsStore).InstallLocation + 'AppxManifest.xml'; Add-AppxPackage -DisableDevelopmentMode -Register $manifest}
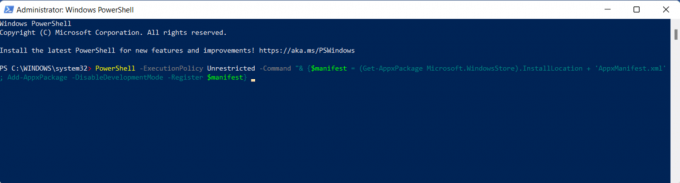
5. În cele din urmă, încercați să deschideți din nou Microsoft Store și folosiți aplicațiile după cum este necesar.
Citește și:Cum să fixați aplicațiile în bara de activități pe Windows 11
Metoda 6: Activați Serviciul de actualizare Windows
Magazinul Microsoft depinde de mai multe servicii și componente, dintre care unul este serviciul Windows Update. Dacă acest serviciu este dezactivat, provoacă o serie de probleme cu funcționarea aplicației, inclusiv problemele care nu se vor deschide pe Windows 11.
1. presa Tastele Windows + R împreună pentru a deschide Alerga căsuță de dialog.
2. Tip servicii.msc și faceți clic pe Bine a lansa Servicii fereastră.
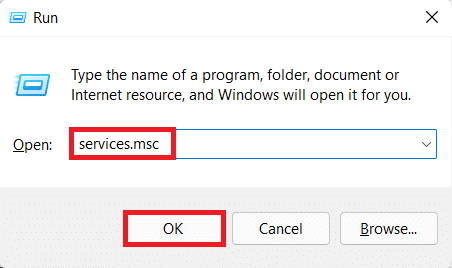
3. Găsi Windows Update serviciu și faceți clic dreapta pe el.
4. Click pe Proprietăți în meniul contextual, așa cum este ilustrat mai jos.
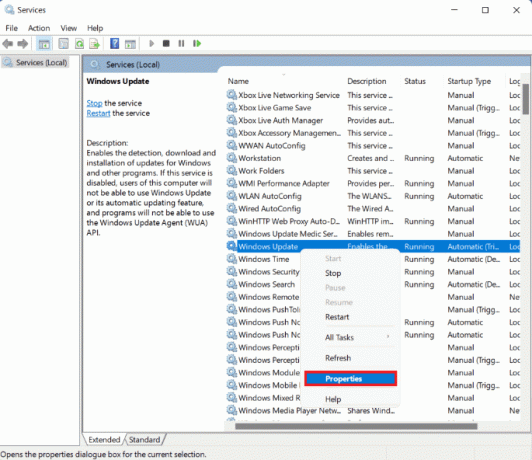
5. Seteaza Tip de pornire este setat sa Automat și Starea serviciului la Alergare făcând clic pe start butonul, așa cum este evidențiat.

6. Click pe Aplicați > OK pentru a salva aceste modificări.
Metoda 7: Actualizați Windows
O altă metodă de a remedia aplicațiile care nu se pot deschide în Windows 11 este actualizarea sistemului de operare Windows, după cum urmează:
1. Lansa Setări ca mai devreme.
2. Selectați Windows Update în panoul din stânga.
3. Click pe Verifică pentru actualizări butonul din panoul din dreapta.
4. Dacă există vreo actualizare disponibilă, faceți clic pe Descărcați și instalați.
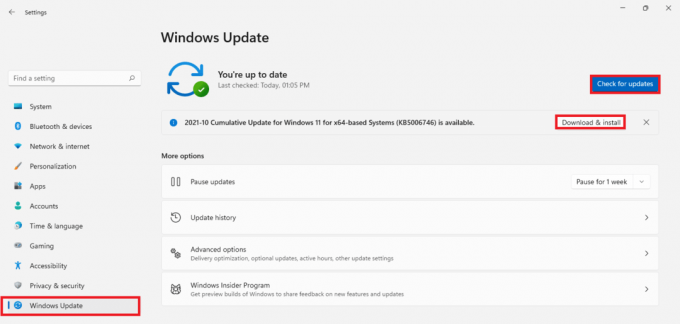
5. Așteptați ca actualizările să fie instalate. In cele din urma, repornire computerul tau.
Citește și:Cum să descărcați și să instalați actualizări opționale în Windows 11
Metoda 8: Modificați setările de control al contului de utilizator
Iată cum să remediați aplicațiile care nu se pot deschide în Windows 11 prin modificarea setărilor de control al contului de utilizator:
1. Faceți clic pe Pictograma de căutare și tip Panou de control. Apoi, faceți clic pe Deschis, așa cum se arată.

2. Click pe Conturi de utilizator.
Notă: Asigurați-vă că ați setat Vizualizare după: > Categorie în colțul din dreapta sus al ferestrei.
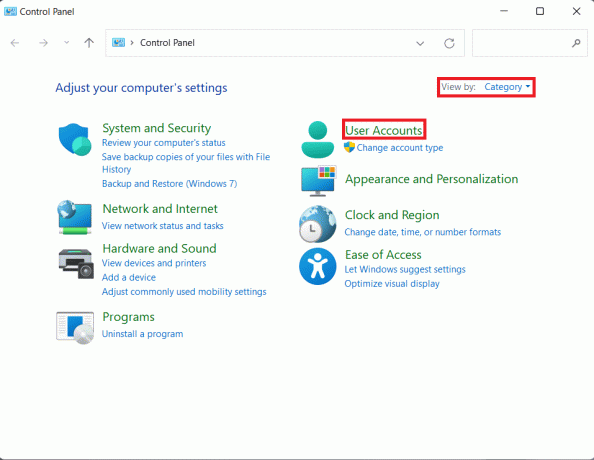
3. Acum, faceți clic pe Conturi de utilizator încă o dată.
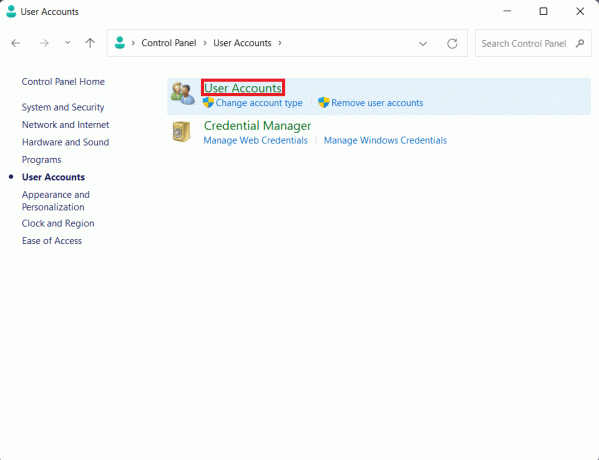
4. Click pe Modificați setările de control al contului de utilizator.
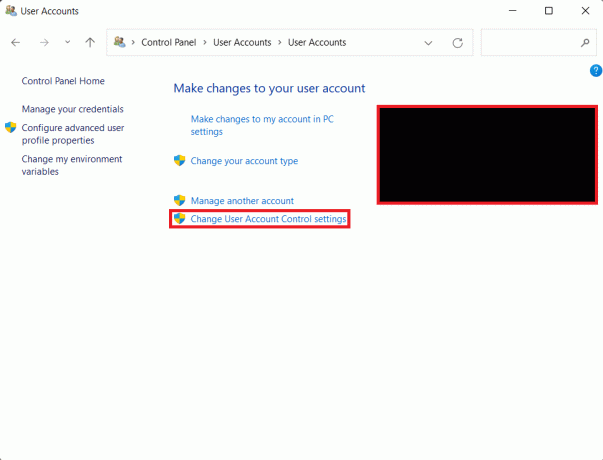
5. Trageți glisorul la nivelul cel mai de sus marcat Anunta-ma intotdeauna cand:
- Aplicațiile încearcă să instaleze software sau să facă modificări pe computerul meu.
- Fac modificări la setările Windows.
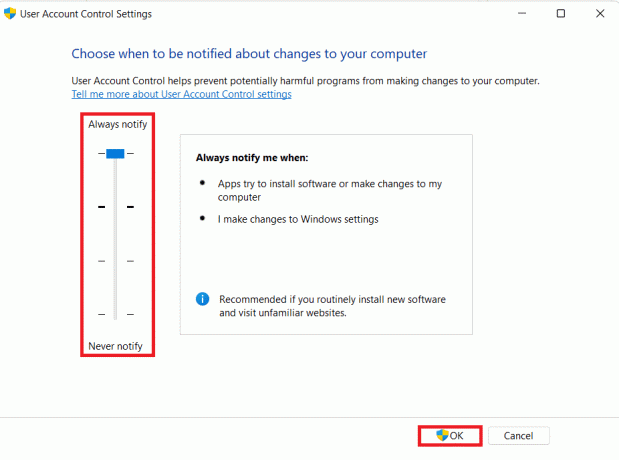
6. Click pe Bine.
7. În sfârșit, dați clic pe da în Controlul contului utilizatorului prompt.
Metoda 9: Creați un cont local
Este posibil ca contul dvs. de utilizator să aibă erori sau să fie corupt. În acest caz, crearea unui nou cont local și utilizarea acestuia pentru a accesa aplicații și Magazinul Microsoft va ajuta la remedierea aplicațiilor care nu se vor deschide în problema Windows 11. Citiți ghidul nostru pe Cum se creează un cont local în Windows 11 aici pentru a crea unul și apoi, acordați-i privilegiile necesare.
Metoda 10: reparați serviciul de licență
Problemele cu serviciul de licență Windows pot crea, de asemenea, probleme. Astfel, remediați-l după cum urmează:
1. Faceți clic dreapta pe oricare spațiu gol pe Desktop.
2. Selectați Nou >Document text în meniul contextual clic dreapta.
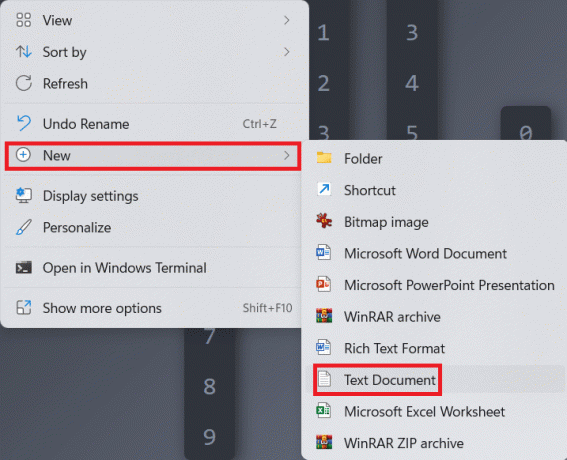
3. Faceți dublu clic pe Text nou Doc să-l deschidă.
4. În fereastra Notepad, tastați următoarele, așa cum se arată.
ecoul opritnet stop clipsvcdacă „%1?==”” (echo FĂRĂ SĂ COPII DE RESPONSABILITATE LICENȚELOR LOCALEmutați %windir%\serviceprofiles\localservice\appdata\local\microsoft\clipsvc\tokens.dat %windir%\serviceprofiles\localservice\appdata\local\microsoft\clipsvc\tokens.bak)dacă „%1?==”recuperare” (echo RECUPERAREA LICENŢELOR DIN BACKUPcopiați %windir%\serviceprofiles\localservice\appdata\local\microsoft\clipsvc\tokens.bak %windir%\serviceprofiles\localservice\appdata\local\microsoft\clipsvc\tokens.dat)net start clipsvc
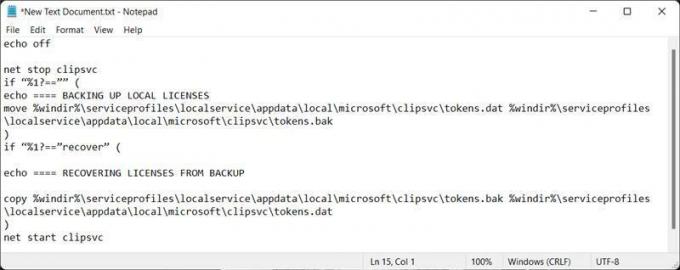
5. Click pe Fişier > salvaLa fel de… afișat evidențiat.
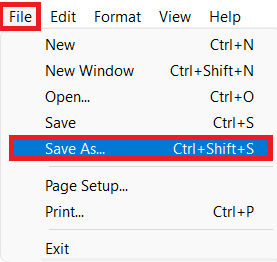
6. În Nume de fișier: câmp de text, tastați Licență Fix.bat și faceți clic pe salva.
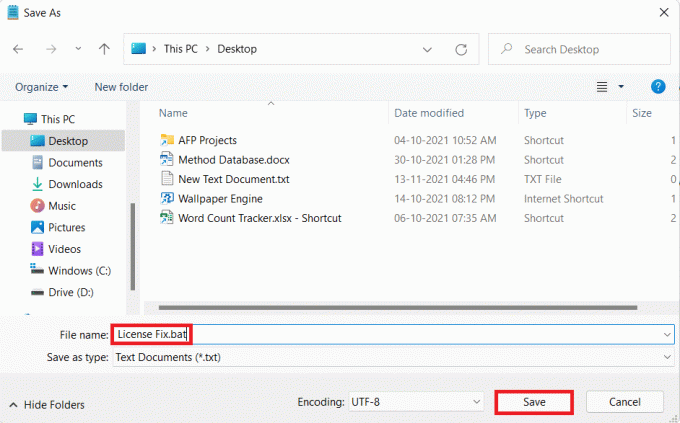
7. Închideți blocnotesul.
8. Faceți clic dreapta pe fișier .bat pe care l-ați creat și faceți clic pe Rulat ca administrator din meniul contextual.
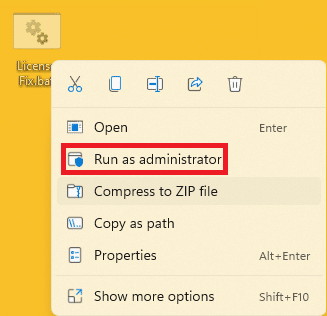
Citește și:Cum se configurează Windows Hello pe Windows 11
Metoda 11: Efectuați Clean Boot
Caracteristica Windows Clean Boot pornește computerul fără niciun serviciu sau aplicație terță parte care să interfereze cu fișierele de sistem, astfel încât să puteți detecta cauza și să o remediați. Urmați acești pași pentru a efectua o pornire curată pentru a remedia problema aplicațiilor care nu se deschid în Windows 11:
1. presa Windows + Rchei împreună pentru a deschide Alerga căsuță de dialog.
2. Tip msconfig și faceți clic pe Bine a lansa Configurarea sistemului fereastră.

3. Sub General filă, selectați Pornire de diagnosticare.
4. Click pe Aplicați > OK așa cum se arată.

5. Click pe Repornire în promptul pop-up care apare pentru a încărca computerul.

Metoda 12: Utilizați serviciile locale de politică de securitate
Puteți folosi editorul de politici de grup pentru a remedia aplicațiile care nu se vor deschide în problema Windows 11. Urmați acești pași pentru a face acest lucru.
1. Lansa Alerga caseta de dialog, tastați secpol.msc și faceți clic pe Bine.
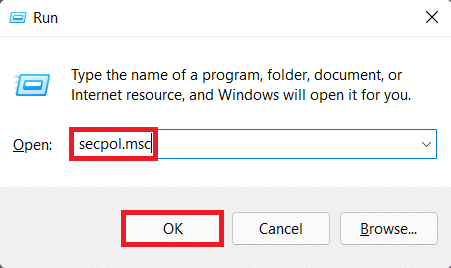
2. În Politica locală de securitate fereastra, extinde Politici locale nod și faceți clic pe.Opțiuni de securitate.
3. Apoi derulați în jos panoul din dreapta și permite următoarele politici.
- Controlul contului utilizatorului: Detectează instalarea aplicației și solicită elevație
- Controlul contului de utilizator: rulați toți administratorii în modul de aprobare admin
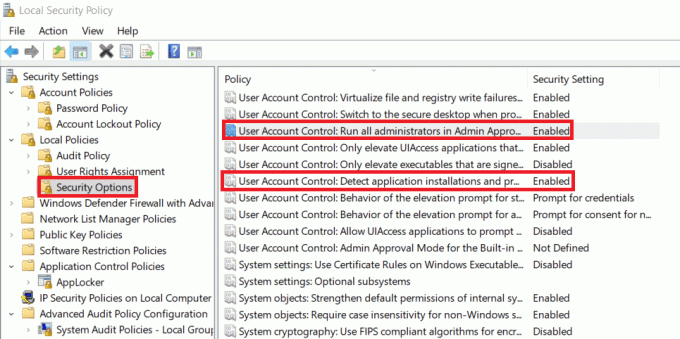
4. Faceți clic pe Pictograma de căutare și tip Prompt de comandă. Apoi, faceți clic pe Rulat ca administrator.
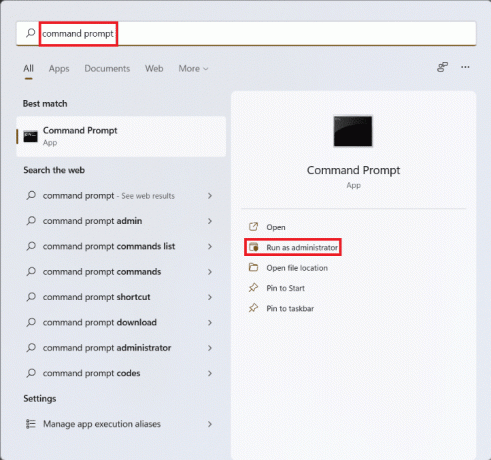
5. Click pe da în Controlul contului utilizatorului prompt.
6. Aici, tastează gpupdate /force și apăsați tasta introducecheie a executa.
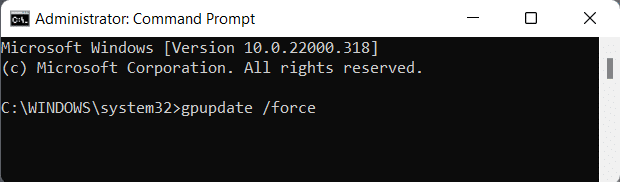
7. Repornire PC-ul pentru ca modificările să intre în vigoare.
Citește și: Cum să activați Editorul de politici de grup în Windows 11 Home Edition
Metoda 13: Dezactivați paravanul de protecție Windows Defender (nu este recomandat)
Oprirea paravanului de protecție Windows poate fi periculoasă. Această procedură ar trebui utilizată numai dacă toate celelalte opțiuni au eșuat. Nu uitați să reporniți firewall-ul după ce ați închis aplicația sau înainte de a accesa internetul. Urmați acești pași pentru a remedia aplicațiile care nu se pot deschide în Windows 11 dezactivând Windows Defender Firewall:
1. Faceți clic pe Pictograma de căutare și tip Windows Defender Firewall, apoi faceți clic pe Deschis.
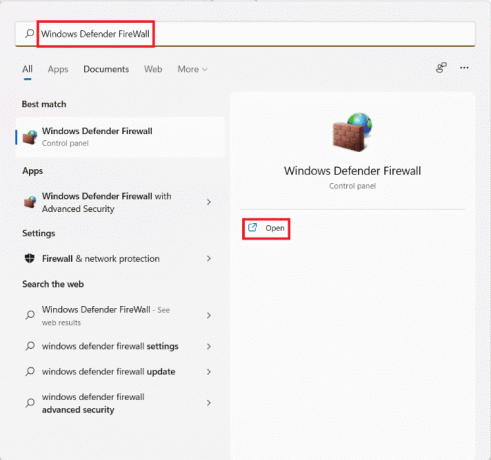
2. Click pe Activați sau dezactivați Windows Defender Firewall în panoul din stânga.
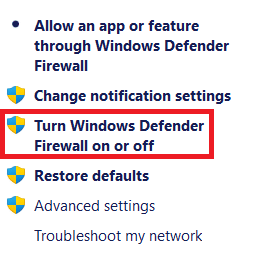
3. Selectați Dezactivați Windows Defender Firewall pentru amandoi Privatsetari de retea și Setări de rețea publică.
4. Click pe Bine și reluați lucrul la aplicațiile dorite.
Recomandat:
- Cum să schimbați luminozitatea ecranului pe Windows 11
- Remediați eroarea Critical Process Died în Windows 11
- Remediați codul de eroare 0x8007007f în Windows 11
- Cum să utilizați PowerToys pe Windows 11
Sperăm că ați găsit acest articol interesant și util despre cum să faceți acest lucru aplicațiile de remediere nu se pot deschide în Windows 11. Trimiteți sugestiile și întrebările dvs. în secțiunea de comentarii de mai jos. Ne-ar plăcea să știm despre ce subiect doriți să scriem în continuare.



