Cum să dezactivezi Xbox Game Bar în Windows 11
Miscellanea / / December 09, 2021
Xbox Game Bar este o suprapunere de jocuri integrată în Windows 11, care vă permite să filmați, să înregistrați jocuri, să faceți capturi de ecran, să le partajați, să vorbiți cu prietenii, în timp ce vă jucați. Este o suprapunere de widget-uri la îndemână pentru jucători, care apare când faceți clic pe Comandă rapidă de la tastatură Windows + G. În mod implicit, Windows 11 a activat Xbox Game Bar. Cu toate acestea, nu toată lumea îl consideră util; chiar și jucătorii îl consideră cu probleme și întârzieri uneori. S-a raportat că provoacă blocarea jocurilor, încetinirea sau încetarea completă a funcționării în anumite situații. Poate doriți să dezactivați Xbox Game Bar în Windows 11 pentru a preveni irosirea resurselor de sistem în fundal. Mai mult, poate fi necesar să activați sau să reinstalați bara de jocuri Xbox mai târziu pe laptopul dvs. Windows 11. Citiți mai jos pentru a afla cum să faceți acest lucru!
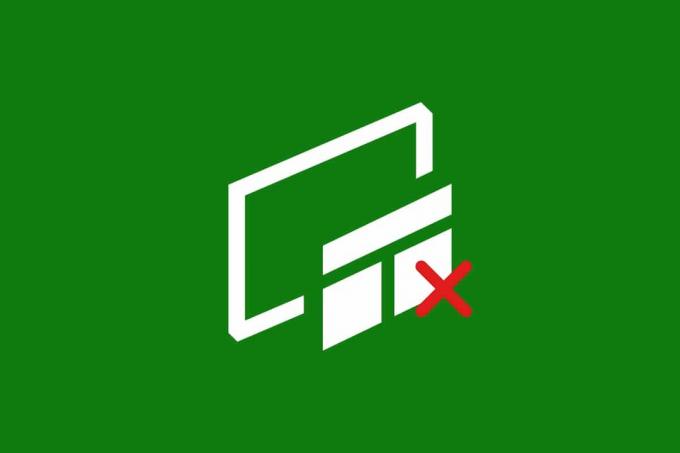
Cuprins
- Cum să dezactivezi Xbox Game Bar în Windows 11
- Metoda 1: Prin Setările Windows
- Metoda 2: Prin Windows PowerShell
- Opțiunea 1: Numai pentru utilizatorul curent
- Opțiunea 2: pentru toți utilizatorii
- Cum să reinstalați și să activați Xbox Game Bar
- Opțiunea 1: Numai pentru utilizatorul curent
- Opțiunea 2: pentru toți utilizatorii
- Sfat profesionist: Cum să dezactivați/activați alte aplicații Xbox
Cum să dezactivezi Xbox Game Bar în Windows 11
Windows 11 Xbox Game Bar vă ajută să vă înregistrați ecranul, să faceți capturi de ecran și să vă conectați cu prietenii în timpul jocului. Microsft găzduiește o pagină dedicată pentru a rezolva problemele legate de bara de jocuri Xbox. Click aici să o citească.
Cu toate acestea, dacă nu doriți să utilizați aceste funcții, atunci puteți dezactiva Xbox Game Bar utilizând oricare dintre următoarele metode.
Metoda 1: Prin Setările Windows
Urmați pașii de mai jos pentru a dezactiva Xbox Game Bar în Windows 11 prin aplicația Setări:
1. presa Tastele Windows + I împreună pentru a deschide Setări.
2. Click pe Jocuri în panoul din stânga.
3. Apoi, faceți clic pe Bara de jocuri Xbox în panoul din dreapta, după cum se arată.
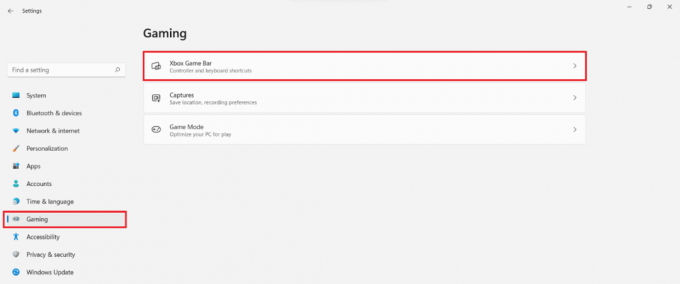
4. Intrerupator Off comutatorul pentru Deschideți Xbox Game Bar folosind acest buton de pe un controler opțiunea de a dezactiva Xbox Game Bar.

5. Apoi, faceți clic pe Aplicații în panoul din stânga și selectați Aplicații și funcții opțiunea din panoul din dreapta.

6. Folosește Bara de căutare în lista de aplicații a cauta pentru Xbox.
7. Faceți clic pe pictogramă cu trei puncte pentru Bara de jocuri Xbox.
8. Apoi, faceți clic pe Opțiuni avansate, așa cum este descris.

9. Faceți clic pe meniul drop-down pentru Permisiuni pentru aplicații de fundal și selectați Nu din această listă.
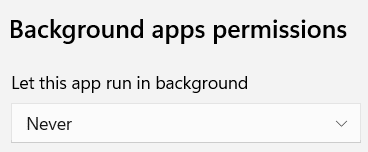
În continuare, Xbox Game Bar nu va rula în fundal și nu va consuma resurse de sistem.
10. Derulați în jos și faceți clic pe Terminați butonul pentru a Închideți imediat această aplicație și procesele aferente acesteia.
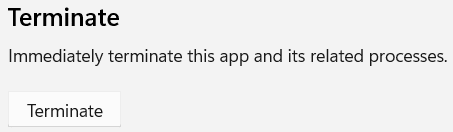
Citește și:Cum să dezactivați căutarea online din meniul Start în Windows 11
Metoda 2: Prin Windows PowerShell
Puteți dezactiva Xbox Game Bar în Windows 11 pentru un singur utilizator sau pentru toți utilizatorii împreună, folosind comenzile PowerShell.
Opțiunea 1: Numai pentru utilizatorul curent
Iată pașii pentru a dezactiva Xbox Game Bar pe Windows 11 prin Windows PowerShell pentru un anumit utilizator sau actual:
1. Faceți clic pe Pictograma de căutare și tip Windows PowerShell. Apoi, faceți clic pe Rulat ca administrator, așa cum se arată.

2. În fereastra PowerShell, tastați următoarele comanda și apăsați tasta introducecheie.
Get-AppxPackage *Microsoft. XboxGameOverlay* | Eliminați-AppxPackage

3. Din nou, tastați mai jos comanda și lovit introduce a executa.
Get-AppxPackage *Microsoft. XboxGamingOverlay* | Eliminați-AppxPackage
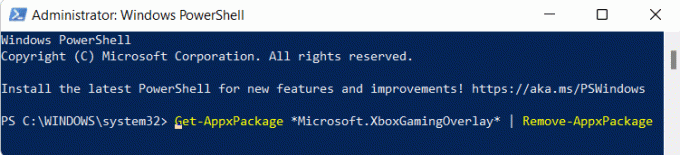
Xbox Game Bar va fi dezinstalată de pe computer pentru utilizatorul actual.
Opțiunea 2: pentru toți utilizatorii
Dacă doriți să eliminați Xbox Game Bar pentru toți utilizatorii de pe computer, urmați acești pași:
1. Lansa Windows PowerShellca administrator ca mai devreme.
2. Introduceți datele date comanda și apăsați tasta Introduce cheia.
Get-AppxPackage -AllUsers *Microsoft. XboxGameOverlay* | Eliminați-AppxPackage
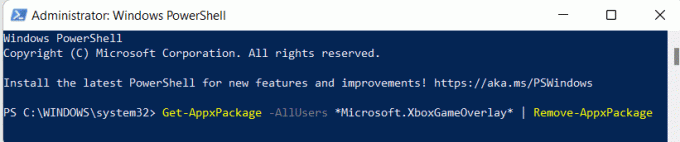
3. Din nou, tastați următoarele comanda și lovit Introduce cheia.
Get-AppxPackage -AllUsers *Microsoft. XboxGamingOverlay* | Eliminați-AppxPackage

Acest lucru îl va dezinstala pentru toți utilizatorii de pe computerul dvs. cu Windows 11.
Citește și:Cum să dezactivezi insignele de notificare în Windows 11
Cum să reinstalați și să activați Xbox Game Bar
În cazul în care aveți nevoie de o bară de jocuri Xbox în viitor, puteți să o reinstalați și să o activați la fel de ușor folosind câteva comenzi PowerShell.
Opțiunea 1: Numai pentru utilizatorul curent
Urmați pașii indicați pentru a reinstala Xbox Game Bar numai pentru utilizatorul actual:
1. Lansați Windows PowerShell cu privilegii administrative prin bara de căutare.

2. În fereastra PowerShell, tastați următoarele comanda și apăsați tasta introducecheie pentru a instala Xbox și toate serviciile conexe.
Get-AppxPackage *Xbox* | Foreach {Add-AppxPackage -DisableDevelopmentMode -Register „$($_.InstallLocation)\AppXManifest.xml”}

3. Din nou, tastați mai jos comanda și lovit introduce pentru a executa, dacă doriți doar să instalați și să utilizați Xbox Game Bar.
Get-AppxPackage *Microsoft. XboxGamingOverlay* | Foreach {Add-AppxPackage -DisableDevelopmentMode -Register „$($_.InstallLocation)\AppXManifest.xml”}

Opțiunea 2: pentru toți utilizatorii
Urmați pașii indicați pentru a reinstala Xbox Game Bar pentru toți utilizatorii:
1. Lansa Windows PowerShell în calitate de administrator conform instrucțiunilor anterior.
2. Introduceți datele date comanda și apăsați tasta Introduce cheia pentru a instala Xbox și toate serviciile conexe.
Get-AppxPackage -allusers *Xbox* | Foreach {Add-AppxPackage -DisableDevelopmentMode -Register „$($_.InstallLocation)\AppXManifest.xml”}

3. Introduceți datele date comanda și apăsați tasta Introduce cheia, dacă doriți doar să instalați și să utilizați Xbox Game Bar.
Get-AppxPackage -allusers *Microsoft. XboxGamingOverlay* | Foreach {Add-AppxPackage -DisableDevelopmentMode -Register „$($_.InstallLocation)\AppXManifest.xml”}

Citește și:Cum să vă înregistrați ecranul în Windows 11
Sfat profesionist: Cum să dezactivați/activați alte aplicații Xbox
În afară de Xbox Game Bar, există alte câteva aplicații Xbox care vin preinstalate cu Windows 11, cum ar fi:
- Aplicația Xbox
- Servicii de jocuri Xbox
- Furnizor de identificare Xbox
- Xbox Speech to Text Overlay
Prin urmare, pe lângă Xbox Game Bar, puteți dezinstala aceste aplicații pentru toți utilizatorii, simultan, după cum urmează:
1. Deschis Elevat Windows PowerShell Ca înainte.
2. Introduceți următoarele comenzi unul câte unul și loviți introduce după fiecare comandă.
Get-AppxPackage -AllUsers *Microsoft. Xbox. TCUI* | Eliminați-AppxPackage. Get-AppxPackage -AllUsers *Microsoft. XboxApp* | Eliminați-AppxPackage. Get-AppxPackage -AllUsers *Microsoft. Servicii de jocuri* | Eliminați-AppxPackageGet-AppxPackage -AllUsers *Microsoft. XboxIdentityProvider* | Eliminați-AppxPackageGet-AppxPackage -AllUsers *Microsoft. XboxSpeechToTextOverlay* | Eliminați-AppxPackage

În mod similar, puteți activa același lucru pentru toți utilizatorii, simultan, după cum urmează:
1. Deschis Windows PowerShell crescut Ca înainte.
2. Executați comanda dată pentru a instala și activa serviciul Xbox TCUI:
Get-AppxPackage -allusers *Microsoft. Xbox. TCUI* | Foreach {Add-AppxPackage -DisableDevelopmentMode -Register „$($_.InstallLocation)\AppXManifest.xml”}

3. Înlocuiește Microsoft. Xbox. TCUI cu Microsoft. XboxApp, Microsoft. Servicii de jocuri, Microsoft. XboxIdentityProvider & Microsoft. XboxSpeechToTextOverlay în comanda dată pe Pasul 2 pentru a activa aceste componente individual.
Notă: Puteți eliminați -AllUsers în comenzile menționate pentru a face modificări în contul de utilizator curent, păstrând în același timp celelalte intacte.
Recomandat:
- Remediați aplicațiile care nu se pot deschide în Windows 11
- Cum să schimbați țara în Microsoft Store în Windows 11
- Cum se deschide Editorul de registry în Windows 11
- Cum să dezactivați camera și microfonul Windows 11 utilizând comanda rapidă de la tastatură
Sperăm că ai învățat cum sădezactivați sau activați Xbox Game Bar în Windows 11 pe măsură ce este nevoie. Continuați să vizitați pagina noastră pentru mai multe sfaturi și trucuri interesante și lăsați-vă comentariile mai jos.



