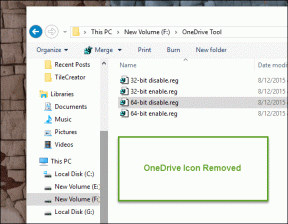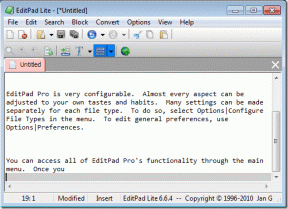Cum să utilizați PowerToys pe Windows 11
Miscellanea / / December 10, 2021
PowerToys este un program care permite utilizatorilor să lucreze într-un mod mai organizat și mai eficient. Permite utilizatorilor să personalizeze și să adauge cu ușurință o multitudine de funcții. A fost dezvoltat pentru utilizatorii avansați de Windows, dar multe caracteristici ale acestui pachet pot fi folosite de oricine. A fost lansat pentru prima dată pentru Windows 95 iar acum este disponibil și pentru Windows 11. Spre deosebire de versiunile anterioare, care solicitau utilizatorilor să descarce toate instrumentele separat, toate instrumentele din Windows 11 sunt accesibil printr-un singur software, PowerToys. Astăzi, vă aducem un ghid perfect care vă va învăța cum să utilizați PowerToys în Windows 11.

Cuprins
- Cum se instalează și se utilizează PowerToys pe Windows 11
- 1. Treaz
- 2. Selector de culoare
- 3. FancyZones
- 4. Suplimente pentru File Explorer
- 5. Redimensionare imagine
- 6. Manager tastatură
- 7. Utilitare mouse
- 8. PowerRename
- 9. PowerToys Run
- 10. Ghid de comenzi rapide
- 11. Dezactivare video conferință
Cum se instalează și se utilizează PowerToys pe Windows 11
Cea mai bună caracteristică a PowerToys este că este un proiect open-source, ceea ce înseamnă că este disponibil pentru toată lumea. Mai mult, puteți folosi instrumentele sale într-un mod pe care îl considerați perfect.
1. Descarca Fișierul executabil PowerToys din Pagina Microsoft GitHub.
2. Du-te la Descărcări folder și faceți dublu clic pe PowerToysSetupx64.exe fişier.
3. Urmează instrucțiuni de pe ecran pentru a finaliza instalarea.
4. Odată instalat, căutați PowerToys (Previzualizare) aplicație și faceți clic pe Deschis, așa cum se arată.

5. The PowerToys va apărea utilitatea. Veți putea folosi instrumentele sale din panoul din stânga.

În prezent, PowerToys oferă 11 instrumente diferite pentru a vă îmbunătăți experiența Windows în ansamblu. Este posibil ca toate aceste instrumente să nu fie utile pentru mulți utilizatori, dar sunt un ajutor imens pentru mulți utilizatori avansați. Utilitarele Microsoft PowerToys pentru Windows 11 sunt enumerate mai jos.
1. Treaz
PowerToys Awake are scopul de a menține un computer treaz fără a solicita utilizatorului să-și gestioneze setările de putere și de somn. Acest comportament poate fi util atunci când efectuați sarcini consumatoare de timp, așa cum este împiedică PC-ul să intre în somn sau oprindu-și ecranele.

2. Selector de culoare
La identifica diferitele nuante, fiecare software major de editare foto include un selector de culoare. Aceste instrumente sunt extrem de utile fotografilor profesioniști și web designerilor. PowerToys a simplificat pur și simplu prin includerea unui Color Picker. Pentru a identifica orice culoare de pe ecran, apăsați Windows + Shift + tastele C simultan după activarea instrumentului în setările PowerToys. Cele mai bune caracteristici ale sale includ:
- Funcționează în întregul sistem și automat copiază culoarea pe clipboard-ul tău.
- Mai mult, ea își amintește culorile alese anterior de asemenea.

Când faceți clic pe el, codul de culoare este afișat în ambele HEX și RGB, care poate fi folosit în orice alt software. Făcând clic în colțul din dreapta al casetei de cod, puteți copia codul.

Iată cum se utilizează PowerToys Color Picker în Windows 11.
Citește și:Cum se transformă Photoshop în RGB
3. FancyZones
Snap Layout este una dintre cele mai binevenite caracteristici ale Windows 11. Dar, în funcție de afișajul dvs., disponibilitatea aspectului snap poate diferi. Intrați în PowerToys FancyZones. Vă permite aranjați și poziționați mai multe ferestre pe desktop. Ajută la organizare și permite utilizatorului să comute cu ușurință între mai multe ecrane. După activarea instrumentului din PowerToys, puteți utiliza Windows + Shift + ` comandă rapidă de la tastatură pentru ao utiliza oriunde. Pentru a personaliza desktopul, puteți
- fie utilizați un șablon implicit
- sau creați unul de la zero.

Pentru a vă personaliza desktopul, urmați acești pași
1. Mergi la Setări PowerToys > FancyZones.
2. Aici, selectează Lansați editorul de aspect.
3A. Alege Aspect care se potrivește cel mai bine nevoilor dvs.

3B. Alternativ, faceți clic Creați un nou aspect pentru a vă crea propriul aspect.
4. Țineți apăsat Tasta Shift, trage ferestrele către diferite zone, până se potrivesc perfect.
4. Suplimente pentru File Explorer
Suplimentele File Explorer sunt unul dintre utilitarele Microsoft PowerToys care vă permit previzualizare .md (Markdown), SVG (grafică vectorială scalabilă) și PDF (Portable Document Format). Pentru a vedea o previzualizare a unui fișier, apăsați ALT + P apoi selectați-l în File Explorer. Pentru ca handlerele de previzualizare să funcționeze, trebuie verificată o setare suplimentară în Windows Explorer.
1. Deschideți Explorer Opțiuni pentru foldere.
2. Navigați la Vedere fila.
3. Bifați caseta de lângă Avansatsetări pentru a afișa manipulatorii de previzualizare în panoul de previzualizare.
Notă: În afară de panoul de previzualizare, puteți și activa Previzualizare pictogramă pentru fișiere SVG și PDF, activând Activați miniaturile SVG (.svg). & Activați miniaturile PDF (.pdf). Opțiuni.

Citește și:Cum să ascundeți fișierele și folderele recente pe Windows 11
5. Redimensionare imagine
PowerToys Image Resizer este un utilitar simplu pentru redimensionarea uneia sau mai multor fotografii, simultan. Este ușor accesibil prin File Explorer.
Notă: Trebuie să utilizați meniu contextual vechi deoarece noul meniu contextual din Windows 11 nu afișează opțiunea Redimensionare imagine.

Iată pașii pentru a redimensiona imaginile folosind PowerToys Image Resizer în Windows 11:
1. Selectați unul sau mai multe Imagini a redimensiona. Apoi, faceți clic dreapta pe el.
2. Alege Redimensionați imaginile opțiunea din vechiul meniu contextual.

3A. Redimensionați toate imaginile selectate utilizând opțiunile prestabilite implicite, de ex. Mic. sau opțiune personalizată.
3B. Redimensionați imaginile originale bifând casetele marcate lângă fiecare opțiune dată, după cum este necesar:
- Faceți imagini mai mici, dar nu mai mari
- Redimensionați imaginile originale (nu creați copii)
- Ignorați orientarea imaginilor
4. În cele din urmă, faceți clic pe Redimensionați butonul afișat evidențiat.

Citește și: Cum să descărcați GIF din GIPHY
6. Manager tastatură
Pentru ca tastele și comenzile rapide remapate să fie aplicate, PowerToys Keyboard Manager trebuie să fie activat. Remaparea cheilor nu va mai fi aplicată dacă PowerToys nu rulează în fundal. Citește și Comenzi rapide de la tastatură Windows 11 Aici.

1. Puteți Remapează cheile pe tastatură cu PowerToys Keyboard Manager în Windows 11.

2. Prin selectarea Remapează comandă rapidă opțiunea, puteți remapa mai multe comenzi rapide de taste la o singură tastă într-un mod similar.

7. Utilitare mouse
Mouse Utilities găzduiește în prezent Găsește-mi mouse-ul funcție care este foarte utilă în scenarii precum configurarea cu mai multe ecrane.
- Faceți dublu clic pe tasta Ctrl stânga pentru a activa un reflector care se concentrează asupra poziţia indicatorului.
- Pentru a o respinge, faceți clic cu mouse-ul sau apăsați tasta Tasta Esc.
- daca tu muta mouse-ul în timp ce reflectorul este activ, reflectorul va dispărea automat când mouse-ul nu se mai mișcă.

Citește și:Remediați roata mouse-ului care nu defilează corect
8. PowerRename
PowerToys PowerRename poate redenumi unul sau mai multe fișiere parțial sau complet în același timp. Pentru a utiliza acest instrument pentru a redenumi fișierele,
1. Faceți clic dreapta pe unul sau mai multe fișiere în Explorator de fișiere și alege PowerRename din vechiul meniu contextual.

2. Alegeți un alfabet, cuvânt sau expresie și înlocuiți-l cu oricare.
Notă: Vă permite să previzualizați modificările înainte de a le face finale. De asemenea, puteți utiliza numeroase opțiuni pentru a regla fin parametrii de căutare pentru cele mai bune rezultate.

3. După ce ați făcut ultimele ajustări, faceți clic Aplicați > Redenumiți.
9. PowerToys Run
Utilitarul Microsoft Powertoys PowerToys Run, similar cu Windows Run, este un aplicație de căutare rapidă cu o funcție de căutare. Este un instrument de căutare eficient, deoarece, spre deosebire de Meniul Start, caută doar fișiere de pe computer și nu de pe internet. Acest lucru economisește mult timp. Și în afară de căutarea de aplicații, PowerToys run poate face și un calcul simplu folosind un calculator.

1. presa Tastele Alt + Spațiu împreună.
2. Căutați fișierul sau software-ul dorit.
3. Selectați-l pe cel pe care doriți să îl deschideți din lista de rezultate.

Citește și:Cum să actualizați aplicația Microsoft PowerToys pe Windows 11
10. Ghid de comenzi rapide
Există mai multe astfel de comenzi rapide disponibile, iar amintirea lor pe toate devine o corvoadă extraordinară. Citiți ghidul nostru pe Comenzi rapide de la tastatură Windows 11.
Când Ghidul de comenzi rapide este activat, puteți apăsa Windows + Shift + / taste împreună pentru a afișa o listă cuprinzătoare de comenzi rapide pe ecran.

11. Dezactivare video conferință
Un alt utilitar Microsoft Powertoys este sunetul pentru videoconferință. Odată cu pandemia restricționând oamenii să lucreze de acasă, videoconferința devine noua normalitate. În timpul unui apel conferință, puteți rapid dezactivați microfonul (audio) și opriți camera (video) cu o singură apăsare a tastei folosind Video Conference Mute în PowerToys. Acest lucru funcționează, indiferent de aplicația utilizată pe computerul dvs. cu Windows 11. Citiți ghidul nostru pe Cum să dezactivați camera și microfonul Windows 11 utilizând comanda rapidă de la tastatură Aici.

Recomandat:
- Cum să dezactivați căutarea online din meniul Start în Windows 11
- Cum să remediați camera web Windows 11 care nu funcționează
- Cum se configurează Windows Hello pe Windows 11
- De ce este nasol Windows 10?
Sperăm că ați găsit acest articol interesant și util cum să utilizați PowerToys în Windows 11. Puteți trimite sugestiile și întrebările dvs. în secțiunea de comentarii de mai jos. Ne-ar plăcea să știm ce subiect doriți să explorăm în continuare.