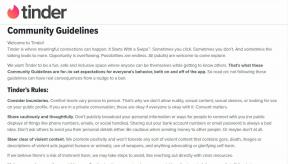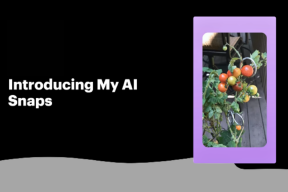Cum să personalizați meniul clic dreapta în Windows 11
Miscellanea / / December 11, 2021
Windows 11 a reîmprospătat complet clicul dreapta sau meniul contextual în Windows 11 și l-a înlocuit cu un meniu complet nou. În timp ce această nouă reproiectare a eliminat unele comenzi rapide și opțiuni inutile, noul aspect poate fi puțin descurajant la început. Din fericire, poate fi personalizat cu ușurință pentru a se potrivi nevoilor dumneavoastră.

Există două moduri de a proceda. Puteți fie să reveniți la vechiul meniu contextual în stil Windows 10 și să adăugați lista de aplicații preferate. Sau puteți adăuga direct noile aplicații. Singura captură este că aplicațiile vor apărea când faceți clic pe Afișați mai multe opțiuni.
În orice caz, puteți adăuga și elimina aplicații conform preferințelor dvs.
Iată cum puteți modifica și personaliza meniul de clic dreapta în Windows 11.
De asemenea, pe Guiding Tech
Cum să readuci vechiul meniu contextual în Windows 11
Opțiunea „Afișați mai multe opțiuni” este enervantă. De exemplu, trebuie să dau clic de mai multe ori pentru a trimite un fișier pe telefonul meu. Și când asta se întâmplă de duzină de ori pe zi, poate deveni enervant.
Există două moduri de a readuce vechiul meniu contextual Windows 10. Puteți fie să editați intrările Editorului de registry. Sau puteți modifica cheile de registry direct prin linia de comandă. Al doilea pas este ușor.
Editorul de registru Windows este centrul tuturor setărilor Windows. Și dacă cunoașteți cheia și valoarea potrivite, puteți personaliza unele părți ale computerului dvs. după preferințele dvs.

Cu toate acestea, editarea Editorului de registry nu este o joacă de copii, iar jocul cu cheia și valoarea setată greșit vă poate distruge computerul.
Notă: Ia o copie de rezervă a Editorului de registry înainte de a face orice modificare.
Pasul 1: Faceți clic pe butonul Windows, tastați regedit și apăsați Enter pentru a deschide Editorul Registrului.
Pasul 2: Navigați la următoarea cale:
HKEY_CURRENT_USER\Software\Classes\CLSID
Pasul 3: Odată ce calea se deschide, faceți clic dreapta și selectați Nou > Cheie.

Aceasta va crea o nouă cheie pe panoul din stânga. După ce ați terminat, redenumiți cheia cu următorul nume,
{86ca1aa0-34aa-4e8b-a509-50c905bae2a2}
Pasul 4: Selectați cheia nou creată, apoi faceți clic dreapta pe panoul din dreapta și alegeți Nou > Cheie.
Acum, redenumiți cheia nou creată cu numele de mai jos,
InprocServer32

Pasul 5: Selectați folderul InprocServer32 nou creat și faceți clic dreapta pe valoarea implicită. După ce ați terminat, selectați Modificare.
Păstrați datele valorii ca fiind nule și apăsați butonul Ok.

Tot ce trebuie să faceți este să reporniți laptopul/PC-ul cu Windows 11 pentru a fi binevenit cu vechiul meniu contextual.

Pentru a readuce noul meniu contextual, ștergeți cheia InprocServer32.
Rută alternativă: prin promptul de comandă
Dacă nu doriți să vă încurcați cu cheile și valorile, puteți adăuga cheile direct prin linia de comandă.
Pasul 1: Deschideți linia de comandă și inserați următoarea comandă:
reg add "HKCU\Software\Classes\CLSID\{86ca1aa0-34aa-4e8b-a509-50c905bae2a2}\InprocServer32" /f /ve

Această acțiune simplă va adăuga ambele taste în secvența corectă.
Pasul 2: Reporniți computerul și cam atât.
Aceasta este o metodă mult mai rapidă.
De asemenea, pe Guiding Tech
Cum să adăugați și să personalizați meniul pentru clic dreapta
Odată ce aveți vechiul meniu contextual, îl puteți modifica pentru a adăuga câteva dintre aplicațiile dvs. utilizate frecvent. Aplicațiile vor apărea în primul meniu, economisind timp pe termen lung.
Rețineți că puteți adăuga numai aplicații și nu dosare și fișiere. Pentru acesta din urmă, trebuie luați ajutorul barei de activități.
La fel ca metoda de mai sus, adăugarea de aplicații în meniul contextual în Windows 11 implică și editarea intrărilor din Registry. Vom adăuga două aplicații în exemplul nostru, și anume Notepad și Calculator.
Pasul 1: Deschideți Editorul Registrului și navigați la calea de mai jos:
HKEY_CLASSES_ROOT\Directory\Background\shell

Pasul 2: Faceți clic dreapta pe panoul din dreapta și adăugați o cheie nouă. Numiți-i „Notepad”.

Faceți dublu clic pe Implicit și adăugați „&Notepad” sub Value data.

Pasul 3: Selectați cheia nou creată și faceți clic dreapta din nou pentru a adăuga o nouă cheie sub folderul Notepad. Redenumiți-l drept „comandă”.

Faceți dublu clic pentru a modifica valoarea și adăugați următoarele sub Date despre valoare.
Notepad.exe

Întoarceți-vă la desktop și faceți clic dreapta pentru a vedea noile valori în meniul contextual.
Repetați pașii pentru a adăuga aplicații precum Calculator sau MS Word.

Notă: Pentru a elimina o aplicație din meniul de clic dreapta în Windows 11, eliminați intrările din folderul Shell.
Din nou, vă sfătuim să faceți o copie de rezervă înainte de a elimina orice cheie.
De asemenea, puteți adăuga aplicațiile direct în meniul de clic dreapta în Windows 11 fără a reveni la vechiul meniu,
Singura limitare este că acestea vor fi disponibile numai când faceți clic pe Afișați mai multe opțiuni.
De asemenea, pe Guiding Tech
Vechi și nou
Așa puteți personaliza meniul de clic dreapta în Windows 11. Meniul implicit arată bine, dar restrictiv. Este nevoie de timp pentru a te obișnui. Îl puteți personaliza și pune acolo aplicațiile și opțiunile utilizate frecvent.