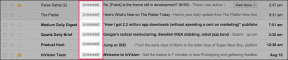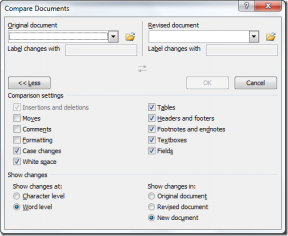Eroare de funcție MS-DOS nevalidă în Windows 10 [SOLUȚIONAT]
Miscellanea / / November 28, 2021
Remediați eroarea nevalidă a funcției MS-DOS în Windows 10: Dacă vă confruntați cu eroarea funcției MS-DOS nevalidă în timp ce încercați să mutați, să copiați, să ștergeți sau să redenumiți fișiere sau foldere, atunci vă aflați la locul potrivit, deoarece astăzi vom discuta despre cum să rezolvați problema. Eroarea nici măcar nu permite copierea fișierelor dintr-un folder în altul și chiar dacă încercați să ștergeți niște imagini vechi, sunt șanse să vă confruntați cu același mesaj de eroare. Fișierele nu au un atribut de numai citire sau ascunse, iar setările de securitate sunt aceleași, așa că problema este destul de misterioasă pentru utilizatorii obișnuiți de Windows.
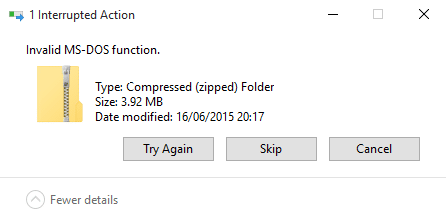
Uneori este posibil ca fișierul să fie complet corupt și de aceea este afișată eroarea. De asemenea, vă veți confrunta cu aceeași eroare dacă veți încerca să copiați fișiere din sistemul de fișiere NTFS în FAT 32 și, în acest caz, trebuie să urmați Acest articol. Acum, dacă toate cele de mai sus nu sunt adevărate pentru dvs., atunci puteți urma ghidul de mai jos pentru a remedia eroarea nevalidă a funcției MS-DOS în Windows 10.
Cuprins
- Eroare de funcție MS-DOS nevalidă în Windows 10 [SOLUȚIONAT]
- Metoda 1: Defragmentați și optimizați unitățile
- Metoda 2: Remedierea registrului
- Metoda 3: Rulați CHKDSK
Eroare de funcție MS-DOS nevalidă în Windows 10 [SOLUȚIONAT]
Asigura-te ca creați un punct de restaurare doar în cazul în care ceva nu merge bine.
Metoda 1: Defragmentați și optimizați unitățile
1.Deschideți Panoul de control, apoi faceți clic pe Sistem și securitate.

2. Din Sistem și securitate faceți clic pe Instrumente administrative.

3. Faceți clic pe Defragmentați și optimizați unitățile pentru a o rula.

4.Selectați unitățile pe rând și faceți clic pe A analiza urmată de Optimizați.

5. Lăsați procesul să ruleze, deoarece va dura ceva timp.
6. Reporniți computerul pentru a salva modificările și a vedea dacă puteți Remediați eroarea nevalidă a funcției MS-DOS în Windows 10.
Metoda 2: Remedierea registrului
Faceți o copie de rezervă a registrului dvs înainte de a continua.
1.Apăsați tasta Windows + R apoi tastați regedit și apăsați Enter.

2. Navigați la următoarea cheie de registry:
HKEY_LOCAL_MACHINE\SOFTWARE\Policies\Microsoft\Windows\System
3. Faceți clic dreapta pe Sistem, apoi selectați Nou > valoare DWORD (32 de biți).

4. Numiți acest DWORD ca CopyFileBufferedSynchronousIo și faceți dublu clic pe el pentru a-l schimba valoare la 1.
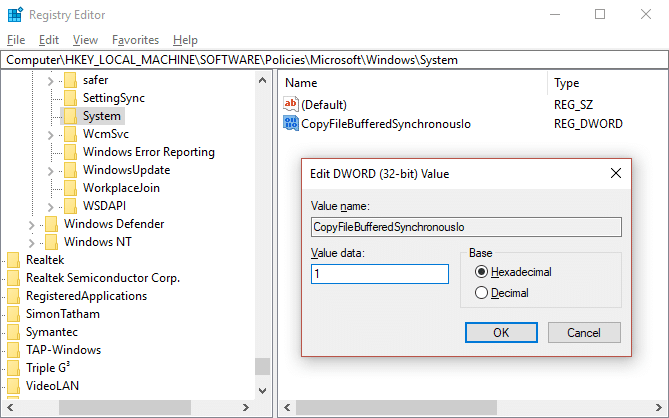
5.Ieșiți din registry și reporniți computerul pentru a salva modificările. Vedeți din nou dacă puteți remedia eroarea de funcție MS-DOS invalidă în Windows 10 sau nu, dacă nu, atunci continuați cu următoarea metodă.
Metoda 3: Rulați CHKDSK
1.Apăsați tasta Windows + X apoi selectați Prompt de comandă (administrator).

2. Tastați următoarea comandă în cmd și apăsați Enter:
chkdsk C: /f /r /x

Notă: Asigurați-vă că utilizați litera de unitate în care este instalat Windows în prezent. De asemenea, în comanda de mai sus C: este unitatea pe care vrem să rulăm discul de verificare, /f reprezintă un flag care cere permisiunea de a remedia orice erori asociate cu unitatea, /r lasă chkdsk să caute sectoare defecte și să efectueze recuperarea și /x indică discului de verificare să demonteze unitatea înainte de a începe proces.
3. În continuare, rulați CHKDSK de aici Remediați erorile sistemului de fișiere cu utilitarul Check Disk (CHKDSK).
4.Reporniți computerul pentru a salva modificările.
Recomandat pentru tine:
- Aplicația Fix Photo se blochează în Windows 10
- Cum să resetați Microsoft Edge la setările implicite
- Remediați eroarea Ceva a mers prost la crearea contului în Windows 10
- Remediați Windows nu s-a putut conecta la serviciul Group Policy Client
Asta e, ai reușit Remediați eroarea nevalidă a funcției MS-DOS în Windows 10 dar dacă mai aveți întrebări cu privire la acest ghid, nu ezitați să le întrebați în secțiunea de comentarii.
![Eroare de funcție MS-DOS nevalidă în Windows 10 [SOLUȚIONAT]](/uploads/acceptor/source/69/a2e9bb1969514e868d156e4f6e558a8d__1_.png)