Remediați instrumentul de creare Windows Media care nu funcționează
Miscellanea / / December 15, 2021
Puteți instala și actualiza Windows 10 foarte rapid cu ajutorul unui instrument de asistență numit Instrument de creare Windows Media. Se poate realiza o instalare perfectă a sistemului. În plus, vă puteți actualiza computerul sau puteți construi o unitate flash USB pentru același lucru. Cu toate acestea, uneori utilizatorii sunt enervați cu mesajul de eroare, A apărut o problemă la rularea acestui instrument. Când vă confruntați cu această eroare, nu veți putea încărca programul și este posibil să rămâneți blocat în procesul de actualizare. Citiți mai jos pentru a afla cum să remediați problema Windows Media Creation Tool care nu funcționează pe computerul dvs. cu Windows 10.
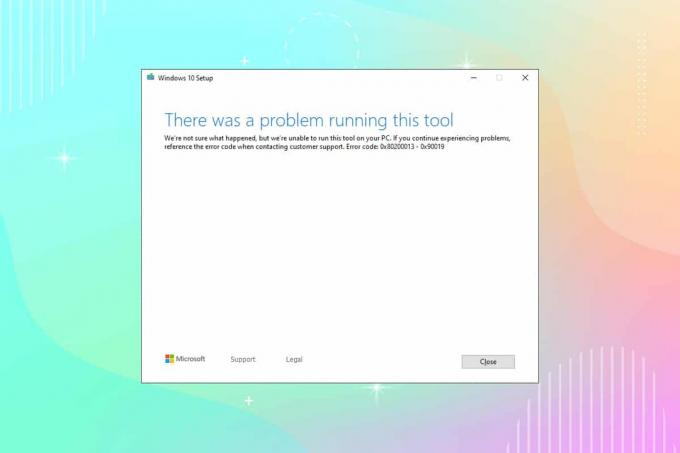
Cuprins
- Cum să remediați problema Windows Media Creation Tool care nu funcționează.
- Metoda 1: Folosiți un alt computer
- Metoda 2: Dezactivați clientul VPN
- Metoda 3: Rulați Instrumentul de creare Windows Media ca administrator
- Metoda 4: Ștergeți fișierele temporare
- Metoda 5: Schimbați setările de limbă
- Metoda 6: Activați toate serviciile necesare
- Metoda 7: Adăugați cheia de registru de actualizare a sistemului de operare.
- Metoda 8: Rezolvați interferența Windows Defender Firewall
- Metoda 9: Rulați Scanarea antivirus
- Metoda 10: Reinstalați Instrumentul de creare Windows Media
- Sfat profesionist: Instalați actualizarea Windows 10 noiembrie 2021.
Cum să remediați problema Windows Media Creation Tool care nu funcționează
Odată ce problema este diagnosticată, citiți ghidul nostru Cum se creează medii de instalare Windows 10 cu Instrumentul de creare media.Acest instrument este de obicei asociat cu coduri de eroare precum 0x80200013 – 0x90019 sau 0x8007005-0x9002 sau 0x80070015. Există mai multe cauze care declanșează această problemă, cum ar fi:
- Setări incorecte pentru limbă
- Fișiere corupte ale sistemului de operare
- Conflicte antivirus
- Servicii pentru persoane cu handicap
- Prezența bug-urilor/malware
- Valori de registry incorecte
Metoda 1: Folosiți un alt computer
Dacă aveți mai multe sisteme, atunci puteți încerca să rulați Windows Media Creation Tool într-un alt sistem și să verificați dacă funcționează sau nu. Uneori, din cauza sistemului de operare diferit, este posibil să vă confruntați cu această problemă.
- Tu ar trebui creeaza ofișier ISO bootabil/USB pe un alt computer.
- Ești sfătuit să menține cel puțin 6 GB RAM spațiu de stocare în dispozitivul dvs. alternativ.
Citește și:Cum se creează o unitate USB bootabilă Windows 11
Metoda 2: Dezactivați clientul VPN
Dacă utilizați un client VPN, încercați să-l dezactivați și apoi încercați să vă actualizați computerul.
1. Loveste Tasta Windows, tip Setări VPN în bara de căutare Windows și faceți clic pe Deschis.

2. În Setări fereastra, selectați VPN conectat (de exemplu. vpn2).

3. Faceți clic pe Deconectat buton.

4. Acum, comută Off comutatorul pentru următoarele Opțiuni VPN sub Opțiuni avansate:
- Permiteți VPN prin rețele contorizate
- Permite VPN în roaming

Metoda 3: Rulați Instrumentul de creare Windows Media ca administrator
Aveți nevoie de privilegii administrative pentru a accesa câteva fișiere și servicii din acest instrument. Dacă nu aveți drepturile administrative necesare, este posibil să vă confruntați cu probleme. Prin urmare, rulați-l ca administrator pentru a remedia problema Windows Media Creation Tool care nu funcționează.
1. Faceți clic dreapta pe Pictograma Instrument de creare Windows Media.
2. Acum, selectează Proprietăți, așa cum se arată.

3. În Proprietăți fereastra, comutați la Compatibilitate fila.
4. Acum, bifați caseta marcată Rulați acest program ca administrator.
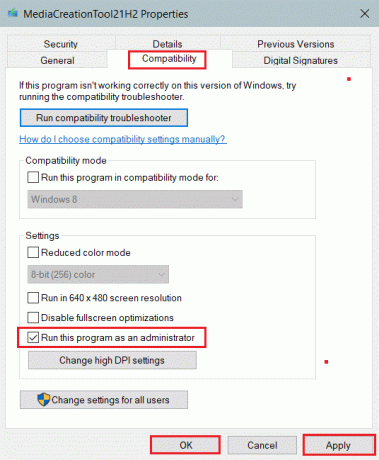
5. În cele din urmă, faceți clic pe aplica, atunci O.K pentru a salva modificările.
Citește și:Cum să dezactivați BitLocker în Windows 10
Metoda 4: Ștergeți fișierele temporare
Când computerul dvs. are fișiere corupte sau inutile, veți întâmpina această problemă. Puteți sorta această eroare ștergând fișierele temporare de pe computer, după cum urmează:
1. apasă pe Tasta Windows, tip %temp%, și loviți Introduce cheia a deschide AppData Local Temp pliant.

2. Selectați toate fișiere și foldere prin apăsarea Tastele Ctrl + A împreună.
3. Faceți clic dreapta și selectați Șterge pentru a elimina toate fișierele temporare de pe computer.
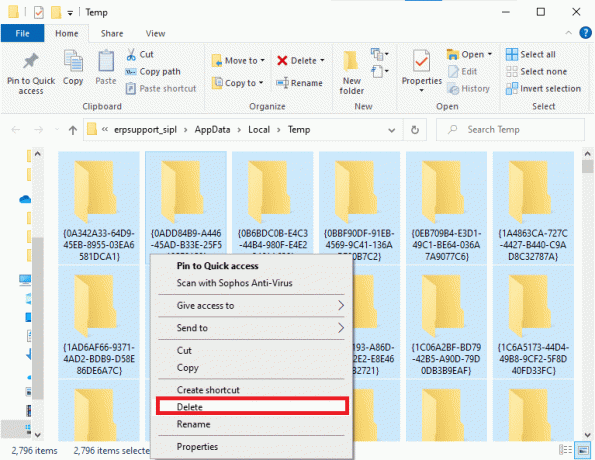
4. Apoi, du-te la Desktop.
5. Aici, faceți clic dreapta pe Cos de gunoi pictograma și selectați Goliți coșul de reciclare opțiune.

Metoda 5: Schimbați setările de limbă
Dacă locația computerului dvs. și limba fișierului de configurare Windows 10 nu se corelează, vă veți confrunta cu această problemă. În acest caz, setați limba computerului la engleză și remediați problema Windows Media Creation Tool care nu funcționează, urmând instrucțiunile de mai jos:
1. apasă pe Tasta Windows, tip panou de control. Apoi, faceți clic pe Deschis, așa cum se arată.

2. Seteaza Vazut de opțiunea pentru Categorie și faceți clic pe Ceas și regiune.
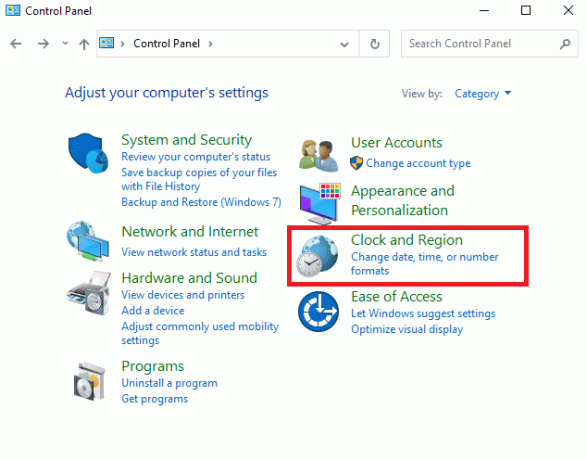
3. Click pe Regiune pe ecranul următor.
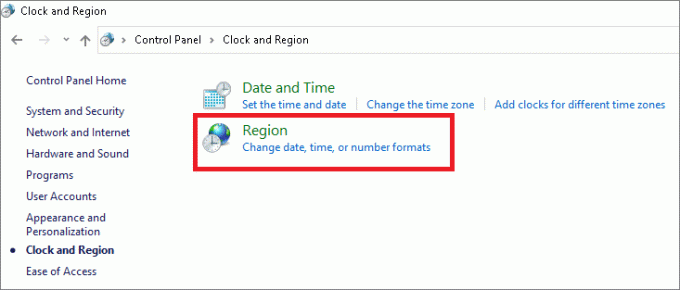
4. În Regiune fereastra, comutați la Administrativ fila, faceți clic pe Schimbați localitatea sistemului... buton.
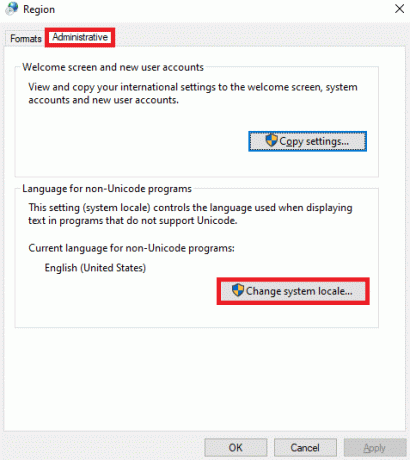
5. Aici, setează Localizare curentă a sistemului: la Engleză Statele Unite) și faceți clic O.K.
Notă: Această setare afectează toate conturile de utilizator de pe computer.
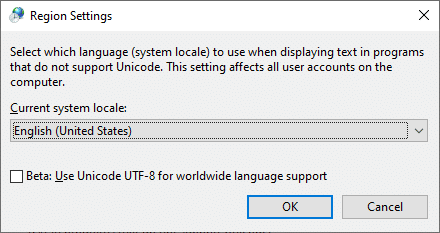
6. Înapoi în Administrativ filă, faceți clic pe Copiați setările... butonul afișat evidențiat.
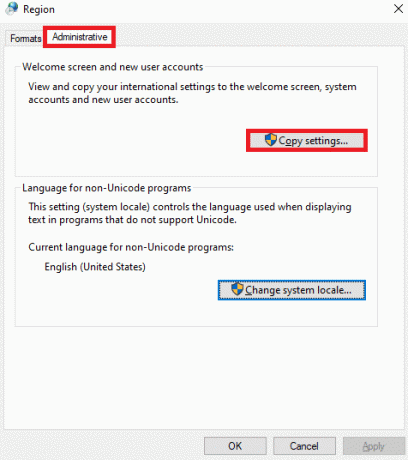
7. Aici, asigurați-vă următoarele câmpuri sunt verificate sub Copiați setările actuale în: secțiune.
- Ecran de bun venit și conturi de sistem
- Conturi de utilizator noi

8. În cele din urmă, faceți clic pe O.K pentru a salva modificările și repornire computerul dvs.
Citește și:Remediați eroarea fatală Nu a fost găsit niciun fișier de limbă
Metoda 6: Activați toate serviciile necesare
Pentru a asigura funcționarea corectă a Instrumentului de creare Windows Media, trebuie activate câteva servicii precum BITS sau actualizarea Windows. Pentru a remedia problema Windows Media Creation Tool care nu funcționează, trebuie să vă asigurați că respectivele servicii rulează. Dacă nu, activați-le așa cum se explică mai jos:
1. Lovit Tastele Windows + R împreună pentru a deschide Alerga căsuță de dialog.
2. Tip servicii.msc și faceți clic O.K a lansa Servicii fereastră.
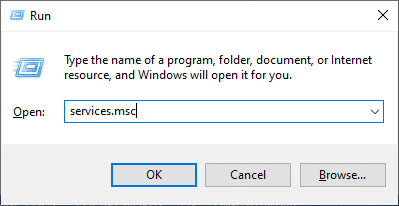
3. Derulați în jos și găsiți Serviciu de transfer inteligent de fundal (BITS).
4. Faceți clic dreapta pe el și selectați start opțiune, așa cum este prezentat mai jos. Așteptați ca procesul să fie finalizat.

5. Repeta Pasul 4 pentru serviciile date pentru a le permite și acestora:
- Server
- Module de codificare IKE și AuthIP IPsec
- TCP/IP NetBIOS Helper
- Stație de lucru
- Windows Update sau Actualizări automate
6. In cele din urma, repornire instrumentul Windows Media Creation și verificați dacă problema este rezolvată.
Metoda 7: Adăugați cheia de registru de actualizare a sistemului de operare
Efectuarea modificărilor în Editorul de registru poate ajuta, de asemenea, la rezolvarea codului de eroare care nu funcționează Instrumentul de creare Windows Media.
1. Lansa Alerga căsuță de dialog. Tip regedit și faceți clic O.K, așa cum se arată. Aceasta va deschide Windows Editorul Registrului.
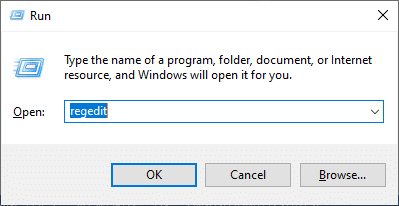
2. Navigați la următoarele cale prin copierea și lipirea acestuia în Bara de adresa:
Computer\HKEY_LOCAL_MACHINE\SOFTWARE\Microsoft\Windows\CurrentVersion\WindowsUpdate
3. Acum, faceți clic dreapta pe spațiu gol și faceți clic pe Nou urmată de Valoare DWORD (32 de biți)..
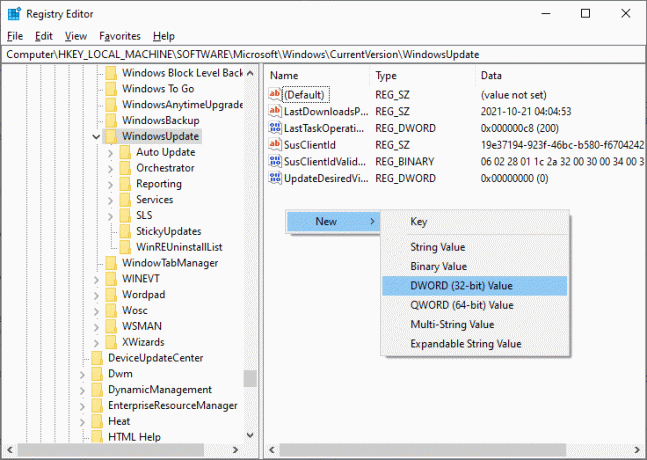
4. Aici, tastați Nume valoare la fel de AllowOSUpgrade, așa cum este prezentat mai jos.
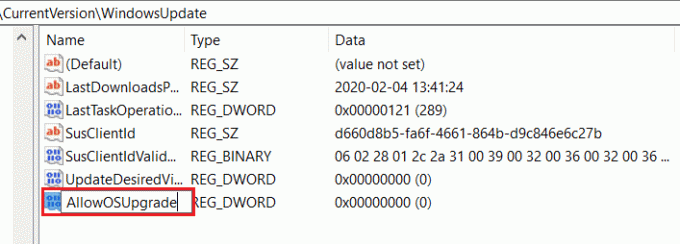
5. Faceți clic dreapta pe AllowOSUpgrade tasta și selectați Modifica… opțiunea, afișată evidențiată.
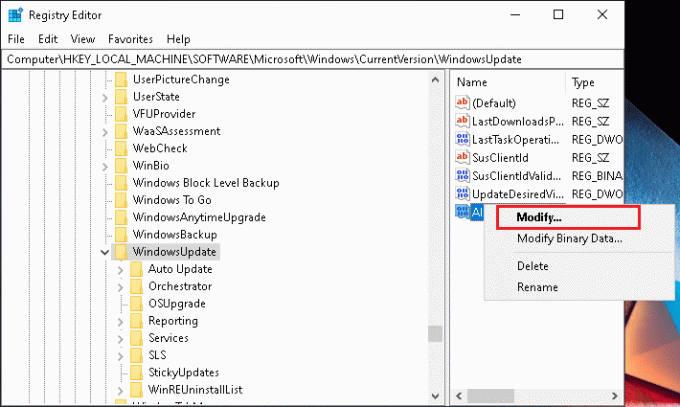
6. Aici, setează Date despre valoare: la 1 și faceți clic pe O.K.
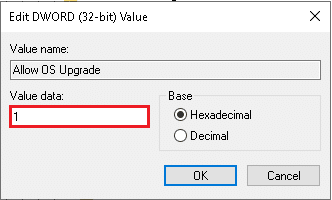
7. In cele din urma, repornirecomputerul dvs. cu Windows 10.
Citește și: Cum se deschide Editorul de registry în Windows 11
Metoda 8: Rezolvați interferența Windows Defender Firewall
Uneori, programele potențiale sunt blocate și de paravanul de protecție Windows Defender. Prin urmare, vi se recomandă să adăugați o excepție la program sau să dezactivați firewall-ul pentru a rezolva această problemă. Urmați pașii de mai jos:
Metoda 8A: Permiteți instrumentul de creare Windows Media prin Firewall
1. Lansa Panou de control prin Căutare Windows bară, după cum se arată.

2. Aici, setează Vizualizare după: > Pictograme mari și faceți clic pe Windows Defender Firewall a continua.

3. Apoi, faceți clic pe Permiteți o aplicație sau o funcție prin Windows Defender Firewall.
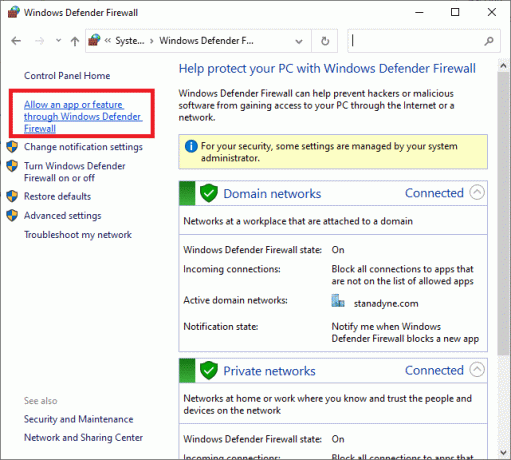
4A. Localiza Instrument de creare Windows Media în lista dată. Apoi, urmează Pasul 8.
4B. Alternativ, faceți clic Permite altă aplicație... butonul dacă aplicația nu este prezentă în listă.
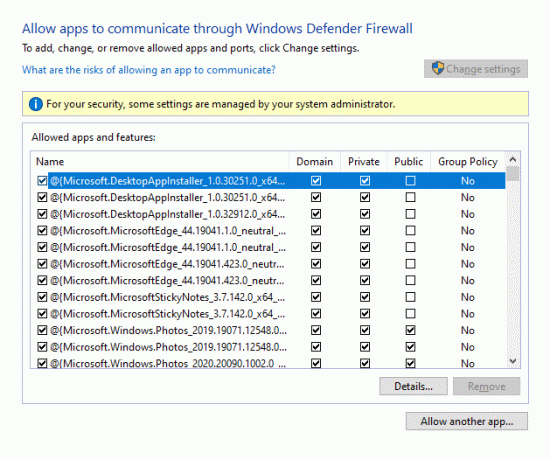
5. Aici, faceți clic pe Naviga… butonul, așa cum se arată.
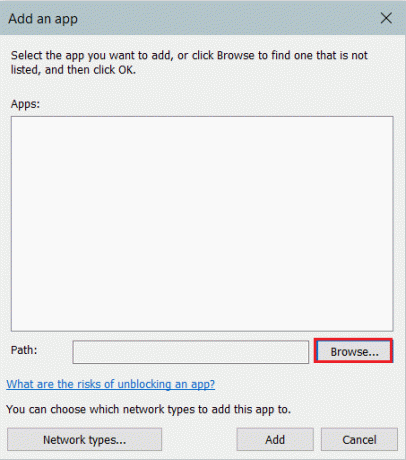
6. Selectați Instrument de creare Windows Media și faceți clic pe Deschis.
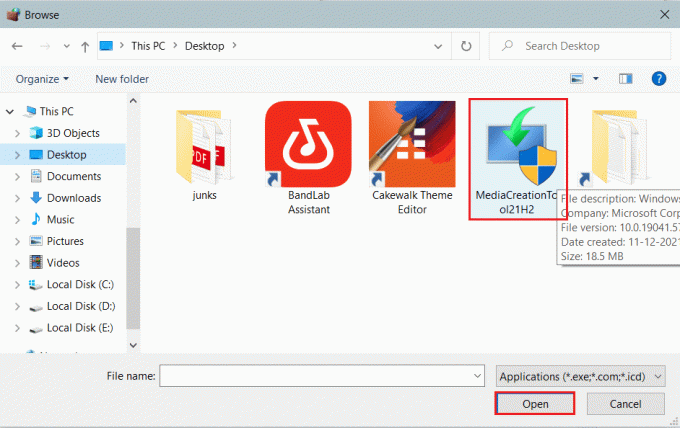
7. Acum, faceți clic pe Adăuga buton.
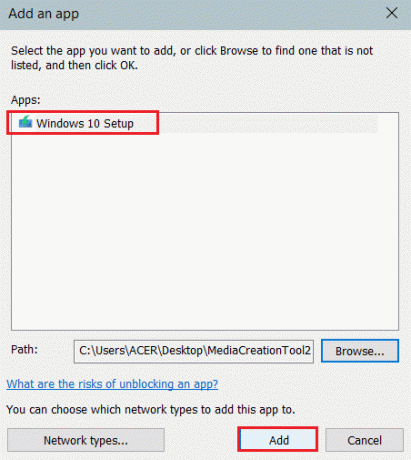
8. Verifică Privat și Public casetele de selectare corespunzătoare acestuia, așa cum se arată evidențiat.

9. În cele din urmă, faceți clic O.K pentru a salva modificările.
Metoda 8B: Dezactivați paravanul de protecție Windows Defender (nu este recomandat)
Dezactivarea paravanului de protecție face sistemul dvs. mai vulnerabil la atacurile malware sau viruși. Prin urmare, dacă alegeți să faceți acest lucru, asigurați-vă că îl activați imediat după ce ați terminat de rezolvat problema.
1. Navigheaza catre Panou de control > Paravan de protecție Windows Defender așa cum se arată în Metoda 7A.
2. Selectați Activați sau dezactivați Windows Defender Firewall opțiunea din panoul din stânga.
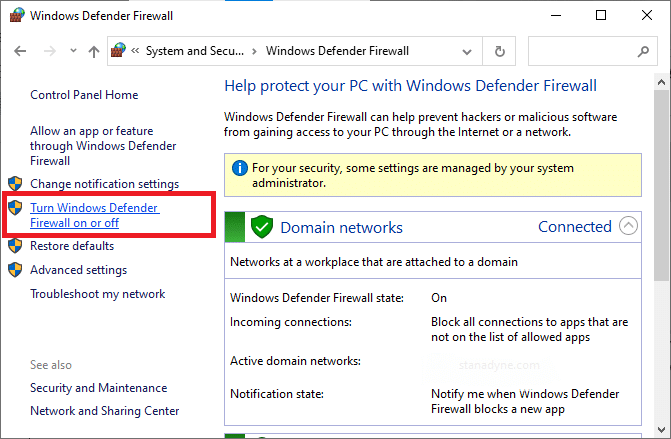
3. Selectează Opriți paravanul de protecție Windows Defender (nu este recomandat) opțiune pentru toți setari de retea.
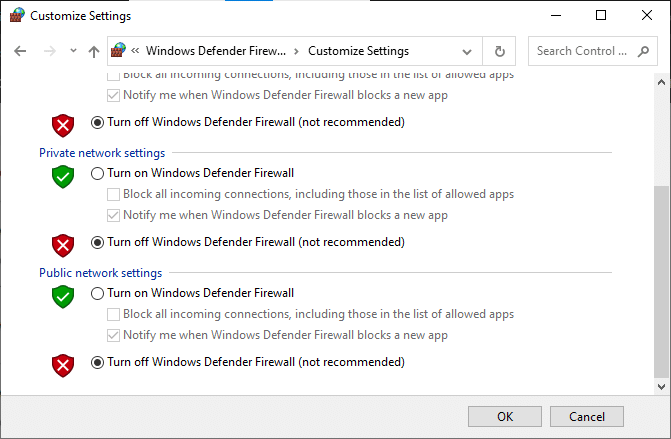
4. Reporniți PC-ul pentru ca modificările să intre în vigoare. Verificați dacă instrumentul Windows Media Creation nu funcționează eroarea este remediată. Dacă nu, încercați următoarea remediere.
Citește și: Remediați Windows 10 blocat la pregătirea Windows
Metoda 9: Rulați Scanarea antivirus
Puține programe anti-malware vă pot ajuta să eliminați erorile de pe dispozitiv. Prin urmare, executați o scanare antivirus pe computer, după cum urmează:
1. Lovit Tastele Windows + I simultan pentru a deschide Windows Setări.
2. Aici, dați clic pe Actualizare și securitate, așa cum se arată.
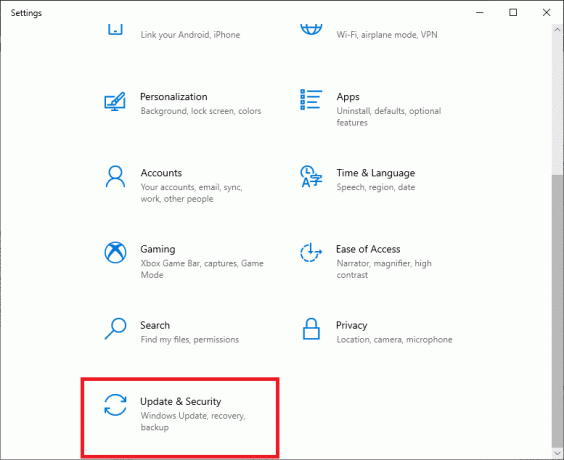
3. Click pe Securitate Windows în panoul din stânga.
4. Apoi, selectați Protecție împotriva virușilor și amenințărilor opțiunea de sub Zone de protectie.

5. Click pe Opțiuni de scanare, așa cum se arată.

6. Alegeți o opțiune de scanare conform preferințelor dvs. și faceți clic pe Scaneaza acum.

7A. Toate amenințările vor fi înscrise aici după scanare. Click pe Începeți acțiuni sub Amenințări actuale pentru a elimina programele malware din sistem.

7B. Dacă nu aveți amenințări în sistemul dvs., sistemul va afișa Fără amenințări actuale mesajul afișat evidențiat mai jos.
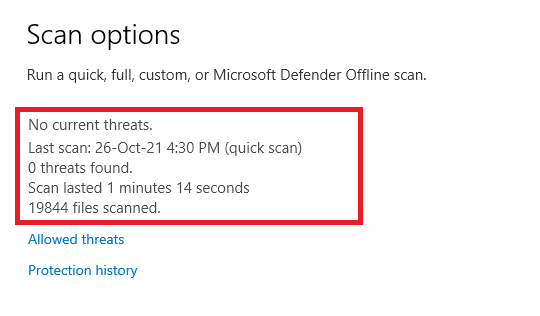
Metoda 10: Reinstalați Instrumentul de creare Windows Media
Dacă ați încercat toate metodele și nu ați obținut o remediere, atunci dezinstalați instrumentul și reinstalați-l. Instrumentul dvs. va fi repornit proaspăt și nu vă veți confrunta cu problema menționată.
1. Loveste Tasta Windows și tip aplicații și funcții, apoi faceți clic pe Deschis.

2. Tastați și căutați Instrument de creare Windows Media în Căutați această listă camp.
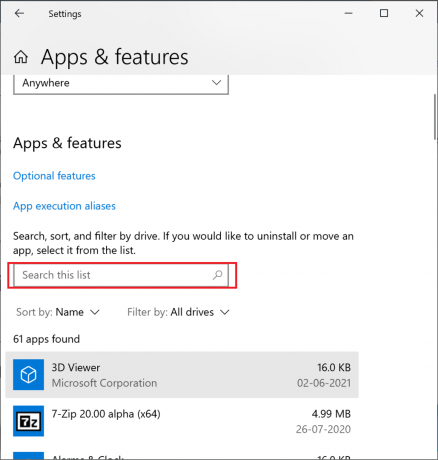
3. Click pe Dezinstalează.
4. Din nou, faceți clic Dezinstalează butonul din promptul pop-up pentru a confirma.

Notă: Puteți confirma ștergerea căutând-o din nou. Veți primi următorul ecran.

5. Acum deschis Descărcați pagina web Windows 10 Media Creation Tool. Click pe Descărcați instrumentul acum butonul, așa cum se arată.

6. Mergi la Descărcări folderul și rulați fișierul descărcat fișier .exe.
7. Urmează instrucțiuni de pe ecran pentru a finaliza procesul de instalare.
Sfat profesionist: Instalați actualizarea Windows 10 noiembrie 2021
Pentru a evita problemele de incompatibilitate, vă puteți actualiza computerul cu Windows 10 la cea mai recentă actualizare din noiembrie 2021 prin Descărcați pagina Windows 10, așa cum se arată.
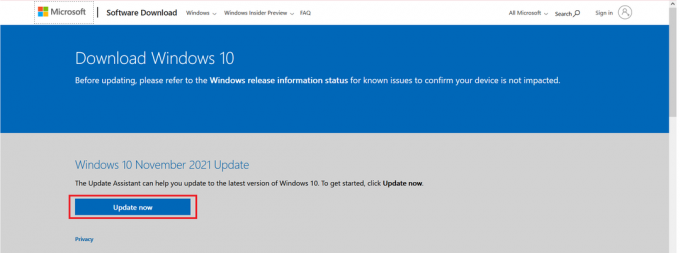
Recomandat:
- Cum se instalează instrumentul grafic în Windows 11
- Remediați VCRUNTIME140.dll lipsă pe Windows 11
- Cum să alegi sursa de alimentare pentru computer
- De câtă memorie RAM am nevoie pentru Windows 10
Sperăm că acest ghid a fost util și că ați putut remediați instrumentul Windows Media Creation care nu funcționează problemă pe computerul dvs. cu Windows 10. Spune-ne ce metodă te-a ajutat cel mai mult. De asemenea, dacă aveți sugestii cu privire la acest articol, vă rugăm să le trimiteți în secțiunea de comentarii.


