Fix Gateway implicit nu este disponibil
Miscellanea / / November 28, 2021
Este posibil să întâmpinați o problemă de conectivitate WiFi cu acces limitat. Când rulați Network Troubleshooter, vă arată eroarea „Gateway-ul implicit nu este disponibil”, iar problema nu este rezolvată. Veți vedea un semn de exclamare galben pe pictograma WiFi în bara de sistem și nu veți putea accesa Internetul până când problema nu este remediată.

Cauza principală a acestei erori pare să fie corupte sau drivere de adaptor de rețea incompatibile. Această eroare poate fi cauzată și de programe malware sau viruși în unele cazuri, așa că trebuie să depanăm complet problema. Deci, fără să pierdem timp, să vedem cum să remediați efectiv Gateway-ul implicit nu este disponibil în Windows 10 cu ghidul de mai jos.
Cuprins
- Fix Gateway implicit nu este disponibil
- Metoda 1: Dezactivați temporar antivirusul
- Metoda 2: Dezinstalați driverul adaptoarelor de rețea
- Metoda 3: Actualizați driverul adaptoarelor de rețea
- Metoda 4: Modificați setările de gestionare a energiei pentru adaptorul de rețea
- Metoda 5: Atribuiți manual gateway-ul implicit și adresa IP
Fix Gateway implicit nu este disponibil
Asigura-te ca creați un punct de restaurare doar în cazul în care ceva nu merge bine.
Metoda 1: Dezactivați temporar antivirusul
1. Faceți clic dreapta pe Pictograma programului antivirus din bara de sistem și selectați Dezactivați.

2. Apoi, selectați intervalul de timp pentru care Antivirusul va rămâne dezactivat.

Notă: Alegeți cel mai mic timp posibil, de exemplu, 15 minute sau 30 de minute.
3. Dacă problema este rezolvată după dezactivarea antivirusului, dezinstalați-l complet.
În multe cazuri, cauza gateway-ului implicit nu este problema disponibilă este cu programul de securitate McAfee. Dacă aveți programe de securitate McAfee instalate pe computer, se recomandă să le dezinstalați complet.
Metoda 2: Dezinstalați driverul adaptoarelor de rețea
1. Apăsați tasta Windows + R apoi tastați devmgmt.msc și apăsați Enter pentru a deschide Device Manager.

2. Extindeți adaptoarele de rețea și găsiți numele adaptorului de rețea.
3. Asigură-te că notează numele adaptorului doar în cazul în care ceva nu merge bine.
4. Faceți clic dreapta pe dvs adaptor de retea si dezinstaleaza-l.

5. Dacă cereți confirmarea, selectați Da.
6. Reporniți computerul și încercați să vă reconectați la rețea.
7. Dacă nu vă puteți conecta la rețea, înseamnă că software-ul driverului nu este instalat automat.
8. Acum trebuie să vizitați site-ul web al producătorului dvs. și descărcați driverul de acolo.

9. Instalați driverul și reporniți computerul.
Prin reinstalarea adaptorului de rețea, cu siguranță ar trebui Fix Eroare gateway-ul implicit nu este disponibil.
Metoda 3: Actualizați driverul adaptoarelor de rețea
1. Apăsați tasta Windows + R și tastați devmgmt.msc în caseta de dialog Run pentru a deschide manager de dispozitiv.

2. Extinde Adaptoare de rețea, apoi faceți clic dreapta pe dvs Controler Wi-Fi (de exemplu Broadcom sau Intel) și selectați Actualizați software-ul driverului.

3. În Windows Update Driver Software, selectați „Răsfoiți computerul meu pentru software-ul de driver.“

4. Acum selectați „Permiteți-mi să aleg dintr-o listă de drivere de dispozitiv de pe computerul meu.“

5. Acum debifați Afișați hardware compatibil opțiune.
6. Din listă, selectați Broadcom din meniul din stânga și apoi selectați în panoul ferestrei din dreapta Adaptor de rețea Broadcom 802.11a. Faceți clic pe Următorul pentru a continua.

7. În cele din urmă, faceți clic da dacă cere confirmare.
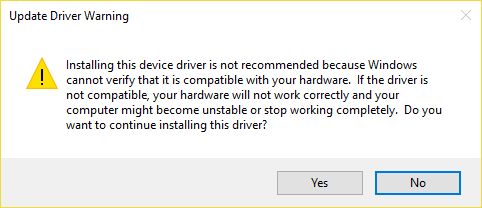
8. Asta ar trebui Remediați Gateway-ul implicit nu este disponibil în Windows 10, dacă nu, atunci continuați.
Metoda 4: Modificați setările de gestionare a energiei pentru adaptorul de rețea
1. Apăsați tasta Windows + R apoi tastați devmgmt.msc și apăsați Enter.

2. Extinde Adaptoare de rețea apoi faceți clic dreapta pe dvs adaptorul de rețea instalat și selectați Proprietăți.

3. Schimba cu Fila Gestionare energie și asigurați-vă că debifați “Permiteți computerului să oprească acest dispozitiv pentru a economisi energie.“

4. Clic Bine și închideți Managerul de dispozitive.
5. Acum apăsați tasta Windows + I pentru a deschide Setări apoi Faceți clic pe Sistem > Alimentare și repaus.

6. În partea de jos faceți clic, Setări suplimentare de putere.

7. Acum faceți clic pe „Modificați setările planului” lângă planul de alimentare pe care îl utilizați.

8. În partea de jos faceți clic pe „Modificați setările avansate de putere.“

9. Extinde Setări adaptor wireless, apoi extinde din nou Modul de economisire a energiei.
10. În continuare, veți vedea două moduri, „Pe baterie” și „Conectat”. Schimbați-le pe ambele în Performanță maximă.

11. Faceți clic pe Aplicare, urmat de Ok. Reporniți computerul pentru a salva modificările.
Metoda 5: Atribuiți manual gateway-ul implicit și adresa IP
1. Căutare Prompt de comandă, faceți clic dreapta și selectați Rulat ca administrator.

2. Tip ipconfig în cmd și apăsați Enter.
3. Notați Adresă IP, mască de subrețea și gateway implicit listate sub WiFi, apoi închideți cmd.
4. Acum faceți clic dreapta pe pictograma Wireless din bara de sistem și selectați „Deschideți Centrul de rețea și partajare.“

5. Clic Schimbă setările adaptorului din meniul din stânga.

6. Faceți clic dreapta pe dvs Conexiune adaptor wireless care afișează această eroare și selectați Proprietăți.
7. Selectați Protocolul Internet versiunea 4 (TCP/IPv4) și faceți clic Proprietăți.

8. Bifează marcajul "Utilizați următoarea adresă IP” și introduceți adresa IP, masca de subrețea și gateway-ul implicit notate la Pasul 3.

9. Faceți clic pe Aplicare, urmat de Bine pentru a salva modificările.
10. Reporniți computerul și vedeți dacă puteți Remediere Gateway-ul implicit nu este disponibil în Windows 10.
Recomandat:
- Remediați Structura discului este coruptă și imposibil de citit
- Cum să dezactivezi colțurile lipicioase în Windows 10
- Remediați WiFi-ul nu se conectează după repaus sau hibernare
- Remedierea MSVCP100.dll lipsește sau nu a găsit o eroare
Asta ai cu succes Remediere Gateway-ul implicit este o eroare indisponibilă dar dacă mai aveți întrebări despre această postare, nu ezitați să le întrebați în secțiunea de comentarii.



