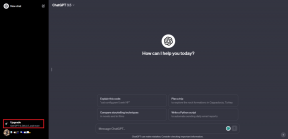Cum să adăugați pluginul Notepad++ pe Windows 10
Miscellanea / / December 16, 2021
Te-ai plictisit să folosești Windows Notepad cu formatare de bază? Apoi, Notepad++ este o opțiune mai bună pentru tine. Este un editor de text de înlocuire pentru Notepad în Windows 10. Este programat în limbajul C++ și se bazează pe componenta puternică de editare, Scintilla. Se folosește pur Win32 API și STL pentru o execuție mai rapidă și o dimensiune mai mică a programului. De asemenea, include diverse funcții actualizate, cum ar fi pluginul Notepad++. Acest ghid vă va învăța cum să instalați, să adăugați, să actualizați și să eliminați pluginul Notepad++ pe Windows 10.

Cuprins
- Cum să adăugați pluginul Notepad++ pe un computer cu Windows 10.
- Cum se instalează pluginul și se modifică setările.
- Metoda 1: Prin intermediul pluginurilor Admin în Notepad.
- Metoda 2: Instalați manual pluginul prin Github.
- Cum se actualizează pluginurile Notepad++
- Cum să eliminați pluginul Notepad++
- Opțiunea 1: Eliminați pluginul din fila Instalat
- Opțiunea 2: Eliminați pluginul Notepad++ instalat manual
Cum să adăugați pluginul Notepad++ pe un computer cu Windows 10
Câteva caracteristici notabile ale Notepad ++ sunt:
- Completare automată
- Evidențierea sintaxei și plierea
- Funcția de căutare și înlocuire
- Mod de mărire și micșorare
- Interfață cu file și multe altele.
Cum se instalează pluginul și se modifică setările
Pentru a instala un plugin în Notepad++, trebuie făcute câteva setări în timpul instalării Notepad++. Deci, dacă ați instalat deja Notepad++, atunci este recomandabil să îl dezinstalați și apoi să îl reinstalați.
1. Instalați versiunea curentă a Notepad++ din Notepad++ Descărcări pagina web. Aici, alege oricare eliberare la alegerea ta.

2. Faceți clic pe verde DESCARCA butonul afișat evidențiat pentru a descărca versiunea aleasă.
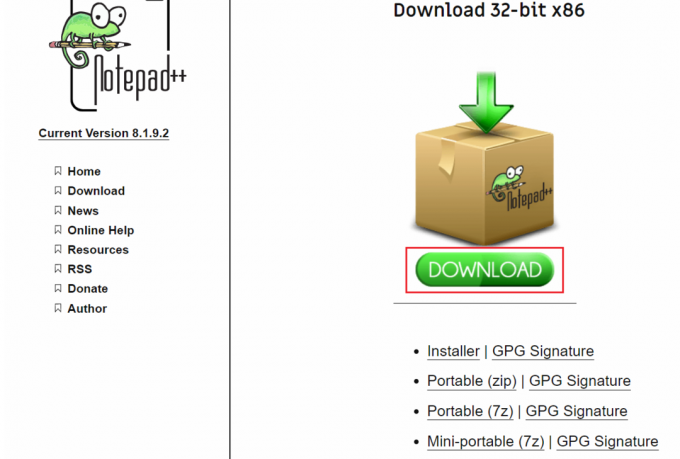
3. Mergi la Descărcările folder și faceți dublu clic pe fișierul descărcat fișier .exe.
4. Alegeti limba (de exemplu. Engleză) și faceți clic O.K în Limba de instalare fereastră.
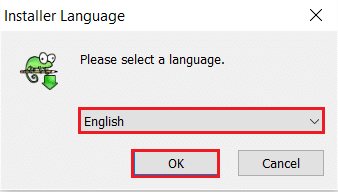
5. Click pe Următorul > buton.
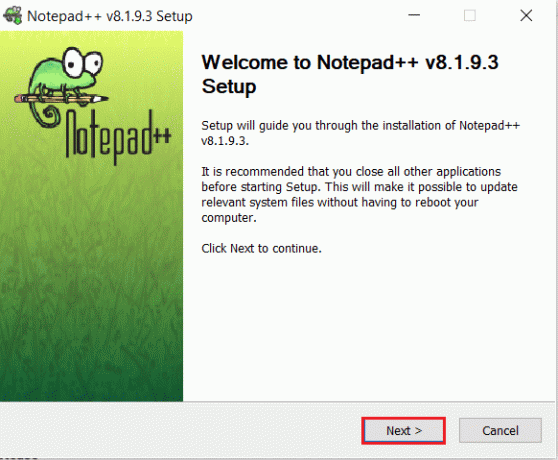
6. Click pe Sunt de acord butonul după ce ați citit Acord de folosire.
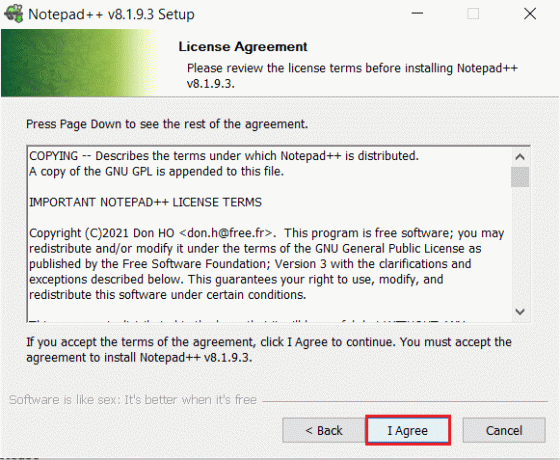
7. Alege Dosar de destinație făcând clic pe Naviga… butonul, apoi faceți clic pe Următorul, așa cum se arată.
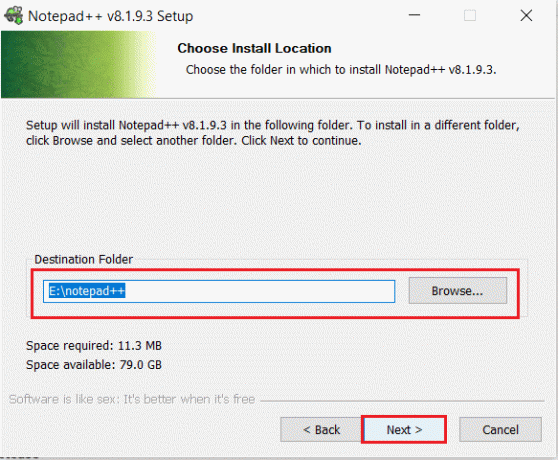
8. Apoi, selectați componentele necesare în Alegeți Componente fereastra și faceți clic pe Următorul butonul, așa cum este ilustrat mai jos.
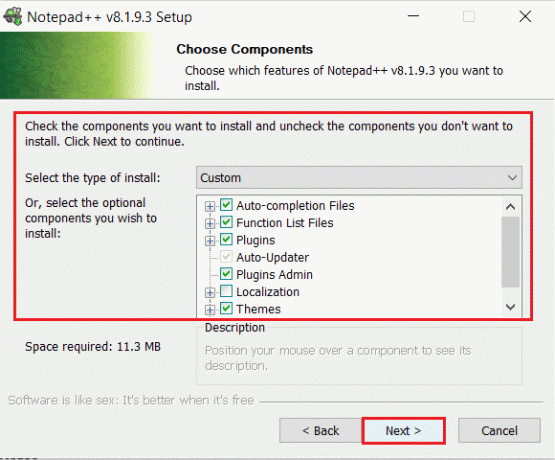
9. Din nou, selectați opțiunea conform cerințelor dvs. în Alegeți Componente fereastra și faceți clic Instalare butonul, afișat evidențiat.
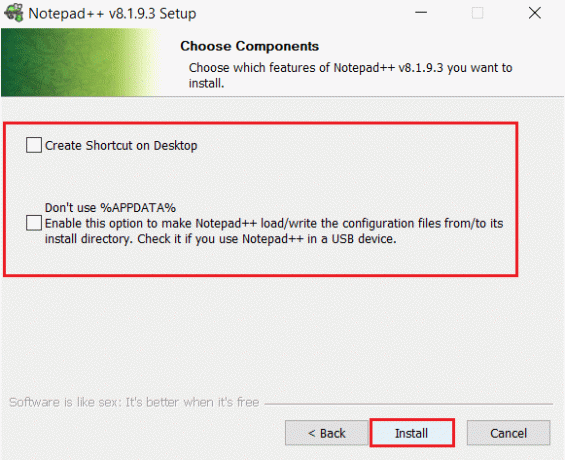
10. Aștepta pentru ca procesul de instalare să fie finalizat.

11. În cele din urmă, faceți clic pe finalizarea pentru a deschide Notepad++.
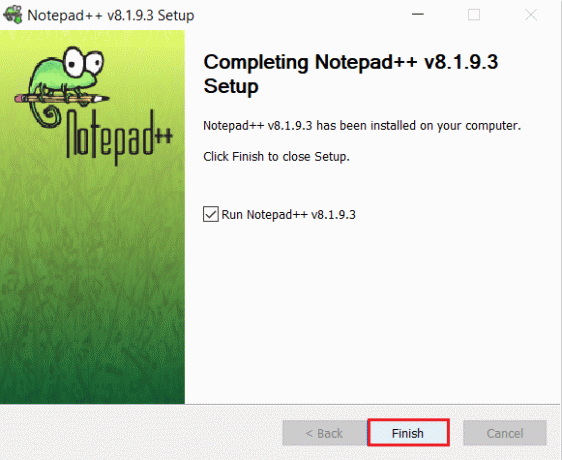
Citește și:Remediați instrumentul de creare Windows Media care nu funcționează
Urmați metodele enumerate mai jos pentru a instala pluginul în Notepad++ în această versiune actualizată a Notepad.
Metoda 1: Prin intermediul pluginurilor Admin în Notepad
Notepad++ este livrat cu pluginuri pe care le puteți instala cu ușurință urmând pașii dați:
1. Lansa Notepad++ pe computerul dvs.
2. Clic Pluginuri în bara de meniu.
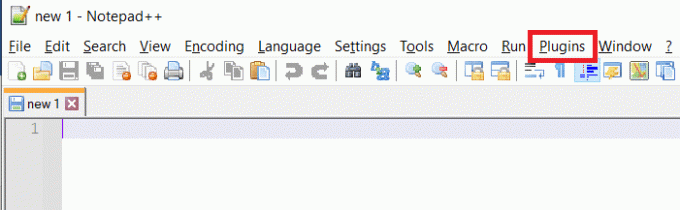
3. Selectați Administrator de pluginuri... opțiunea, așa cum este evidențiată mai jos.

4. Derulați prin lista de pluginuri și selectați pluginul dorit și faceți clic pe Instalare buton.
Notă: De asemenea, puteți căuta un plugin în Bara de căutare.
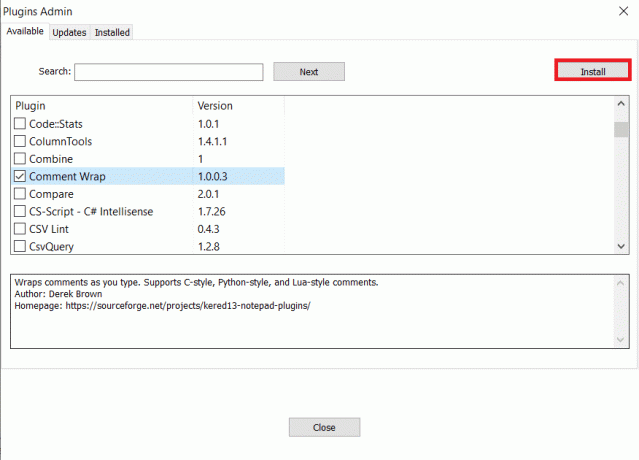
5. Apoi apasa da pentru a ieși din Notepad++.
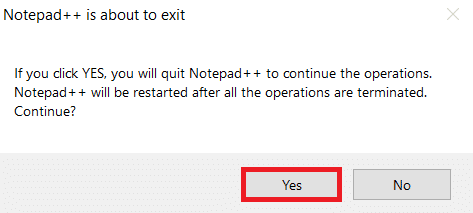
Acum, va reporni cu versiuni noi de pluginuri.
Citește și:6 moduri de a crea un virus de computer (folosind Notepad)
Metoda 2: Instalați manual pluginul prin Github
De asemenea, putem instala manual pluginul Notepad++ în afară de pluginurile prezente în Admin Plugins.
Notă: Dar înainte de a descărca un plugin, asigurați-vă că versiunea se potrivește cu sistemul și cu aplicația Notepad++. Închideți aplicația Notepad++ pe dispozitiv înainte de a descărca.
1. Du-te la Pagina Github a comunității Notepad ++ și selectați Lista de pluginuri în funcție de tipul dvs. de sistem din opțiunile date:
- Lista de pluginuri pe 32 de biți
- Lista de pluginuri pe 64 de biți
- Lista de pluginuri ARM pe 64 de biți
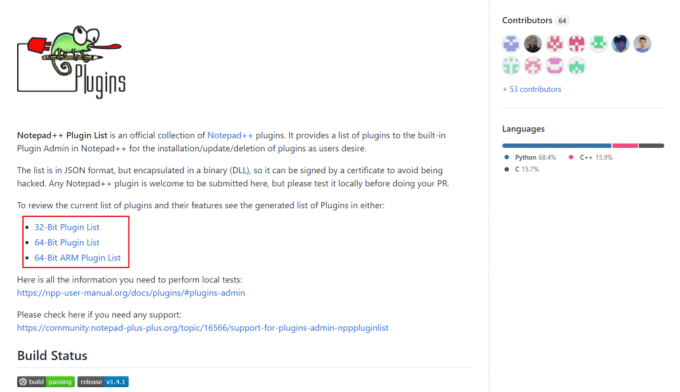
2. Click pe Versiune și link al Pluginurile respective pentru a descărca .fișier Zip.

3. Extrageți conținutul .fișier Zip.
4. Creați un folder în locație cale unde sunt instalate pluginurile Notepad++ și redenumiți folderul cu numele pluginului. De exemplu, directorul dat va fi oricare dintre aceste două:
C:\Program Files\Notepad++\pluginsC:\Program Files (x86)\Notepad++\plugins
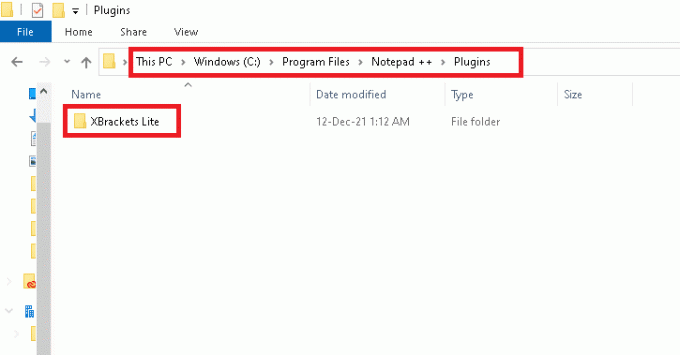
5. Lipiți fișiere extrase în cel nou creat Pliant.
6. Acum deschis Notepad++.
7. Puteți găsi pluginul descărcat în Administratorul de pluginuri. Instalați pluginul conform instrucțiunilor din Metoda 1.
Cum se actualizează pluginurile Notepad++
Actualizarea pluginului Notepad++ este la fel de ușoară ca și descărcarea. Pluginurile incluse în Plugin Admin vor fi disponibile în fila Actualizări. Cu toate acestea, pentru a actualiza pluginurile descărcate manual, trebuie să vă asigurați că cea mai recentă versiune a pluginului este descărcată. Urmați pașii de mai jos pentru a actualiza pluginurile Notepad++:
1. Lansa Notepad++ pe computerul dvs. Clic Plugin-uri > Plugin-uri Administrator... așa cum se arată.
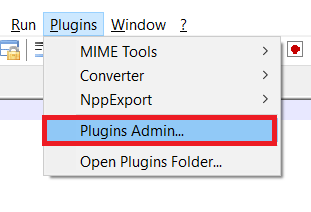
2. Du-te la Actualizări fila.
3. Selectează Pluginuri disponibile și faceți clic Actualizați butonul din partea de sus.
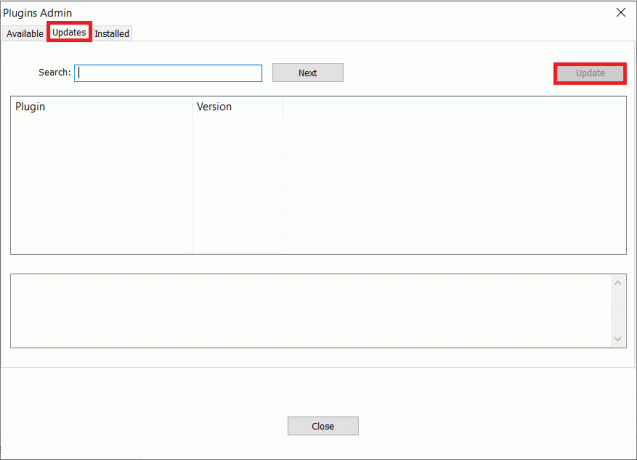
4. Apoi apasa da pentru a ieși din Notepad++ și pentru ca modificările să intre în vigoare.
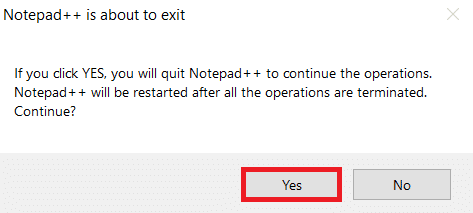
Cum să eliminați pluginul Notepad++
Puteți dezinstala la fel de ușor pluginurile Notepad++.
Opțiunea 1: Eliminați pluginul din fila Instalat
Puteți elimina pluginurile Notepad++ din fila instalată din fereastra Administrare pluginuri.
1. Deschis Notepad++ > Pluginuri > Administrator de pluginuri... ca mai devreme.
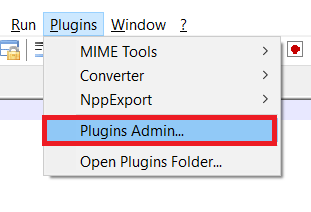
2. Du-te la Instalat fila și selectați pluginuri de eliminat.
3. Clic Elimina în vârf.
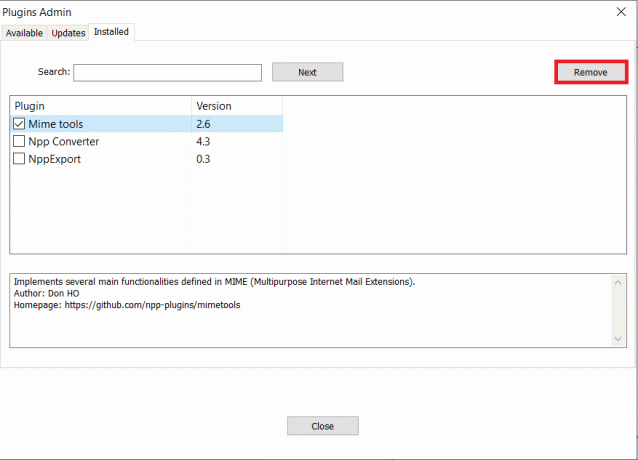
4. Acum, dă clic da pentru a ieși din Notepad++ și a-l reporni.
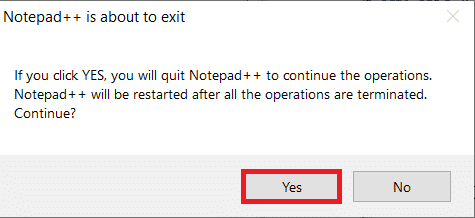
Citește și:Remediați VCRUNTIME140.dll lipsă pe Windows 11
Opțiunea 2: Eliminați pluginul Notepad++ instalat manual
Urmați acești pași pentru a elimina manual pluginurile Notepad++:
1. Du-te la Director unde ați plasat fișierul plugin-uri.
C:\Program Files\Notepad++\pluginsC:\Program Files (x86)\Notepad++\plugins
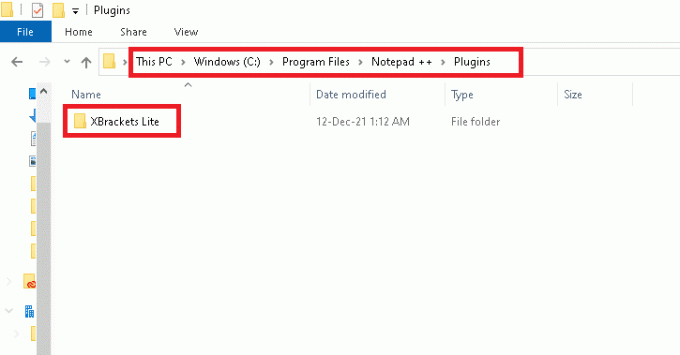
2. Selectează Pliant și apăsați Șterge sau Șterge + Shift tastele pentru a-l șterge definitiv.
Întrebări frecvente (FAQs)
Î1. Este sigur să descărcați și să adăugați manual pluginuri în Notepad++?
Ans. Da, este sigur să descărcați pluginuri și să le includeți în Notepad++. Dar asigurați-vă că îl descărcați dintr-o sursă de încredere, cum ar fi Github.
Q2. De ce este mai bine să utilizați Notepad++ decât Notepad?
Ans. Notepad++ este un editor de text de înlocuire pentru Notepad în Windows 10. Vine cu multe caracteristici notabile, cum ar fi completarea automată, evidențierea sintaxei și plierea, căutarea și înlocuirea, mărirea și micșorarea și interfața cu file.
Q3. Este sigur să descărcați și să utilizați Notepad++?
Ans. Este sigur să descărcați și să utilizați Notepad++. Cu toate acestea, se recomandă să descărcați Notepad++ numai din Site-ul oficial Notepad sau Magazin Microsoft.
Recomandat:
- Cum să-ți transformi ecranul alb-negru pe PC
- Remediați Windows 10 Nu sunt instalate dispozitive audio
- Cum să activați modul Hibernare în Windows 11
- Cum se instalează Kodi pe Smart TV
Sperăm că acest ghid vă va ajuta instalați Notepad++ precum și adăugați sau eliminați pluginul în Notepad++. Aruncă întrebările și sugestiile în secțiunea de comentarii de mai jos.