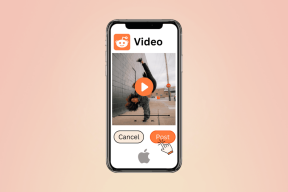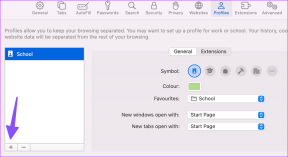Remediați Windows 10 Nu sunt instalate dispozitive audio
Miscellanea / / December 17, 2021
Are Pictograma de volum pe ecranul Taskbar a Simbol X roșu? Dacă da, atunci nu veți putea asculta niciun sunet. Lucrul la sistemul dvs. fără sunet este dezastruos, deoarece nu veți putea auzi notificările primite sau apelurile de serviciu. În plus, nu vă veți putea bucura de filme în flux sau de a juca jocuri. S-ar putea să vă confruntați cu această problemă fără dispozitiv audio instalat Windows 10 după o actualizare recentă. Dacă acesta este cazul, citiți mai jos pentru a afla cum să remediați același lucru. Veți putea implementa pași în mod similar pentru a remedia nici un dispozitiv de ieșire audio instalat, de asemenea, Windows 8 sau Windows 7.

Cuprins
- Cum să remediați eroarea Niciun dispozitiv audio nu este instalat pe Windows 10.
- Sfaturi de bază pentru depanare
- Metoda 1: Scanați dispozitivul audio
- Metoda 2: Adăugați manual dispozitiv audio
- Metoda 3: rulați instrumentul de depanare pentru redarea audio
- Metoda 4: Reporniți serviciile audio
- Metoda 5: Activați microfonul în Setări
- Metoda 6: Activați dispozitivul audio
- Metoda 7: Dezactivați îmbunătățirile audio
- Metoda 8: Schimbați formatele audio
- Metoda 9: Actualizați driverele
- Metoda 10: Reinstalați driverele audio
- Metoda 11: Actualizați Windows
- Metoda 12: Rollback Windows Update
Cum să remediați eroarea Niciun dispozitiv audio nu este instalat pe Windows 10
După o nouă actualizare, sistemul de operare Windows poate cauza câteva probleme, care pot fi legate de audio. Deși aceste probleme nu sunt comune, ele pot fi rezolvate cu ușurință. Windows nu reușește să detecteze dispozitivele audio din diverse motive:
- Șoferi deteriorați sau învechiți
- Dispozitiv de redare dezactivat
- Sistem de operare Windows învechit
- Conflicte cu actualizarea recentă
- Dispozitiv audio conectat la portul deteriorat
- Dispozitivul audio fără fir nu este asociat
Sfaturi de bază pentru depanare
- Elimina un dispozitiv de ieșire audio extern, dacă este conectat, și repornire sistemul dvs. Atunci, reconectați it & verifica.
- Asigurați-vă că dispozitivul nu este dezactivat și volumul dispozitivului este mare. Dacă nu crește glisorul de volum.
- Încerca schimbarea aplicației pentru a ști dacă problema există cu aplicația. Încercați să reporniți aplicația și încercați din nou.
- Asigurați-vă că dispozitivul audio este conectat corect, dacă nu, încercați a port USB diferit.
- Verificați problemele hardware conectând dispozitivul audio la alt computer.
- Asigurați-vă că dvs dispozitivul wireless este asociat cu PC-ul.

Metoda 1: Scanați dispozitivul audio
Este posibil ca Windows să afișeze nicio eroare de instalare a dispozitivului de ieșire audio în Windows 7, 8 și 10, dacă nu o poate detecta în primul rând. Prin urmare, scanarea pentru dispozitivul audio ar trebui să fie de ajutor.
1. apasă pe Windowscheie și tip Manager de dispozitiv. Clic Deschis, după cum este evidențiat mai jos.

2. Aici, dați clic pe Scanați pentru modificări hardware pictograma, așa cum se arată.

3A. Dacă dispozitivul audio este afișat, atunci Windows l-a detectat cu succes. Repornire computerul dvs. și încercați din nou.
3B. Dacă nu este detectat, va trebui să adăugați dispozitivul manual, așa cum este explicat în următoarea metodă.
Metoda 2: Adăugați un dispozitiv audio Manual
De asemenea, Windows permite utilizatorilor să adauge dispozitive audio manual la Managerul de dispozitive, după cum urmează:
1. Lansa Manager de dispozitiv ca mai devreme.
2. Selectați Controlere de sunet, video și jocuri și faceți clic Acțiune în meniul de sus.

3. Click pe Adăugați hardware vechi opțiune, așa cum este prezentat mai jos.

4. Aici, faceți clic Următorul > pe Adăugați hardware ecran.

5. Selectați opțiunea Instalați hardware-ul pe care îl selectez manual dintr-o listă (avansat) și faceți clic pe Următorul > buton.

6. Selectați Controlere de sunet, video și jocuri sub Tipuri de hardware comune: și faceți clic Următorul.

7. Alege Dispozitiv audio și faceți clic pe Următorul > butonul, așa cum este ilustrat mai jos.
Notă: Dacă ați descărcat driverul pentru dispozitivul dvs. audio, faceți clic Aveți disc... in schimb.

8. Clic Următorul > a confirma.

9. În cele din urmă, faceți clic pe finalizarea după ce instalarea este realizată și repornirecomputerul dvs.
Citește și:Ce este NVIDIA Virtual Audio Device Wave Extensible?
Metoda 3: rulați instrumentul de depanare pentru redarea audio
Windows oferă utilizatorilor instrumentul de depanare încorporat pentru a remedia majoritatea problemelor minore. Prin urmare, putem încerca să rulăm același lucru pentru a rezolva eroarea niciunui dispozitiv audio instalat în Windows 10.
1. presa Tastele Windows + I simultan pentru a deschide Windows Setări.
2. Faceți clic pe opțiune Actualizare și securitate, după cum este evidențiat mai jos.

3. Selectați Depanați în panoul din stânga.

4. Selectează Redare audio opțiunea de sub Pune-te în picioare categorie.

5. Pe opțiunea extinsă, faceți clic Rulați instrumentul de depanare, așa cum se arată.

6. Instrumentul de depanare va detecta și va rezolva automat problemele. Sau, va sugera câteva remedieri.

Citește și:Remediați eroarea Niciun dispozitiv de ieșire audio nu este instalat
Metoda 4: Reporniți serviciile audio
Serviciile audio din Windows au capacitatea de a reporni automat, dacă sunt oprite. Dar unele erori pot împiedica repornirea acestuia. Urmați pașii de mai jos pentru a verifica starea acestuia și pentru a-l porni, dacă este necesar:
1. presa Windows + Rchei simultan pentru a lansa Alerga căsuță de dialog.
2. Tip servicii.msc în zona de căutare și apăsați introduce.

3. Derulați în jos Servicii fereastra, apoi faceți dublu clic Windows Audio.

4. Sub General fila de Proprietăți audio Windows fereastra, set Tip de pornire la Automat.
5. Apoi, faceți clic pe start buton.

6. În cele din urmă, faceți clic Aplicați > OK pentru a salva aceste modificări.
7. Repeta Pașii 3–6 pentru Windows Audio Endpoint Builder de asemenea serviciul.
Acum, verificați dacă nu sunt instalate dispozitive audio, problema Windows 10 este rezolvată. Dacă nu, încercați următoarea remediere.
Metoda 5: Activați microfonul în Setări
Urmați pașii menționați mai jos pentru a vă asigura că microfonul este activat sau nu pe computer:
1. Lansați Windows Setări și faceți clic pe Confidențialitate, așa cum se arată.

2. Clic Microfon în panoul din stânga al ecranului, sub Permisiunile aplicatiei categorie.

3A. Asigurați-vă că mesajul Accesul la microfon pentru acest dispozitiv este activat este afisat.
3B. Dacă nu, faceți clic Schimbare. Rotiți comutatorul pentru Acces la microfon pentru acest dispozitiv în promptul care apare.

4A. Apoi, porniți comutatorul pentru Permiteți aplicațiilor să vă acceseze microfonul opțiunea de a permite accesul tuturor aplicațiilor la el,

4B. alternativ, Alegeți ce aplicații Microsoft Store vă pot accesa microfonul prin activarea comutatoarelor individuale.

Citește și:Cum să remediați dispozitivele iCUE care nu detectează
Metoda 6: Activați dispozitivul audio
Uneori, Windows poate dezactiva dispozitivul audio dacă dispozitivul nu s-a conectat de mult timp. Urmați pașii indicați pentru a-l activa din nou:
1. apasă pe Windowscheie, tip Panou de control, și faceți clic pe Deschis.

2. Seteaza Vizualizare după >Categorie și selectați Hardware și sunet, așa cum se arată mai jos.

3. Apoi apasa Sunet opțiune.

4. Sub Redare filă, faceți clic dreapta pe un spațiu gol.
5. Verificați următoarele opțiuni
- Afișați dispozitivele dezactivate
- Afișați dispozitivele deconectate

6. Acum, dispozitivul dvs. audio ar trebui să fie vizibil. Faceți clic dreapta pe el și selectați Permite, așa cum este descris.

Metoda 7: Dezactivați îmbunătățirile audio
Dezactivarea setării îmbunătățirilor ar rezolva, de asemenea, problema cu Windows 10 fără dispozitiv audio instalat.
1. Navigheaza catre Panou de control > Hardware și sunet > Sunet așa cum se arată în metoda anterioară.
2. Sub Redare fila, faceți clic dreapta pe dispozitiv audio extern și selectați Proprietăți.

3A. Pentru difuzoarele interne, sub Avansat fila în Proprietăți fereastră, debifați caseta marcată Activați toate îmbunătățirile.

3B. Pentru difuzoare externe, bifați caseta marcată Dezactivați toate îmbunătățirile sub Îmbunătățiri fila, așa cum este evidențiat.

4. Clic Aplică >O.K pentru a salva modificările.
Citește și:Cum să remediați bâlbâiala audio în Windows 10
Metoda 8: Schimbați formatele audio
Schimbarea formatului audio poate ajuta la rezolvarea problemei Windows 10 fără dispozitive audio instalate. Iată cum să faci asta:
1. Mergi la Panou de control > Hardware și sunet > Sunet conform instrucțiunilor în Metoda 6.
2. Sub Redare fila, faceți clic dreapta pe dispozitiv audio și selectați Proprietăți.

Notă: Pașii indicați rămân aceiași atât pentru difuzoarele interne, cât și pentru dispozitivele audio conectate extern.
3. Du-te la Avansat fila și modificați setarea la o calitate diferită de sub Format implicit din Sselectați rata de eșantionare și adâncimea de biți care vor fi utilizate atunci când rulați în modul partajat la fel de:
- 24 de biți, 48000 Hz (calitate studio)
- 24 de biți, 44100 Hz (calitate studio)
- 16 biți, 48000 Hz (calitate DVD)
- 16 biți, 44100 Hz (calitate CD)
Notă: Clic Test pentru a ști dacă acest lucru a funcționat, așa cum se arată mai jos.

4. Clic aplica > O.K pentru a salva modificările.
Metoda 9: Actualizați driverele
Dacă această problemă persistă, încercați să actualizați driverele audio, după cum urmează:
1. Lansa Manager de dispozitiv prin Bara de căutare Windows așa cum se arată.

2. Faceți dublu clic pe Controlere de sunet, video și jocuri pentru a o extinde.

3. Click dreapta driverul dispozitivului audio (de exemplu. Cirrus Logic Audio de înaltă definiție superior) și faceți clic Actualizați driver-ul.

4. Selectați Căutați automat drivere opțiune.

5A. Dacă driverele audio sunt deja actualizate, se va afișa ecranul Cele mai bune drivere pentru dispozitivul dvs. sunt deja instalate.

5B. Dacă driverele sunt învechite, atunci acestea vor fi actualizate. Repornire computerul dvs. când ați terminat.
Citește și:Remediați eroarea dispozitivului I/O în Windows 10
Metoda 10: Reinstalați driverele audio
Reinstalarea driverelor de dispozitiv audio ar ajuta cu siguranță la remedierea problemei Windows 10 fără dispozitive audio instalate. Urmați pașii indicați pentru a dezinstala și apoi instalați driverele audio:
1. Navigheaza catre Manager dispozitive > Controlere de sunet, video și jocuri așa cum se arată în Metoda 8.
2. Faceți clic dreapta pe dispozitiv audioconducător auto (de exemplu. WI-C310 Hands-Free AG Audio) și faceți clic Dezinstalați dispozitivul, așa cum este prezentat mai jos.

3. Click pe Dezinstalează a confirma.

4. Reporniți computerul și dispozitivul dvs. audio.
5. descarca si instaleaza soferul din Pagina oficială de descărcare Sony.
6. Reporniți computerul și verificați dacă driverul este instalat sau nu. Dacă nu urmează Metoda 1 pentru a-l scana.
Metoda 11: Actualizați Windows
Actualizarea Windows ar ajuta foarte mult la remedierea problemelor minore, cum ar fi erorile Windows 10 fără dispozitiv audio instalat.
1. Deschis Setări Windows și du-te la Actualizare și securitate așa cum se arată.

2. Acum, faceți clic pe Verifică pentru actualizări buton.

3A. Dacă este disponibilă o nouă actualizare, faceți clic pe Instaleaza acum.

3B. Dacă Windows este actualizat, atunci se va afișa Ești la curent mesaj în schimb.

Citește și:Remediați problema driverului controlerului audio multimedia
Metoda 12: Rollback Windows Update
Se știe că noile actualizări nu cauzează nicio problemă instalată de dispozitive audio pe desktopul și laptopul Windows 7,8 și 10. Pentru a remedia această problemă, trebuie să anulați actualizarea Windows, așa cum se discută mai jos:
1. Mergi la Setări Windows > Actualizare și securitate conform instrucțiunilor din metoda anterioară.
2. Click pe Vedeți istoricul actualizărilor opțiune.

3. Click pe Dezinstalează actualizările, așa cum se arată.

4. Aici, faceți clic pe cea mai recentă actualizare a Microsoft Windows (De exemplu, KB5007289) și faceți clic Dezinstalează opțiunea, afișată evidențiată.

5. In cele din urma, repornire PC-ul să implementeze același lucru.
Recomandat:
- Cum să activați alerta Narator Caps Lock în Windows 11
- Remediați instrumentul de creare Windows Media care nu funcționează
- De câtă memorie RAM am nevoie pentru Windows 10
- Cum să dezactivați camera și microfonul Windows 11 utilizând comanda rapidă de la tastatură
Sperăm că acest ghid te-ar fi ajutat eficient la remediere nu sunt instalate dispozitive audio problemă pe Windows 10. Spuneți-ne care dintre metodele menționate mai sus v-a ajutat cel mai bine. Aruncă întrebările și sugestiile în secțiunea de comentarii de mai jos.