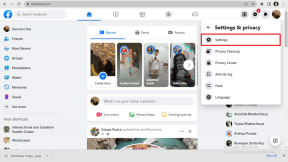Cum să adăugați jocuri Microsoft la Steam
Miscellanea / / December 20, 2021
O varietate masivă de servicii de jocuri online servesc o sărbătoare aventuroasă pentru jucătorii din întreaga lume. Cu toate acestea, unul dintre avantajele utilizării Steam pentru joc este că puteți adăuga și jocuri non-Steam pe platformă. Chiar dacă jocurile Microsoft nu sunt preferate de mulți oameni, dar există câteva jocuri pe care utilizatorii le joacă pentru unicitatea lor. Dar dacă doriți să adăugați jocuri Microsoft pe Steam, trebuie să descărcați un instrument terță parte numit UWPHook. Prin urmare, acest articol vă va ajuta să adăugați jocuri la Steam folosind această aplicație. Deci, continuă să citești!

Cuprins
- Cum să adăugați jocuri Microsoft la Steam utilizând UWPHook
- Cum să adăugați jocuri Microsoft la Steam folosind Steam Adăugați o funcție de joc
- Sfat profesionist: Cum să accesați folderul WindowsApps
- Ce este eroarea 0x80070424?
Cum să adăugați jocuri Microsoft la Steam utilizând UWPHook
Instrumentul este menit să adauge exclusiv aplicații sau jocuri din Microsoft Store sau jocuri UWP la Steam. Va fi foarte util pentru utilizatorii care doresc să-și mențină toate descărcările într-o singură locație.
- Motivul principal al acestui instrument este pur și simplu căutarea și lansarea unui joc indiferent de sursa a fost descărcat de pe.
- Funcționarea instrumentului este fără efort și absolut sigur dacă îl descărcați de pe site-ul său oficial.
- Aceasta nu scurge nicio dată pe internet sau să interfereze cu alte fișiere de sistem.
- Mai mult decât atât, avantajul utilizării acestui software este că acesta acceptă Windows 11, fara niciun defect.
Implementați pașii indicați pentru a adăuga jocuri Microsoft din Microsoft Store la Steam folosind instrumentul UWPHook:
1. Mergi la Site-ul oficial UWPHook și faceți clic pe Descarca buton.

2. Derulați în jos la Colaboratori secțiune și faceți clic pe UWPHook.exe legătură.
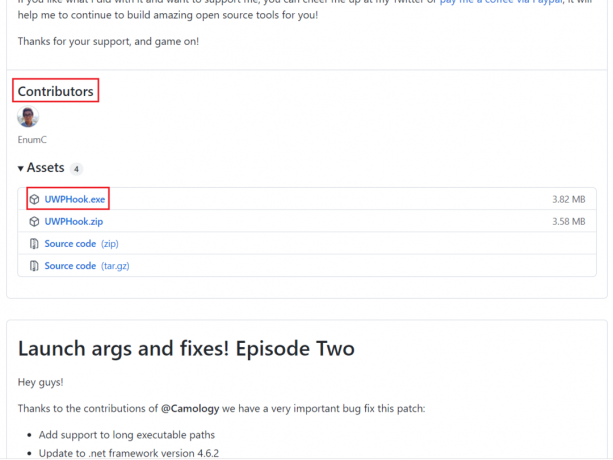
3. Acum rulați fișierul descărcat și urmați instrucțiunile de pe ecran pentru a instala instrumentul UWPHook.
4. După instalarea instrumentului, lansați UWPHook și selectați Jocuri Microsoft care urmează să fie mutate pe Steam
5. Apoi, faceți clic pe Exportați aplicațiile selectate pe Steam buton.
Notă: Dacă nu puteți vedea lista de aplicații când deschideți instrumentul pentru prima dată, faceți clic pe Reîmprospăta pictograma din colțul din dreapta sus al ferestrei UWPHook.

6. Acum, reporniți computerul și relansați Steam. Veți vedea noile jocuri Microsoft adăugate în lista de jocuri din Steam.
Citește și:Cum să schimbați țara în Microsoft Store în Windows 11
Cum să adăugați jocuri Microsoft la Steam folosind Steam Adăugați o funcție de joc
Deoarece ați învățat cum să adăugați jocuri Microsoft la Steam folosind UWPHook, puteți adăuga și jocuri din interfața Steam în sine. Urmați instrucțiunile de mai jos pentru a face acest lucru:
1. Lansa Aburi și faceți clic pe Jocuri în bara de meniu.
2. Aici, selectați Adăugați un joc non-Steam la Biblioteca mea... opțiune, așa cum este prezentat mai jos.

3A. În Adăugați un joc fereastra, selectați Joc Microsoft pe care doriți să-l adăugați la Steam.
3B. Dacă nu ați găsit jocul dvs. Microsoft în listă, atunci puteți face clic pe NAVIGA… pentru a căuta jocul. Apoi, selectați jocul și faceți clic pe Deschis pentru a o adăuga.
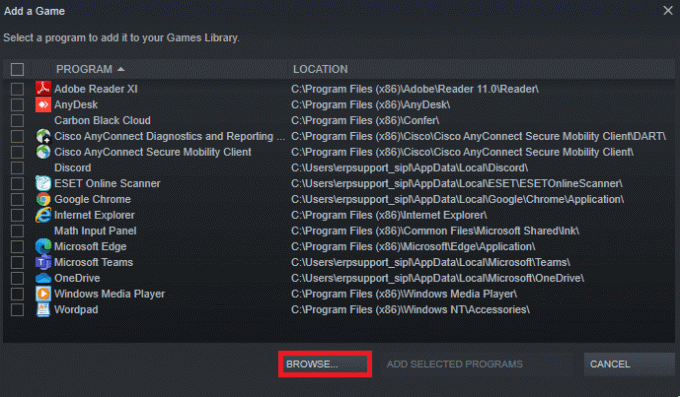
4. În cele din urmă, faceți clic pe ADĂUGAȚI PROGRAME SELECTATE butonul, afișat evidențiat mai jos.
Notă: Noi am selectat Discordie ca exemplu în loc de un joc Microsoft.

5. Reporniți computerul Windows și relansați Steam. V-ați adăugat jocul Microsoft la Steam fără a utiliza instrumentul UWPHook.
Citește și:Cum să schimbați țara în Microsoft Store în Windows 11
Sfat profesionist: Cum să accesați folderul WindowsApps
Toate jocurile pe care le descărcați din Microsoft Store sunt stocate în locația dată: C:\Program Files\WindowsApps. Introduceți această locație Explorator de fișiere și veți primi următorul prompt:
În prezent, nu aveți permisiunea de a accesa acest dosar.
Faceți clic pe Continuați pentru a obține acces permanent la acest dosar.
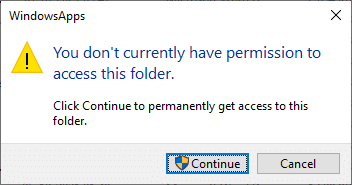
Dacă faceți clic pe Continua apoi, veți primi următoarea solicitare:
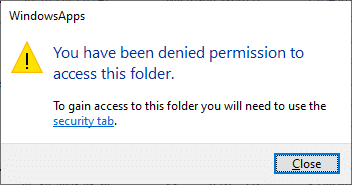
Veți primi același lucru chiar și atunci când deschideți folderul cu privilegii administrative.
Astfel, nu puteți accesa cu ușurință această locație, deoarece politicile administrative și de securitate Windows o păstrează protejată. Acest lucru este pentru a vă proteja computerul de amenințări dăunătoare. Cu toate acestea, dacă încercați să eliberați spațiu pe unitate, ștergeți fișierele nedorite sau dacă doriți să mutați fișierele instalate jocuri în alte locații ușor accesibile, va trebui să ocoliți solicitarea pentru a ajunge la aceasta Locație.
Pentru a face acest lucru, veți avea nevoie de câteva privilegii suplimentare pentru a obține dreptul de proprietate asupra folderului WindowsApps, după cum urmează:
1. apasa si tine apasat Tastele Windows + E împreună pentru a deschide Explorator de fișiere.
2. Acum, navigați la C:\ProgramFișiere.
3. Comutați la Vedere fila și verificați Articole ascunse opțiunea, așa cum se arată.
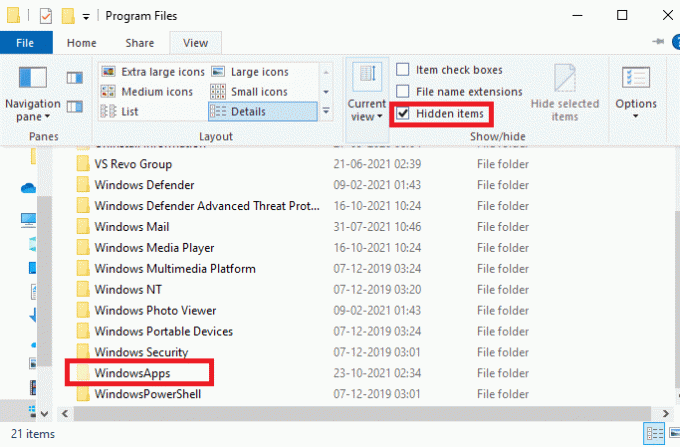
4. Acum, veți putea vizualiza Aplicații Windows pliant. Faceți clic dreapta pe el și selectați Proprietăți opțiune, așa cum este prezentat mai jos.
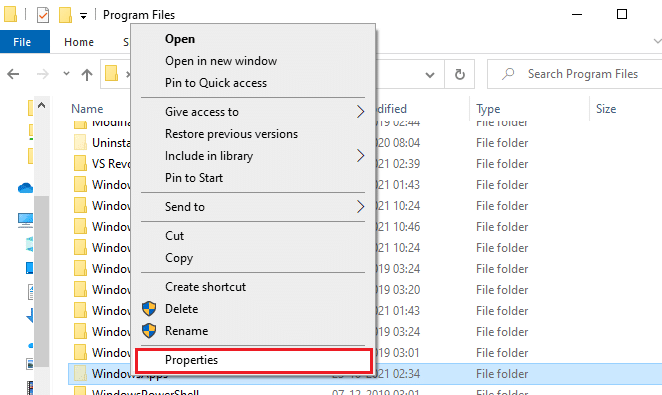
5. Apoi, treceți la Securitate filă și faceți clic pe Avansat.
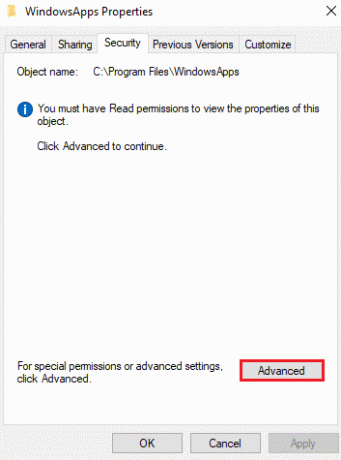
6. Aici, dați clic pe Schimbare în Proprietar secțiunea așa cum este evidențiată mai jos.
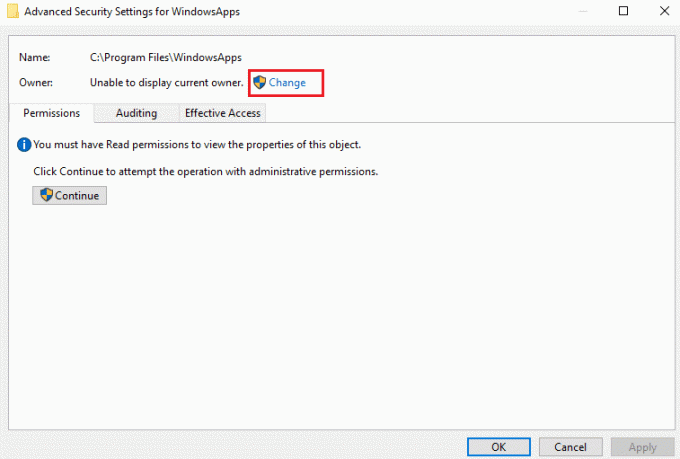
7. introduce orice nume de utilizator care este salvat pe computer și faceți clic pe O.K.
Notă: Dacă sunteți administrator, tastați administrator în Selectați Utilizator sau Grup cutie. Cu toate acestea, dacă nu sunteți sigur de nume, puteți face clic pe Verificați Nume buton.
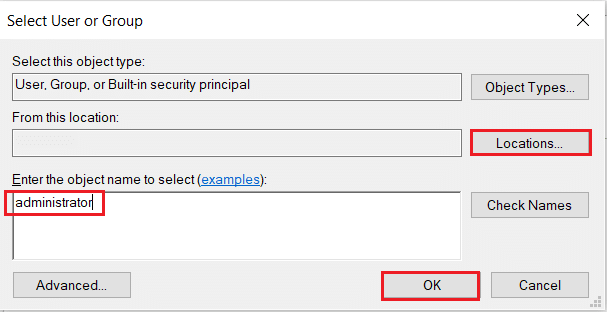
8. Verifică Înlocuiți proprietarul pe subcontainere și obiecte opțiune. Apoi, faceți clic pe aplica urmată de O.K pentru a salva modificările.
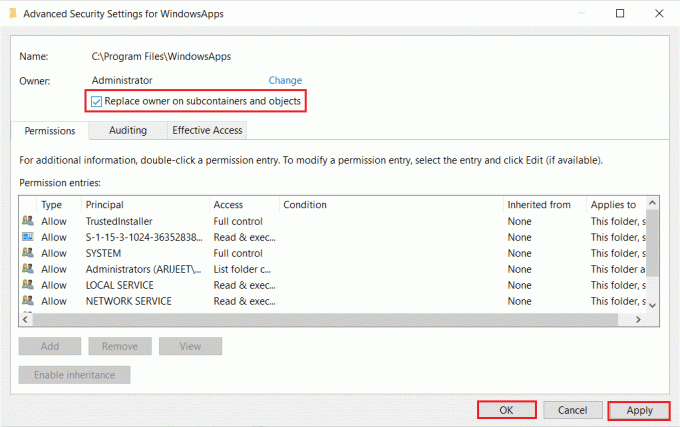
9. Windows va reporni pentru a modifica permisiunile pentru fișiere și foldere, după care veți vedea o fereastră pop-up cu următorul mesaj
Dacă tocmai ați preluat proprietatea asupra acestui obiect, va trebui să închideți și să redeschideți proprietățile acestui obiect înainte de a putea vedea sau modifica permisiunile.
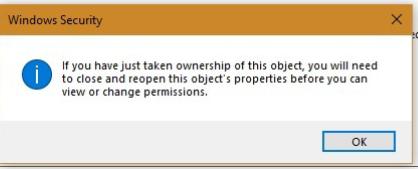
10. În cele din urmă, faceți clic pe O.K.
Citește și:Cum se face backup pentru jocurile Steam
Ce este eroarea 0x80070424?
- Uneori, când încercați să creați comenzi rapide în Steam pentru jocurile instalate din alte surse, cum ar fi Microsoft Store, Game Pass etc., este posibil să vă confruntați cu unele întreruperi în procesul de descărcare. Poate raporta un cod de eroare 0x80070424. Deși această problemă nu s-a dovedit încă a fi cauzată de UWPHook, există câteva zvonuri despre același lucru.
- Pe de altă parte, puțini utilizatori au raportat că ar putea apărea această eroare și întreruperi în descărcarea unui joc din cauzasistemul de operare Windows învechit. Prin urmare, vă recomandăm să instalați cel mai recent Actualizări Windows.
Recomandat:
- Cum să utilizați codurile de culori Minecraft
- Cum să dezinstalezi jocurile Steam
- Cum să dezactivezi Xbox Game Bar în Windows 11
- Remediați Apex Legends imposibil de conectat la serverele EA
Sperăm că acest ghid a fost util și că ați învățat cum se adaugaJocuri Microsoft pe Steam folosind UWPHook. Spune-ne ce metodă te-a ajutat cel mai bine. De asemenea, dacă aveți întrebări/sugestii cu privire la acest articol, vă rugăm să le trimiteți în secțiunea de comentarii.