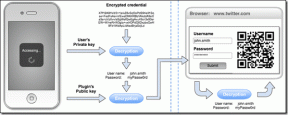Activați sau dezactivați vizualizatorul de date de diagnosticare în Windows 10
Miscellanea / / November 28, 2021
Este posibil să știți că Windows colectează informații despre date de diagnostic și utilizare și le trimite la Microsoft pentru a îmbunătăți produsul și serviciile asociate experienței generale Windows 10. De asemenea, ajută la corectarea mai rapidă a erorilor sau a lacunelor de securitate. Acum, începând cu Windows 10 v1803, Microsoft a adăugat un nou instrument de vizualizare a datelor de diagnosticare care vă permite să examinați datele de diagnosticare pe care dispozitivul dvs. le trimite către Microsoft.

Instrumentul de vizualizare a datelor de diagnosticare este dezactivat în mod implicit și, pentru a-l utiliza, trebuie să activați Vizualizatorul de date de diagnosticare. Activarea sau dezactivarea acestui instrument este foarte simplă, deoarece este integrat în aplicația Setări sub Confidențialitate. Deci, fără a pierde timp, să vedem Cum să activați sau să dezactivați vizualizatorul de date de diagnosticare în Windows 10 cu ajutorul tutorialului de mai jos.
Cuprins
- Activați sau dezactivați vizualizatorul de date de diagnosticare în Windows 10
- Metoda 1: Activați sau dezactivați Vizualizatorul de date de diagnosticare în Setările Windows 10
- Metoda 2: Activați sau dezactivați Vizualizatorul de date de diagnosticare în Editorul Registrului
- Cum să vizualizați evenimentele de diagnosticare
Activați sau dezactivați vizualizatorul de date de diagnosticare în Windows 10
Asigura-te ca creați un punct de restaurare doar în cazul în care ceva nu merge bine.
Metoda 1: Activați sau dezactivați Vizualizatorul de date de diagnosticare în Setările Windows 10
1. Apăsați tasta Windows + I pentru a deschide Setări aplicația, apoi faceți clic pe Pictograma de confidențialitate.

2. Acum, din meniul din stânga, faceți clic pe Diagnosticare și feedback.
3. Din fereastra din dreapta derulați în jos la Secțiunea Vizualizare date de diagnosticare.
4. În Vizualizatorul de date de diagnostic, asigurați-vă că întoarceți ON sau activați comutatorul.
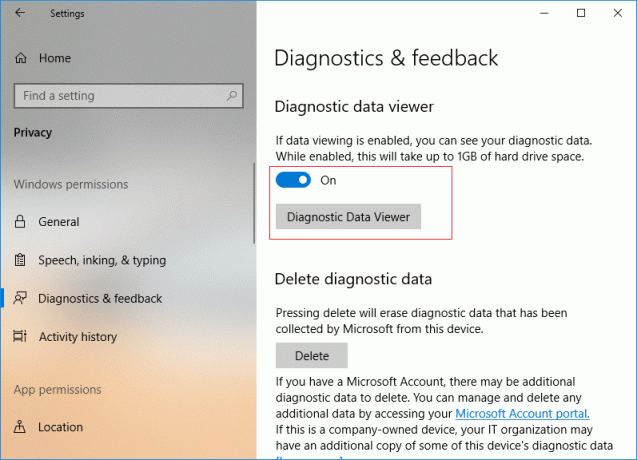
5. Dacă activați Instrumentul de vizualizare a datelor de diagnosticare, trebuie să faceți clic pe butonul Vizualizator de date de diagnosticare, care vă va duce apoi la Microsoft Store pentru a face clic pe „obține” pentru a descărca și instala aplicația Diagnostic Data Viewer.
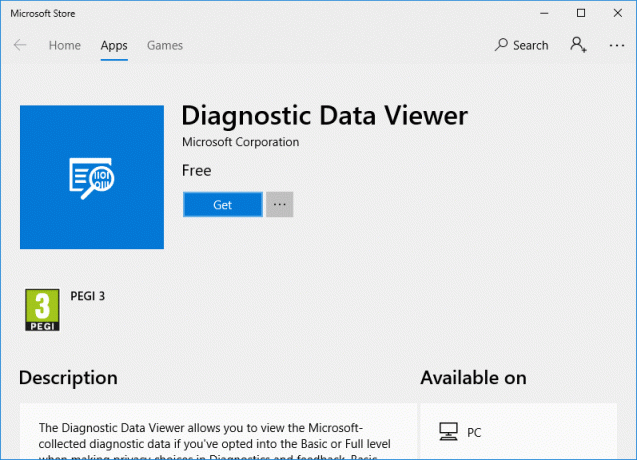
6. Odată ce aplicația este instalată, faceți clic pe „Lansa” pentru a deschide aplicația Diagnostic Data Viewer.

7. Închideți totul și puteți reporni computerul.
Metoda 2: Activați sau dezactivați Vizualizatorul de date de diagnosticare în Editorul Registrului
1. Apăsați tasta Windows + R apoi tastați regedit și apăsați Enter pentru a deschide Editorul Registrului.

2. Navigați la următoarea cheie de registry:
HKEY_LOCAL_MACHINE\SOFTWARE\Microsoft\Windows\CurrentVersion\Diagnostics\DiagTrack\EventTranscriptKey
3. Acum faceți clic dreapta pe EventTranscriptKey apoi selectați Nou > Valoare DWORD (32 de biți).

4. Denumiți acest DWORD nou creat ca ActivațiEventTranscript și apăsați Enter.
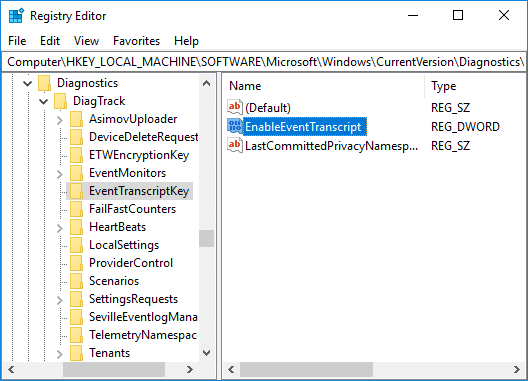
5. Faceți dublu clic pe EnableEventTranscript DWORD pentru a-i schimba valoarea în funcție de:
0 = Dezactivați instrumentul de vizualizare a datelor de diagnosticare
1 = Activați instrumentul de vizualizare a datelor de diagnosticare
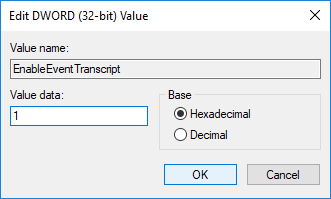
6.Odată ce ați schimbat valoarea DWORD, faceți clic pe OK și închideți editorul de registry.
7. În cele din urmă, reporniți computerul pentru a salva modificările.
Cum să vizualizați evenimentele de diagnosticare
1. Apăsați tasta Windows + I pentru a deschide Setări apoi faceți clic pe Pictograma de confidențialitate.
2. Din meniul din stânga, selectați Diagnosticare și feedback atunci permite comutatorul pentru Vizualizator de date de diagnosticare și apoi faceți clic pe Butonul Vizualizator de date de diagnosticare.

3. Odată ce aplicația se deschide, din coloana din stânga, puteți revizui evenimentele de diagnosticare. Odată ce selectați un anumit eveniment decât în fereastra din dreapta, veți face acest lucru vedeți vizualizarea detaliată a evenimentului, arătându-vă datele exacte încărcate în Microsoft.
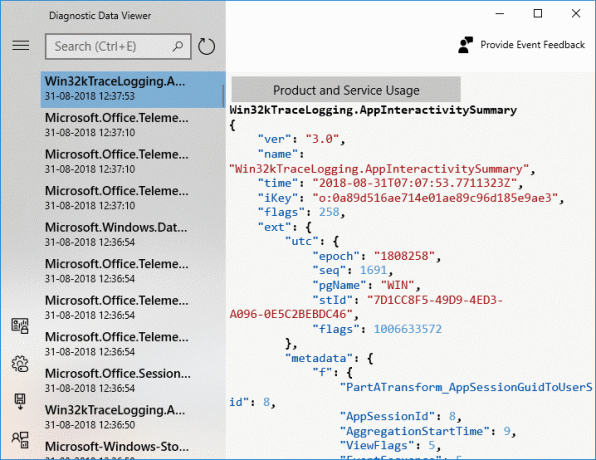
4. De asemenea, puteți căuta date despre un anumit eveniment de diagnosticare utilizând caseta de căutare din partea de sus a ecranului.
5. Acum faceți clic pe cele trei linii paralele (butonul Meniu) care va deschide meniul detaliat de unde puteți selecta anumite filtre sau categorii, care definesc modul în care Microsoft utilizează evenimentele.

6. Dacă trebuie să exportați date din aplicația Diagnostic Data Viewer, faceți din nou clic pe butonul de meniu, apoi selectați Exportați date.

7. Următorul, trebuie să specificați o cale în care doriți să salvați fișierul și dați un nume fișierului. Pentru a salva fișierul, trebuie să faceți clic pe butonul Salvare.
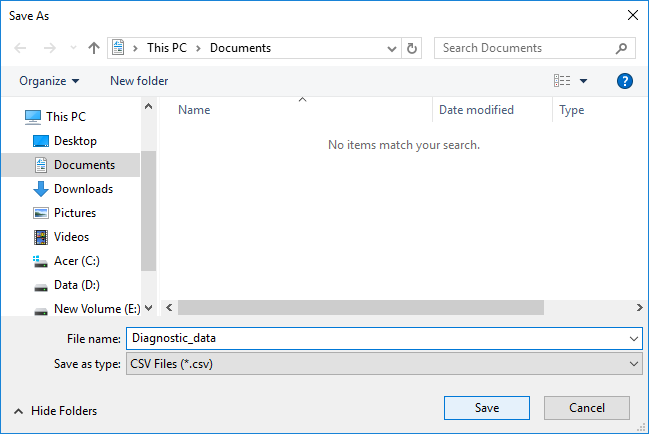
8. Odată terminat, datele de diagnosticare vor fi exportate într-un fișier CSV în locația specificată, care poate fi apoi utilizat pe orice alt dispozitiv pentru a analiza datele în continuare.
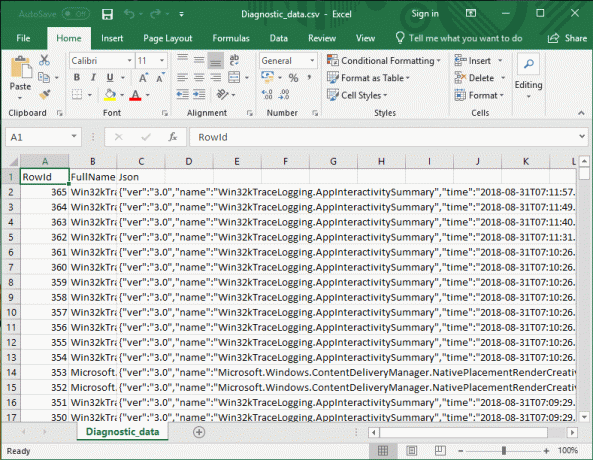
Recomandat:
- Activați sau dezactivați Credential Guard în Windows 10
- Permiteți sau împiedicați dispozitivele să trezească computerul în Windows 10
- Modificați setările de diagnostic și date de utilizare în Windows 10
- Activați sau dezactivați modul dezvoltator în Windows 10
Asta ai învățat cu succes Cum să activați sau să dezactivați vizualizatorul de date de diagnosticare în Windows 10 dar dacă mai aveți întrebări cu privire la acest tutorial, nu ezitați să le întrebați în secțiunea de comentarii.