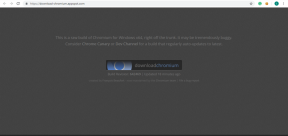Remediați Windows 10 nvlddmkm.sys a eșuat
Miscellanea / / December 21, 2021
Când vă confruntați cu o eroare VIDEO TDR sau o eroare nvlddmkm.sys eșuată pe computerele Windows, este cel mai probabil ca driverul plăcii grafice să fie corupt sau învechit. Permiteți-ne să vă ghidăm pentru a remedia problema eșuată cu nvlddmkm.sys pe computerele cu Windows 8 și 10. Deci, continuă să citești.
Ce este VIDEO TDR Failure pe Windows 8 și 10?
Această eroare este similară cu Ecranul albastru al morții sau cu eroarea BSOD. Aici, TDR înseamnă Timeout, Detectare și Recuperare. Aceasta face parte din sistemul de operare Windows și, atunci când funcționează defectuos, driverul grafic nu funcționează. Windows nu poate rezolva singur această eroare. Prin urmare, trebuie să efectuați pașii de depanare dați pentru a remedia același lucru. Această eroare depinde de tipul de placă grafică pe care o veți primi
- nvlddmkm.sys a eșuat eroare pentru placa grafică NVIDIA,
- igdkmd64.sys a eșuat eroare pentru placa grafică Intel și
- atkimpag.sys a eșuat eroare pentru plăcile grafice AMD/ATI.

Cuprins
- Remediați eroarea VIDEO TDR nvlddmkm.sys Eroare eșuată pe Windows 10
- Metoda 1: rulați instrumentul de depanare hardware și dispozitive
- Metoda 2: Dezactivați funcția de accelerare hardware a browserului.
- Metoda 3: Închideți procesele de fundal inutile
- Metoda 4: Actualizați/Retroduceți driverele de afișare
- Metoda 5: Reinstalați driverul adaptorului grafic
- Metoda 6: Restaurați fișierul nvlddmkm.sys
- Metoda 7: rulați instrumentele SFC și DISM.
- Metoda 8: Opriți pornirea rapidă
- Metoda 9: Eliminați programele incompatibile
- Metoda 10: Actualizați Windows
- Metoda 11: Înlocuiți cardul de memorie
Remediați eroarea VIDEO TDR nvlddmkm.sys Eroare eșuată pe Windows 10
Unele cauze potențiale ale acestei erori sunt:
- Defecte ale componentelor hardware.
- Problemă la dispozitivul de memorie sau hard disk.
- Drivere garphic incompatibile sau corupte.
- Fișiere corupte ale sistemului de operare.
Noi înșine am încercat și testat toate metodele. Ar trebui să urmați aceste metode pas cu pas pentru a remedia această problemă.
Notă: Vă sfătuim să citiți ghidul nostru Cum se creează un punct de restaurare a sistemului în Windows 10 pentru a putea restaura computerul dacă ceva nu merge bine.
Metoda 1: rulați instrumentul de depanare hardware și dispozitive
Instrumentul de depanare Windows încorporat va remedia adesea eroarea eșuată Windows 10 nvlddmkm.sys.
1. presa Windows + Rchei împreună pentru a lansa Alerga căsuță de dialog.
2. Tip msdt.exe -id DeviceDiagnostic și lovit introduce.

3. Click pe Avansat în Hardware și dispozitive fereastră

4. Verifica Aplicați automat reparațiile opțiunea și faceți clic pe Următorul.

5. Așteptați ca scanarea să fie finalizată.

6. Apoi, faceți clic pe Aplicați această remediere.

7. Click pe Următorul la Reporniți computerul și rezolvați problema.

Citește și: Remediați ecranul galben al morții Windows 10
Metoda 2: Dezactivați funcția de accelerare hardware a browserului
Uneori, browserele web rulează în fundal și consumă o mulțime de resurse CPU și GPU. Prin urmare, este mai bine să dezactivați accelerarea hardware în browserul web și să testați din nou computerul. Aici, am arătat Google Chrome ca exemplu pentru această metodă.
1. Lansa Google Chrome și faceți clic pe pictogramă cu trei puncte prezent în colțul din dreapta sus.
2. Acum, faceți clic pe Setări așa cum se arată în imaginea de mai jos.

3. Acum, extindeți Avansat secțiunea din panoul din stânga și faceți clic pe Sistem, așa cum se arată.

4. Aici, comuta Oprit comutatorul pentru Utilizați accelerarea hardware atunci când este disponibilă opțiune.

5. In cele din urma, reporniți computerul. Verificați dacă eroarea VIDEO TDR sau eroarea nvlddmkm.sys eșuată este remediată.
Metoda 3: Închideți procesele de fundal inutile
Pot exista o mulțime de aplicații care rulează în fundal. Acest lucru va crește utilizarea procesorului și a memoriei, afectând astfel performanța computerului dvs. și, posibil, cauza erorii nvlddmkm.sys. Iată cum puteți încheia procesele nedorite:
1. Lansa Gestionar de sarcini prin apăsarea Ctrl + Shift + Escchei împreună.
2. În Procese filă, căutați și selectați sarcină inutilă alergând în fundal. De exemplu, Google Chrome.
3. Faceți clic dreapta pe el și selectați Încheiați sarcina, așa cum este prezentat mai jos.

4. Repetați același lucru pentru toate procesele nedorite și reporniți computerul Windows.
Citește și:Remediați computerul pornit, dar fără afișare
Metoda 4: Actualizați/Retroduceți driverele de afișare
Dacă driverele plăcii grafice sunt învechite, încercați să le actualizați pentru a remedia problema. Sau, dacă sunt în cea mai recentă versiune, dar provoacă eroarea menționată, atunci derularea driverelor va ajuta.
Opțiunea 1: Actualizați driverul plăcii grafice
1. Loveste Tasta Windows, tip manager de dispozitiv, și faceți clic pe Deschis.

2. Faceți clic pe săgeata de lângă Adaptoare de afișare pentru a o extinde.

3. Faceți clic dreapta pe dvs driver grafic (de exemplu. NVIDIA GeForceconducător auto) și selectați Actualizați driver-ul, așa cum se arată.

4. Acum, faceți clic pe Căutați automat drivere pentru a găsi și instala automat driverele.

5A. Așteptați ca driverele să fie actualizate la cea mai recentă versiune. Atunci, Reporniți computerul.
5B. Dacă sunt deja într-o etapă de actualizare, se afișează următorul ecran cu mesajul: Cele mai bune drivere pentru dispozitivul dvs. sunt deja instalate. Faceți clic pe Închide butonul pentru a ieși din fereastră.

Opțiunea 2: Revenire la actualizările driverelor
1. Navigheaza catre Manager dispozitive > Adaptoare de afișare așa cum se arată în metoda de mai sus.
2. Faceți clic dreapta pe dvs driverul de afișare (de exemplu. NVIDIA GeForceconducător auto) și selectați Proprietăți, după cum este ilustrat mai jos.

3. Comutați la Conducător auto filă și faceți clic Roll Back Driver, așa cum se arată.
Notă: Dacă opțiunea Roll Back Driver este inactivă, înseamnă că computerul dvs. Windows nu are fișierele de driver preinstalate sau tit nu a fost niciodată actualizat. În acest caz, încercați metode alternative discutate în acest articol.

4. Oferiți un motiv pentru De ce te dai înapoi? în Retragerea pachetului de șoferi fereastră. Apoi, faceți clic pe da butonul, afișat evidențiat.

5. Acum, repornire sistemul dvs. pentru a face derularea eficientă.
Citește și: Ce este NVIDIA Virtual Audio Device Wave Extensible?
Metoda 5: Reinstalați driverul adaptorului grafic
Dacă ați încercat metoda de mai sus și nu ați obținut o soluție, atunci reinstalați driverul adaptorului grafic pentru a rezolva problema VIDEO TDR Windows 10 NVIDIA, după cum urmează:
1. Lansa Manager de dispozitiv și extinde Adaptoare de afișare conform instrucțiunilor în Metoda 4.
2. Acum, faceți clic dreapta NVIDIA GeForce 940MX și selectați Dezinstalați dispozitivul, așa cum este prezentat mai jos.
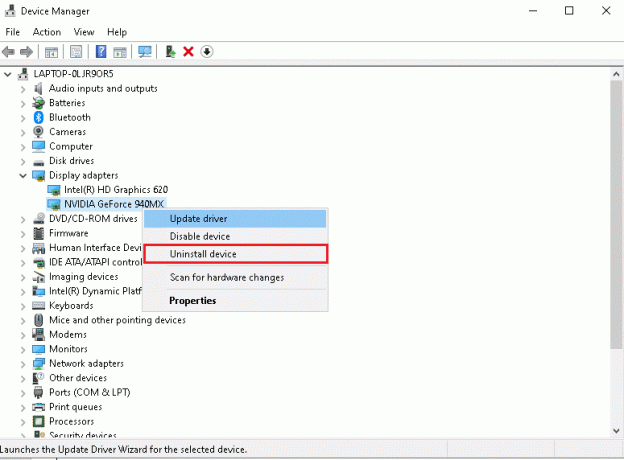
3. Bifați caseta marcată Ștergeți software-ul driverului pentru acest dispozitiv și confirmați solicitarea făcând clic Dezinstalează, așa cum se arată.
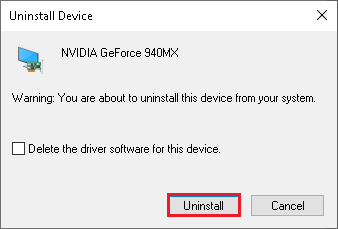
4. Apoi, mergeți la Pagina de descărcare a driverelor NVIDIA.
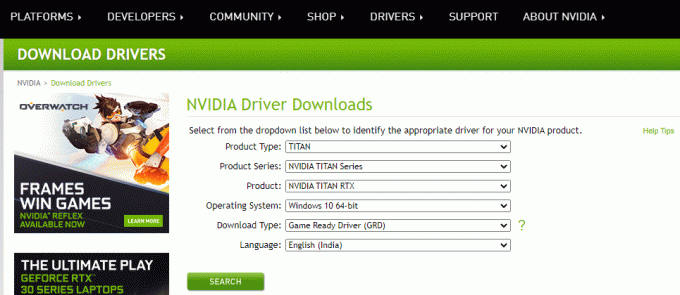
5. Găsiți și descărcați șoferii corespunzătoare versiunii Windows de pe computer.
6. Acum, rulează fișier descărcat și urmați instrucțiunile date pentru a-l instala.
Metoda 6: Restaurați fișierul nvlddmkm.sys
Dacă utilizați placa grafică NVIDIA și fișierele driverului sunt corupte, atunci vi se recomandă să restaurați fișierul nvlddmkm.sys pentru a rezolva eșecul VIDEO TDR Windows 10 problema NVIDIA, după cum urmează:
1. presa Tastele Windows + E împreună pentru a deschide Explorator de fișiere.
2. Acum, navigați la C:\Windows\System32\drivers și căutați nvlddmkm.sys.
3. Faceți clic dreapta pe nvlddmkm.sys fișier și selectați Redenumiți opțiunea, așa cum se arată.

4. Redenumiți-l în nvlddmkm.sys.old.
5. Apoi, navigați la Acest PC și caută nvlddmkm.sy_ în Căutați acest computer câmp, după cum este ilustrat mai jos.

6. Copie nvlddmkm.sy_ fișier din rezultatele căutării apăsând Tastele Ctrl + C.
7. Lipiți-l pe dvs Desktop prin apăsare Tastele Ctrl + V.
8. Apoi, faceți clic pe start, tip Prompt de comandă, și faceți clic pe Rulat ca administrator.

9. Introduceți următoarele comenzi unul câte unul și loviți Introduce cheia după fiecare comandă.
desktopul chdir extinde -r nvlddmkm.sy_nvlddmkm.sys
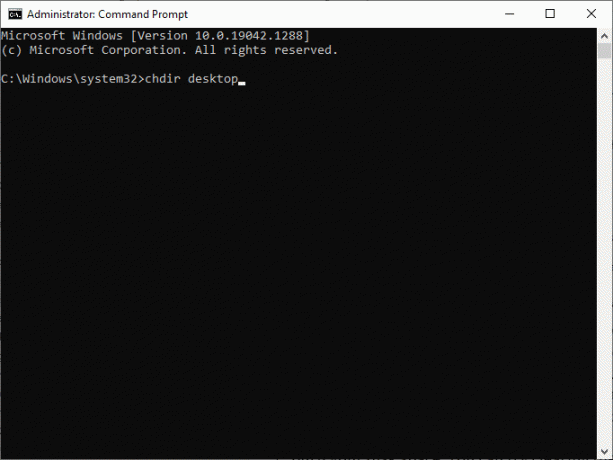
10. Inchide Prompt de comandă și copiați nvlddmkm.sys dosar din Desktop prin apăsarea Tastele Ctrl + C.
11. Din nou, navigați la următoarea locație și inserați fișierul apăsând Tastele Ctrl + V.
C:\Windows\System32\drivers
12. Reporniți computerul și verificați dacă problema este rezolvată acum.
Citește și: Remediați eroarea ecranului albastru Windows 10
Metoda 7: rulați instrumentele SFC și DISM
Utilizatorii Windows 10 pot scana și repara automat fișierele de sistem rulând instrumentele încorporate System File Checker și Deployment Image Service and Management. Aceste instrumente scanează, repara și șterge fișiere și vor ajuta la remedierea erorii eșuate nvlddmkm.sys.
1. Lansați Prompt de comandă ca administrator conform instrucțiunilor în Metoda 6.
2. Introduceți următoarele comenzi unul câte unul și loviți Introduce cheia după fiecare:
DISM.exe /Online /Cleanup-Image /CheckHealthDISM.exe /Online /Cleanup-image /ScanhealthDISM.exe /Online /Cleanup-image /Restorehealth
Notă: Trebuie să aveți o conexiune la internet funcțională pentru a rula aceste comenzi.

3. Așteptați ca procesul să ruleze cu succes și repornire PC-ul. Dacă problema persistă, urmați pașii următori.
4. Lansa Prompt de comandă ca administrator din nou.
5. Tip sfc /scannow comandă și apasă pe Introduce cheia.
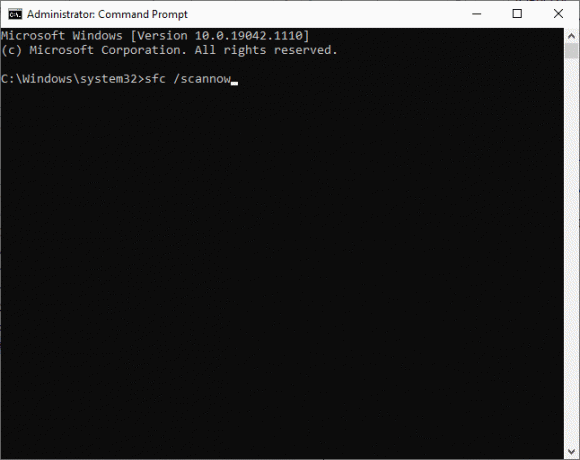
6. Așteaptă pentru Verificare finalizată 100 % declarație și, odată terminat, porniți dispozitivul în modul normal.
Metoda 8: Opriți pornirea rapidă
Dezactivarea opțiunii de pornire rapidă este recomandată ca remediere a erorilor VIDEO TDR. Pentru a înțelege acest lucru, citiți ghidul nostru De ce trebuie să dezactivați pornirea rapidă în Windows 10?. Apoi, urmați pașii indicați pentru a remedia problema eșuată Windows 10 nvlddmkm.sys:
1. Loveste Tasta Windows, tip panou de control, și faceți clic Deschis, așa cum se arată.

2. A stabilit Vizualizare după > Pictograme mari și faceți clic pe Opțiuni de putere.

3. Aici, selectează Alegeți ce face butonul de pornire opțiunea, așa cum este evidențiată mai jos.

4. Acum, faceți clic pe Modificați setările care sunt momentan indisponibile, așa cum este descris mai jos.

5. Apoi, debifați caseta marcată Activați pornirea rapidă (recomandat) pentru a-l dezactiva.

6. În cele din urmă, faceți clic pe Salvează modificările și reporniți computerul.
Verificați dacă eșecul VIDEO TDR problema Windows 10 este rezolvată acum.
Citește și: Cum să ștergeți contul PayPal
Metoda 9: Eliminați programele incompatibile
Pentru a determina cauza din spatele acestei erori, trebuie să pornim Windows 10 în modul sigur. Citiți articolul nostru pe Cum să pornești Windows 10 în modul sigur aici. Apoi, eliminați programele aflate în conflict prin implementarea acești pași pentru a remedia eșecul VIDEO TDR problema Windows 10:
1. Lansa Panou de control după cum este ilustrat în Metoda 8.
2. Aici, setează Vizualizare după > Pictograme mari și faceți clic pe Programe si caracteristici, așa cum se arată.

3. Apoi, selectați aplicație conflictuală (De exemplu- CC Cleaner) și faceți clic pe Dezinstalează/Modifică, așa cum se arată.
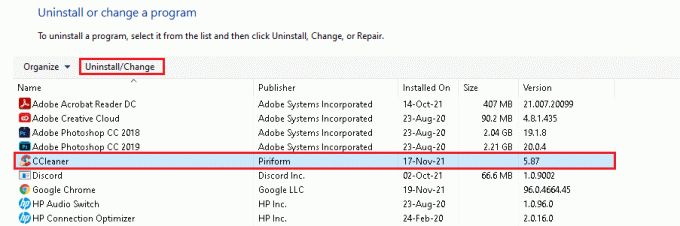
4. Click pe da în solicitarea de confirmare pentru a-l dezinstala.
Metoda 10: Actualizați Windows
Instalarea de noi actualizări vă va ajuta să remediați erorile de pe computer. Prin urmare, asigurați-vă întotdeauna că utilizați sistemul în versiunea sa actualizată. În caz contrar, fișierele de pe computer nu vor fi compatibile, ceea ce duce la eșecul VIDEO TDR Windows 10 și 8.
1. apasă pe Windows + Ichei împreună pentru a deschide Setări.
2. Acum, selectează Actualizare și securitate.
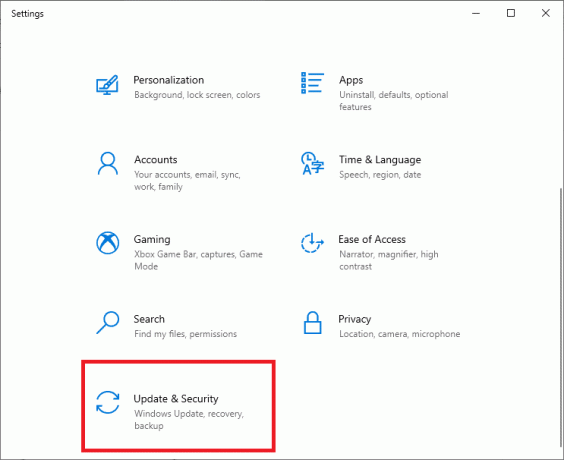
3. Aici, dați clic pe Verifică pentru actualizări în panoul din dreapta.

4A. Click pe Instaleaza acum butonul pentru a descărca cea mai recentă actualizare disponibilă. Apoi, faceți clic pe Reporniți acum pentru a-l instala.
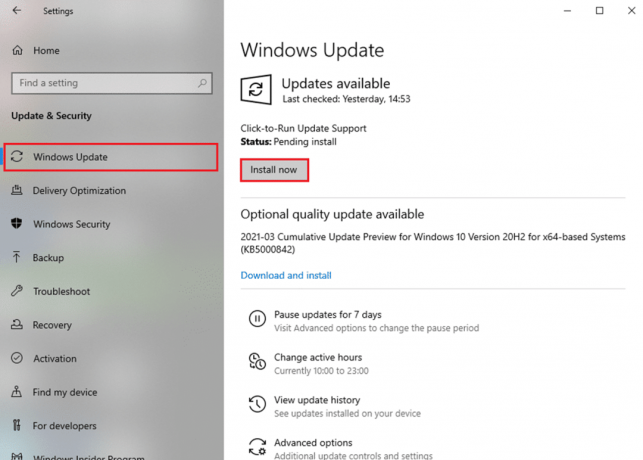
4B. Dacă laptopul tău este deja actualizat, atunci se va afișa Ești la curent mesaj.

Citește și: Remediați eroarea Critical Process Died în Windows 11
Metoda 11: Înlocuiți cardul de memorie
Dacă cardul de memorie cauzează această problemă, este mai bine să îl înlocuiți cu unul nou. Cu toate acestea, mai întâi rulați un test pentru a confirma același lucru. Citiți articolul nostru pe Cum să testați memoria RAM al computerului pentru memorie proastă. Apoi, reparați-l sau înlocuiți-l pentru a remedia problema de defecțiune a VIDEO TDR.
Recomandat:
- Fix Ethernet nu are o eroare de configurare IP validă
- Remediați adaptorul Wi-Fi care nu funcționează în Windows 10
- Remediați unitatea hard disk care nu se afișează în Windows 10
- Cum să-ți transformi ecranul alb-negru pe PC
Sperăm că acest ghid a fost util și că ați putea reparaEroare VIDEO TDR nvlddmkm.sysa eșuat în Windows 10. Spune-ne care metodă a funcționat cel mai bine pentru tine. De asemenea, dacă aveți întrebări/sugestii cu privire la acest articol, atunci nu ezitați să le trimiteți în secțiunea de comentarii.