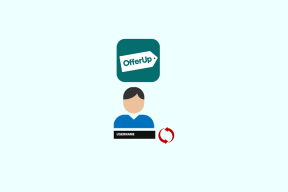Cum să remediați fișierele PDF care nu se deschid în Chrome
Miscellanea / / December 22, 2021
Google Chrome este cel mai folosit browser web pe toate platformele la nivel global, iar dominația sa este atribuită multitudinii de funcții. Există o caracteristică care nu este apreciată în mod regulat, și anume, capacitatea de a deschide și vizualiza fișiere PDF din browserul dvs. web. Cu toate acestea, recent, s-ar putea să vă fi confruntat cu o problemă a vizualizatorului PDF Chrome care nu funcționează, deoarece vizualizatorul nu vă mai permitea să deschideți fișiere PDF. Adesea, atunci când încercați să accesați astfel de fișiere, conținutul lor nu se încarcă sau fișierele nu se descarcă automat. Deci, dacă căutați soluții, acest ghid vă va ajuta cu siguranță să rezolvați problemele PDF-urilor care nu se deschid în Chrome.
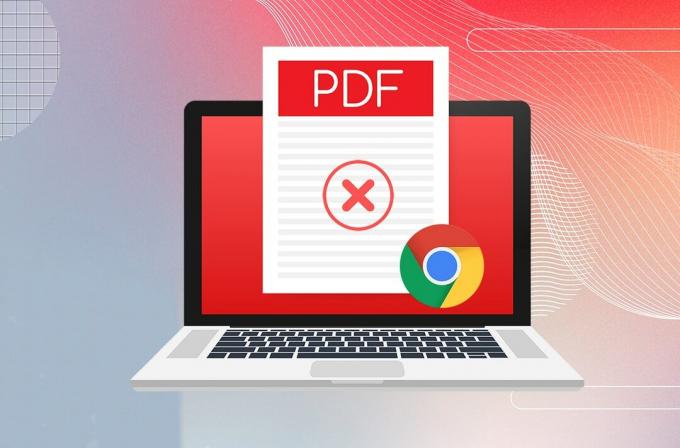
Cuprins
- Cum să remediați fișierele PDF care nu se deschid în Chrome
- Sfat profesionist: utilizați fereastra incognito în Chrome
- Metoda 1: Ștergeți cookie-urile și fișierele cache
- Metoda 2: Activați accelerarea hardware
- Metoda 3: Dezactivați descărcări automate PDF
- Metoda 4: Dezactivați sau dezinstalați extensiile.
- Metoda 5: Eliminați software-ul dăunător
- Metoda 6: Actualizați Google Chrome
- Metoda 7: Resetați Google Chrome
- Metoda 8: Adăugați extensia Adobe Acrobat
Cum să remediați fișierele PDF care nu se deschid în Chrome
Versiunile anterioare de Chrome utilizate Interfață de programare a aplicației Adobe Netscape Plugin (NPAPI) pentru a deschide fișiere PDF. Dar dezvoltatorii mai târziu a integrat vizualizatorul PDF nativ. Dacă vă confruntați cu orice problemă în timp ce deschideți PDF-uri în Chrome, atunci pot exista diverse motive în spatele acesteia, cum ar fi:
- Conexiune la internet instabilă
- Browser Chrome învechit
- Extensii terță parte rău intenționate
- Fișiere cache și cookie-uri corupte.
- Sau indisponibilitatea pluginului Adobe de vizualizare PDF pe 64 de biți pentru Google Chrome
Sfat profesionist: utilizați fereastra incognito în Chrome
Click dreapta Pictograma Chrome pe Bara de activități și alegeți Nouă fereastră incognito din meniu. Acest lucru vă va permite să vă terminați munca și să oferiți o remediere temporară. După aceea, puteți urma metodele enumerate mai jos pentru a remedia această problemă.
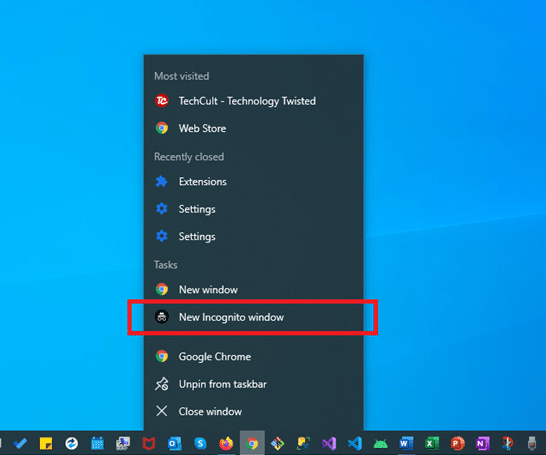
Metoda 1: Ștergeți cookie-urile și fișierele cache
Dacă Chrome-ul dvs. nu întâmpină probleme la deschiderea fișierelor PDF, dar se luptă doar să le încarce corect, atunci această metodă este pentru dvs. Problema menționată poate fi însoțită de unele probleme de randare, cum ar fi paginile gri sau rupte, imaginile care nu se încarcă, textul care se suprapune unul pe celălalt, decalajul derulării etc. Cel mai probabil va fi din cauza cookie-urilor corupte și a fișierelor cache. Eliminarea lor va ajuta.
1. Lansa Google Chrome.
2. Apoi, faceți clic pe pictogramă cu trei puncte > Mai multe instrumente >Sterge istoricul de navigare… după cum este ilustrat mai jos.

3. Verificați următoarele opțiuni.
- Cookie-uri și alte date ale site-ului
- Imagini și fișiere stocate în cache
4. Acum, alegeți Tot timpul opțiune pentru Interval de timp.
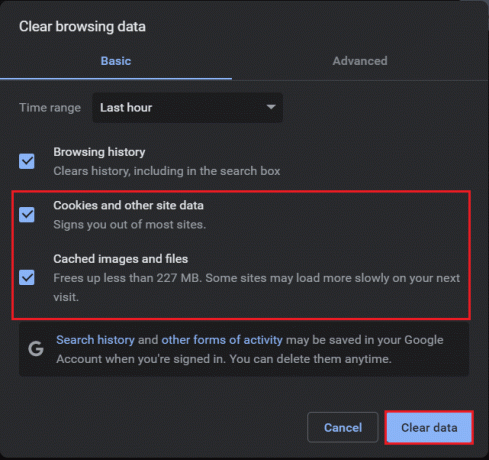
5. În cele din urmă, faceți clic pe Date clare.
Odată ce fișierele temporare au fost șterse, verificați dacă problema Chrome PDF Viewer care nu funcționează este rezolvată acum.
Metoda 2: Activați accelerarea hardware
Uneori, din cauza performanței scăzute, fișierele PDF nu s-ar încărca. Urmați pașii indicați pentru a îmbunătăți performanța browserului web:
1. Deschis Google Chrome. Tip chrome://settings/system în URL bar pentru a deschide Setări pagină.
2. Intrerupator Pe comutatorul pentru Utilizați accelerarea hardware atunci când este disponibilă caracteristică.

Citește și:Ce este Google Chrome Elevation Service
Metoda 3: Dezactivați descărcări automate PDF
Versiunile mai noi de Google Chrome includ funcția de a descărca automat fișiere PDF atunci când se da clic pe acestea, în loc să le deschidă într-o filă nouă. În timp ce caracteristica este dezactivată în mod implicit, este posibil să fi activat-o din greșeală. Sau, poate o extensie notorie terță parte a încurcat cu setările browserului. Oricum, dacă doriți să deschideți PDF-uri și să nu le descărcați automat, procedați după cum urmează:
1. Lansa Google Chrome și faceți clic pe pictogramă cu trei puncte > Setări, așa cum este prezentat mai jos.
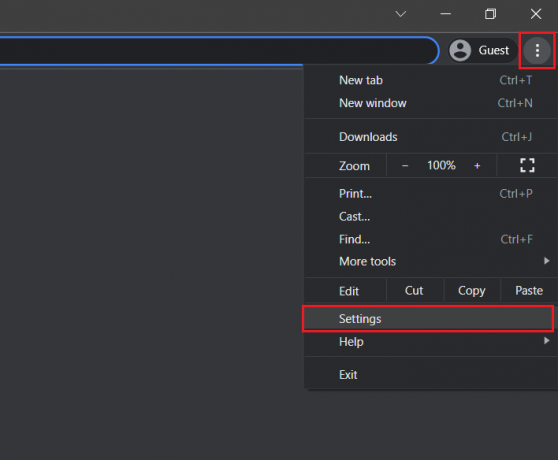
2. Aici, dați clic pe Confidențialitate și securitate în panoul din stânga.
3. Apoi, faceți clic pe Setări site așa cum se arată.
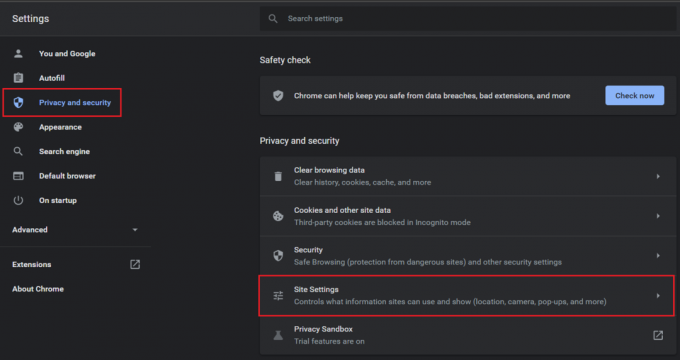
4. Navigheaza catre Setări suplimentare de conținut și faceți clic pe Documente PDF, după cum este ilustrat mai jos.
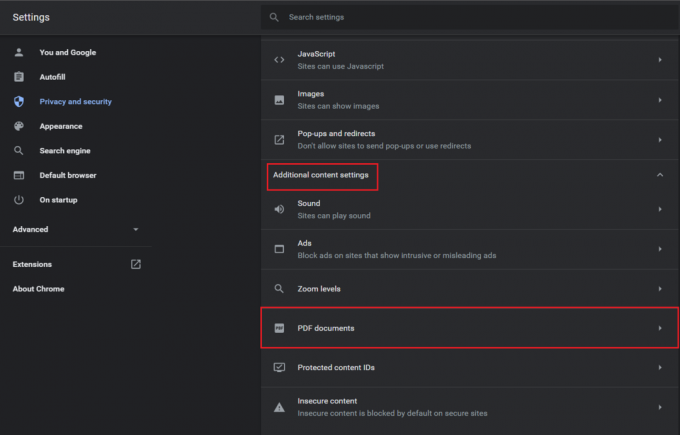
5. Selectați opțiunea Deschideți PDF-uri în Chrome. Aceasta se va dezactiva automat Descărcați PDF-uri caracteristică.
Notă: Dacă utilizați o versiune mai veche de Chrome, dezactivați Descărcați fișiere PDF în loc să le deschideți automat în Chrome opțiune.
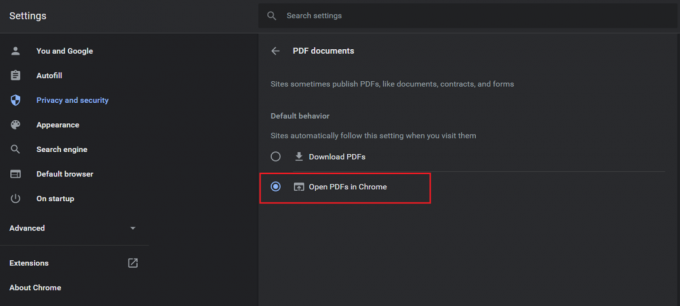
Metoda 4: Dezactivați sau dezinstalați extensiile
Uneori, extensiile care funcționează defectuos ar putea fi cauza din spatele fișierelor PDF care nu se deschid în problema Chrome. Îl puteți verifica folosind fila incognito din Chrome, așa cum se explică mai jos:
1. Lansa Crom și tip chrome://extensii în Bara URL. Lovit introduce pentru a obține lista tuturor extensiilor instalate.
2. Intrerupator Off comutatorul pentru extensia instalată recent și verificați dacă puteți deschide PDF-urile acum.

3. Repetați același lucru unul câte unul pentru fiecare extensie, până când găsiți extensia coruptă.
4. Odată găsit, faceți clic pe Elimina butonul pentru a dezinstala extensia coruptă.
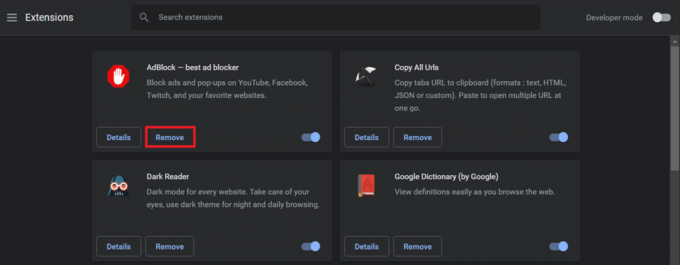
Citește și:Remediați problema de descărcare care blochează Chrome
Metoda 5: Eliminați software-ul dăunător
De asemenea, puteți încerca să utilizați instrumentul de detectare a malware creat în browser pentru a găsi și elimina orice software dăunător care ar putea interfera cu performanța acestuia. Acest lucru ar trebui să ajute, de asemenea, să remedieze problema fișierelor PDF care nu se deschid în Chrome.
1. Deschis Google Chrome și vizitați următoarele URL chrome://settings/cleanup.
2. Faceți clic pe Găsi butonul de lângă Găsiți software dăunător opțiunea, afișată evidențiată.
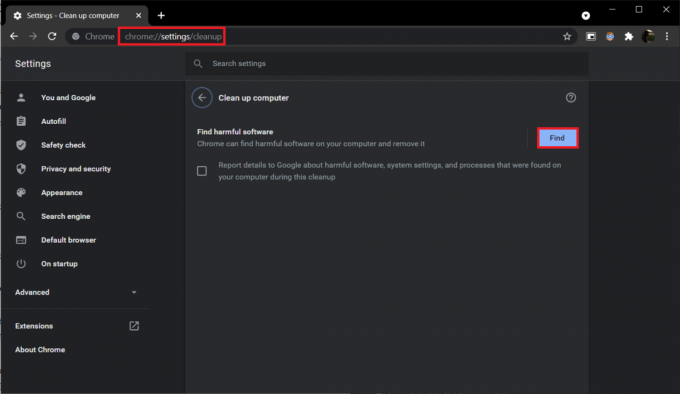
3. Așteptați ca Chrome să înceapă Se verifică software dăunător... Dacă găsește vreun program malware sau software rău intenționat, Șterge aceasta.
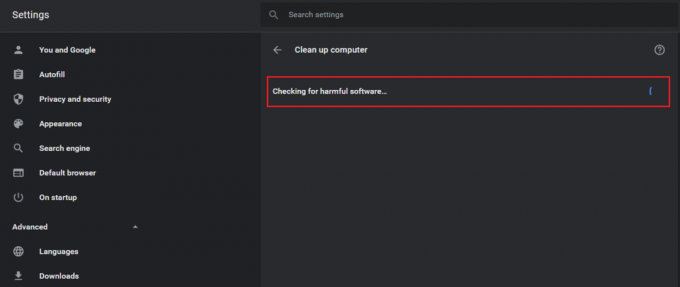
Metoda 6: Actualizați Google Chrome
Dacă problema PDF-urilor care nu se deschid în Chrome apare din cauza unei erori inerente, sunt șanse ca dezvoltatorii să fie deja conștienți de acest lucru și să lucreze la el. Prin urmare, urmați pașii de mai jos pentru a actualiza Chrome la cea mai recentă versiune pentru a implementa astfel de remedieri:
1. Lansa GoogleCrom și faceți clic pe trei punctepictograma.
2. Mergi la Ajutor și selectați Despre Google Chrome după cum este ilustrat mai jos.
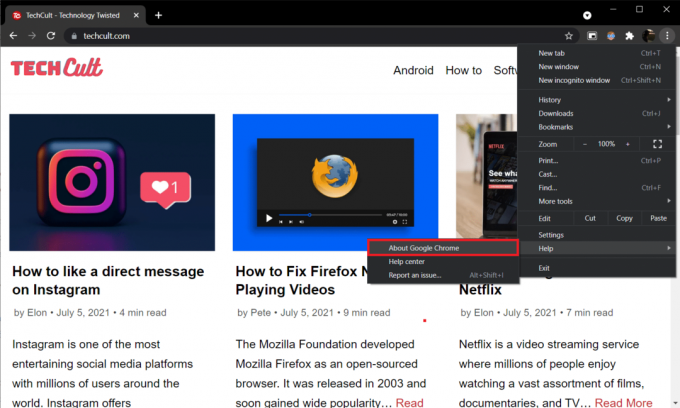
Browserul va începe automat să caute o actualizare și va instala actualizările în așteptare, dacă există.
3A. Click pe Relansați pentru a finaliza procesul de actualizare și a scăpa de bug-urile prezente în versiunea anterioară.
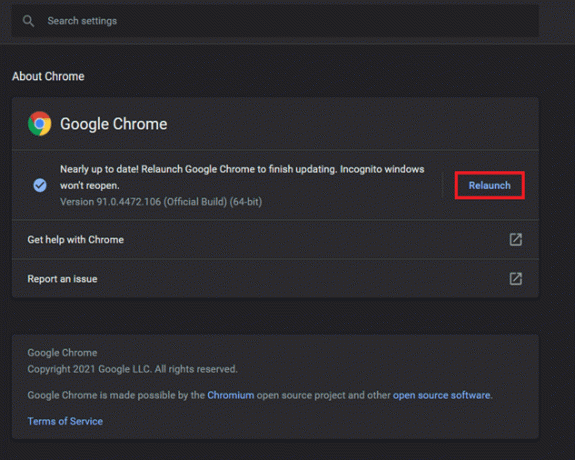
3B. Dacă Chrome este deja actualizat, un mesaj care indică: Google Chrome este actualizat este afisat.

Citește și:Cum să remediați Chrome se prăbușește
Metoda 7: Resetați Google Chrome
Resetarea completă a browserului web poate ajuta, de asemenea, la rezolvarea tuturor problemelor care ar putea apărea din cauza oricăror modificări ale setărilor efectuate de utilizator sau din alte motive.
1. Navigheaza catre Google Chrome și deschis chrome://settings/reset pagină.
2. Faceți clic pe Restabiliți setările la valorile implicite inițiale opțiunea, afișată evidențiată.
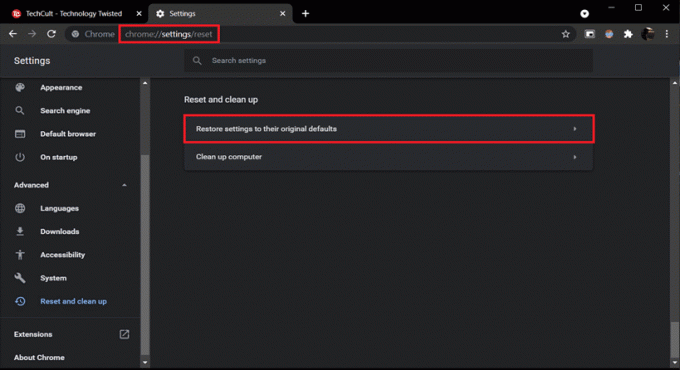
3. Confirmați acțiunea dvs. făcând clic pe Reseteaza setarile buton.
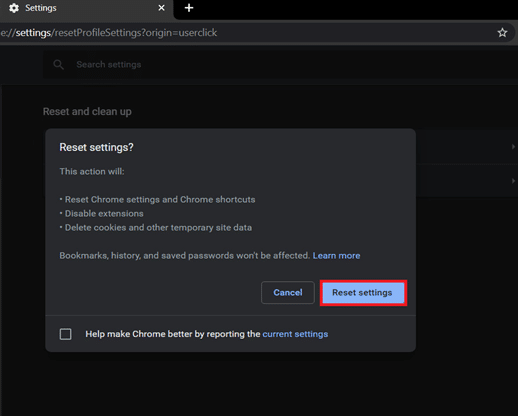
Citește și:Cum să eliminați Bing din Chrome
Metoda 8: Adăugați extensia Adobe Acrobat
Dacă încă vă confruntați cu problema, luați în considerare instalarea extensiei de browser Adobe Acrobat. A fost instalat de peste 10.000.000 de utilizatori și oferă câteva funcții suplimentare în comparație cu vizualizatorul PDF încorporat. Folosind Adobe Acrobat puteți:
- Convertit PDF-uri în mai multe tipuri de fișiere
- Umpleți cu ușurință în formulare PDF
- Semnează și desenează peste ei
- A scoate in evidenta anumite secțiuni
- Părăsicomentarii & note lipicioase
- Comprima fișierul PDF la o dimensiune mai mică
- Reordonați & șterge pagini
Iată pașii pentru a adăuga extensia Adobe Acrobat în Chrome pentru a evita ca fișierele PDF să nu se deschidă în problema Chrome:
1. Du-te la Adobe Acrobat pagina de extensie în Magazin web Chrome.
2. Click pe Adăugați la crom butonul, showb evidențiat.
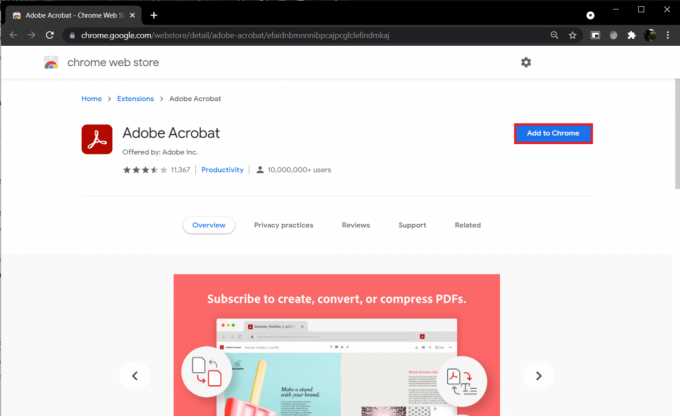
3. Apoi, faceți clic pe Adaugă extensie butonul pentru a confirma.
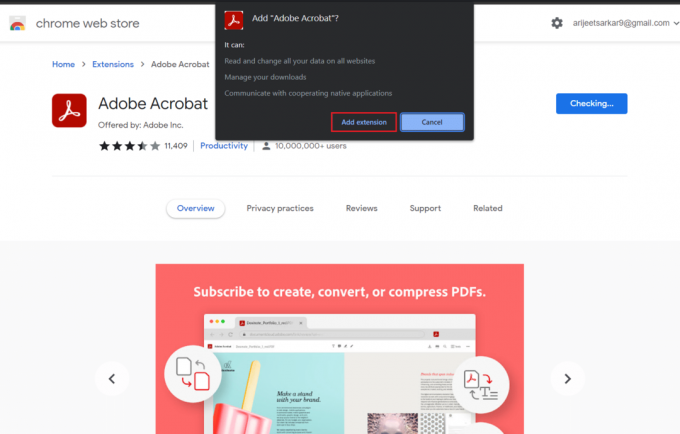
4. În scurt timp, va descărca și va adăuga extensia în Chrome. Acum verificați dacă problema vizualizatorului PDF Chrome care nu funcționează este rezolvată.
Citește și:Cum să activați DNS prin HTTPS în Chrome
Întrebări frecvente (FAQs)
Î1. De ce nu se deschid PDF-urile în browserul Chrome?
Ans. Este posibil ca fișierele PDF să nu se deschidă în browserul web Chrome dacă extensiile terță parte încurcă cu vizualizatorul PDF. Ar putea fi, de asemenea, din cauza cookie-urilor și fișierelor cache corupte sau supraîncărcate, erori în versiunea actuală a Chrome sau a funcției de descărcare automată activată.
Q2. Cum activez vizualizatorul PDF în Chrome?
Ans. Vizualizatorul PDF este activat în mod implicit, totuși, dacă Chrome descarcă automat fișiere PDF în loc să le deschidă într-o filă nouă, introduceți calea dată în bara URL chrome://settings/content/pdfDocuments și lovit introduce. În pagina următoare, asigurați-vă că Deschideți PDF-uri în Chrome este selectată opțiunea.
Recomandat:
- Cum să dezactivați instrumentul Google Software Reporter
- Cum să eliminați temele Chrome
- Remediați Windows 10 nvlddmkm.sys a eșuat
- Cum să descărcați și să instalați Minecraft pe Windows 11
Sperăm că ați reușit reparaPDF-urile nu se deschid în Chromedin cauza vizualizatorului PDF Chrome nu funcționează emite prin metodele menționate mai sus. Dacă aveți îndoieli/întrebări în legătură cu acest lucru, nu ezitați să le trimiteți în secțiunea de comentarii de mai jos.