Cum să opriți notificările pop-up Microsoft Teams
Miscellanea / / December 22, 2021
Microsoft Teams este una dintre cele mai populare aplicații printre profesioniști și studenți pentru a comunica între ei. Deci, atunci când aplicația este făcută să ruleze în fundal, nu va afecta funcționalitatea PC-ului sau a aplicației în sine. Va afișa doar o mică fereastră în colțul din dreapta jos atunci când primiți un apel. Cu toate acestea, dacă Microsoft Teams apare pe ecran chiar și atunci când este minimizat, atunci este o problemă. Deci, dacă întâmpinați ferestre pop-up inutile, atunci citiți mai jos cum să opriți notificările pop-up Microsoft Teams.
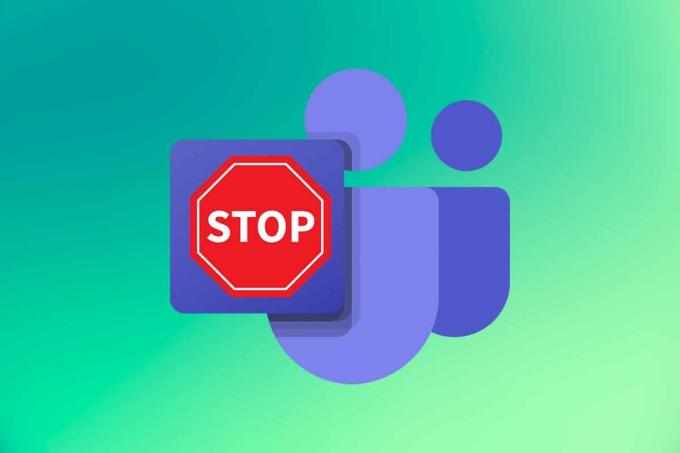
Cuprins
- Cum să opriți notificările pop-up Microsoft Teams
- Metoda 1: Schimbați starea în Nu deranjați
- Metoda 2: Dezactivați notificările
- Metoda 3: Opriți notificările canalului
- Metoda 4: Dezactivați echipele ca instrument de chat implicit
- Cum să împiedicați apariția echipelor Microsoft
- Metoda 1. Dezactivați echipe de la pornire
- Metoda 2: Actualizați Microsoft Teams
- Metoda 3: Actualizați Outlook
- Metoda 4: Modificați Registrul echipelor
- Metoda 5: Reinstalați Microsoft Teams
Cum să opriți notificările pop-up Microsoft Teams
Microsoft Teams, Skype și Microsoft Office 365 au fost integrate pentru a oferi o experiență mai bună pentru utilizator.
- Astfel, atunci când primiți un apel, un mesaj sau dacă cineva v-a menționat într-un chat în Teams, veți primi un mesaj toast în colțul de jos al ecranului.
- Mai mult, a insigna este adăugat la pictograma Microsoft Teams din bara de activități.
Adesea, apare pe ecran peste alte aplicații, ceea ce poate fi o problemă enervantă pentru mulți. Prin urmare, urmați metodele enumerate mai jos pentru a opri notificările pop-up Microsoft Teams.
Metoda 1: Schimbați starea în Nu deranjați
Setarea stării echipelor la Nu deranja (DND) va permite numai notificări de la contactele prioritare și va evita ferestrele pop-up.
1. Deschide Microsoft Teams aplicație și faceți clic pe Poză de profil în colțul din dreapta sus al ecranului.
2. Apoi, faceți clic pe săgeată derulantă lângă starea curentă (de exemplu – Disponibil), așa cum se arată.
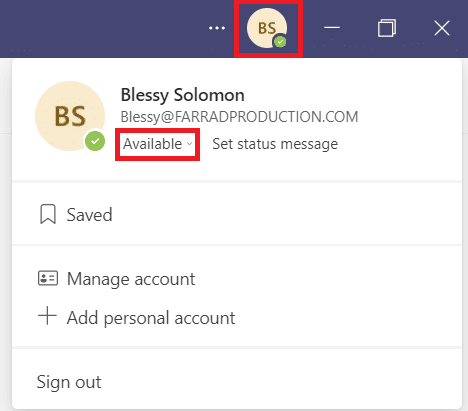
3. Aici, selectează Nu deranjați din lista derulantă.
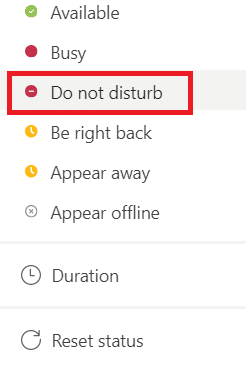
Citește și:Cum să setați starea Microsoft Teams ca fiind întotdeauna disponibilă
Metoda 2: Dezactivați notificările
Puteți dezactiva cu ușurință notificările pentru a preveni afișarea ferestrelor pop-up pe ecran. Urmați instrucțiunile de mai jos pentru a opri notificările pop-up Microsoft Teams:
1. Lansa Microsoft Teams pe sistemul dvs.
2. Faceți clic pe pictogramă orizontală cu trei puncte lângă Poză de profil.
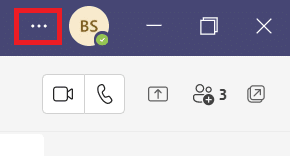
3. Selectează Setări opțiunea, așa cum se arată.

4. Apoi, du-te la Notificări fila.
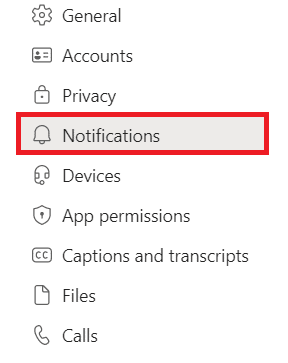
5. Selectează Personalizat opțiunea, așa cum se arată mai jos.
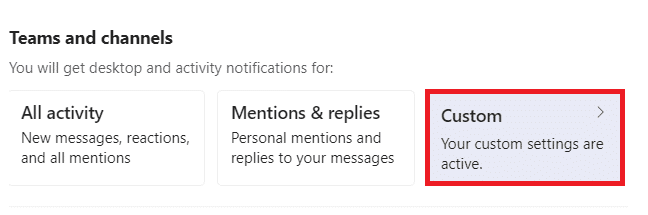
6. Aici, selectați Off opțiunea din lista derulantă pentru toate categoriile, nu doriți să primiți notificări despre.
Notă: Ne-am întors Off cel Aprecieri și reacții categorie ca exemplu.
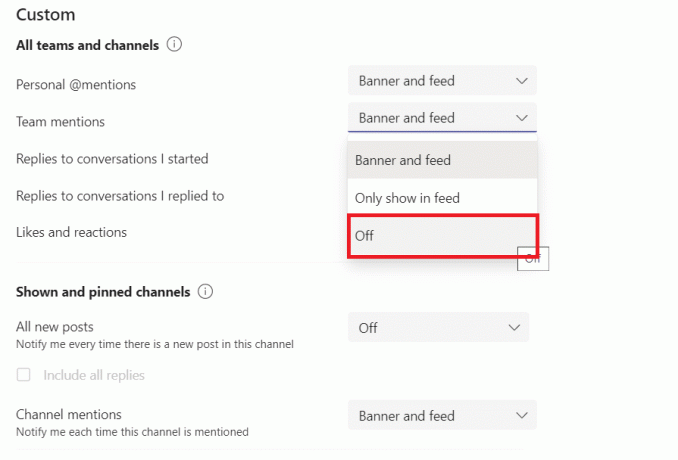
7. Acum, întoarce-te la Setări de notificare.
8. Apasă pe Editați | × butonul de lângă conversație opțiunea, așa cum este evidențiată.
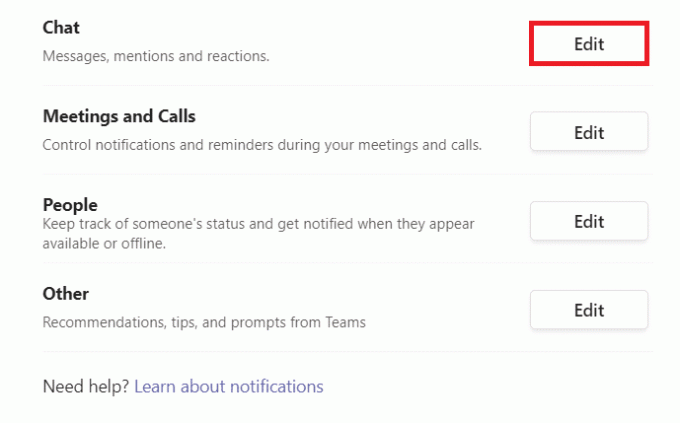
9. Din nou, selectați Off opțiune pentru fiecare categorie care vă deranjează.
Notă: Ne-am întors Off cel Like și reacție categorie în scop ilustrativ.
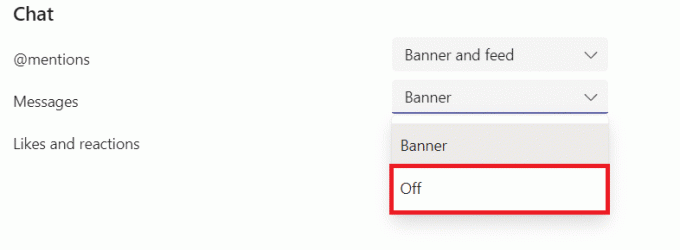
10. Repeta Pașii 8-9 pentru a dezactiva notificările pentru categorii precum Întâlniri și apeluri, Oameni, și Alte.
Citește și:Cum se schimbă avatarul profilului Microsoft Teams
Metoda 3: Opriți notificările canalului
Iată cum să împiedicați echipele Microsoft să apară notificări prin oprirea notificărilor unui anumit canal ocupat:
1. Lansa Microsoft Teams pe computerul dvs.
2. Faceți clic dreapta pe canal specific.
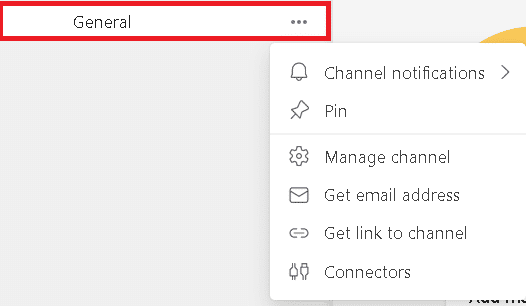
3. Plasați cursorul către Notificări de canal și selectați Off din opțiunile date oferite, așa cum se arată evidențiat.
Notă: Selectați Personalizat dacă doriți să dezactivați anumite categorii.
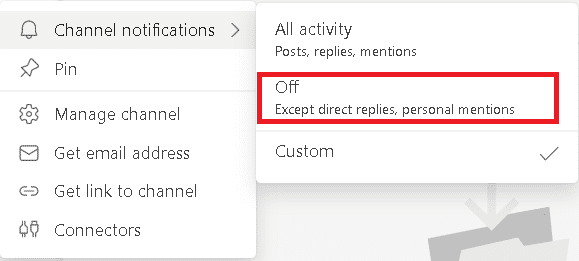
Metoda 4: Dezactivați echipele ca instrument de chat implicit
Dezvoltatorii Microsoft Teams au dezvoltat câteva caracteristici pentru a rezolva problema pop-up-ului Microsoft Teams pe PC Windows. Urmați pașii indicați pentru a dezactiva pornirea automată a aplicației desktop Teams:
1. Lansa Microsoft Teams și du-te la Setări ca mai devreme.

2. Debifați următoarele opțiuni din General fila.
- Aplicație pornire automată
- Înregistrați echipe ca aplicație de chat pentru Office
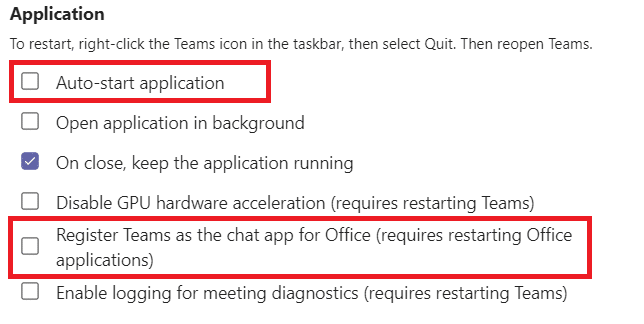
3. Inchide Microsoft Teams aplicația.
Dacă echipe aplicația nu se închide, apoi urmați pașii de mai jos.
4. Acum, faceți clic dreapta pe Pictograma Microsoft Teams în bara de activități.
5. Selectați Părăsi să se închidă complet Microsoft Teams aplicația.
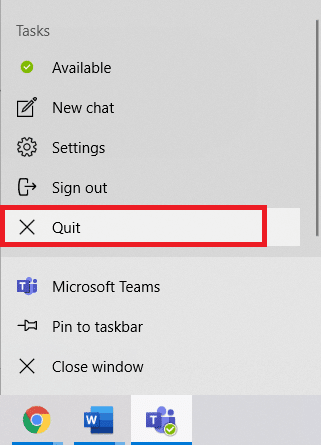
6. Acum deschis Microsoft Teams din nou.
Citește și:Remediați echipele Microsoft continuă să repornească
Cum să împiedicați apariția echipelor Microsoft
Urmați metodele date pentru a opri echipele Microsoft să apară neașteptat.
Metoda 1. Dezactivați echipe de la pornire
Ați fi văzut că Teams apare automat după ce porniți dispozitivul. Acest lucru se datorează setărilor programului de pornire de pe computer. Puteți dezactiva cu ușurință acest program de la pornire, implementând oricare dintre următoarele două metode.
Opțiunea 1: Prin Setări Windows
1. presa Tastele Windows + I simultan să se deschidă Setări.
2. Selectează Aplicații setări, după cum se arată.

3. Faceți clic pe Lansare opțiunea din panoul din stânga.

4. Intrerupator Off comutatorul de lângă Microsoft Teams așa cum este descris mai jos.

Opțiunea 2: Prin Task Manager
Dezactivarea Microsoft Teams în Task Manager este o metodă eficientă pentru a opri apariția Microsoft Teams.
1. presa Ctrl + Shift + Escchei simultan pentru a lansa Gestionar de sarcini.
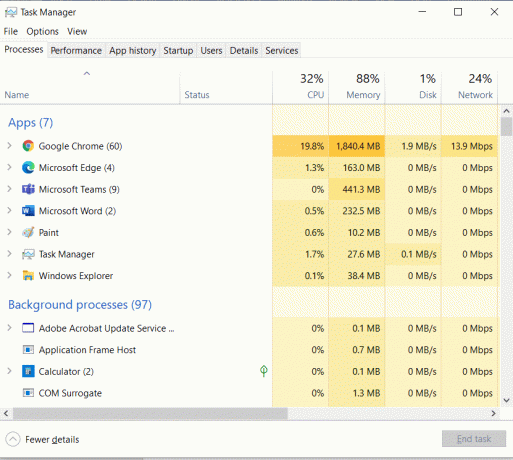
2. Comutați la Lansare filă și selectați Microsoft Teams.
3. Clic Dezactivați butonul din partea de jos a ecranului, așa cum este evidențiat.
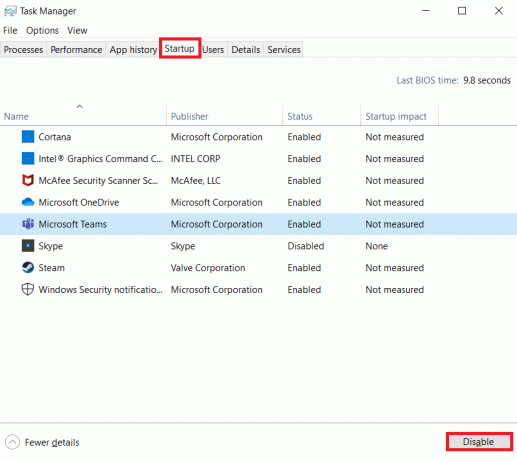
Citește și:Cum să activați camera pe Omegle
Metoda 2: Actualizați Microsoft Teams
Metoda principală de depanare pentru a rezolva orice problemă este actualizarea aplicației respective. Prin urmare, actualizarea Microsoft Teams ar ajuta la oprirea apariției Microsoft Teams.
1. Lansa Microsoft Teams și faceți clic pe orizontală pictogramă cu trei puncte așa cum se arată.
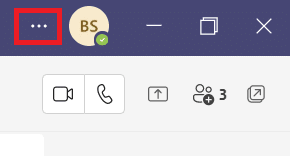
2. Click pe Verifică pentru actualizări, așa cum este descris.

3A. Dacă aplicația este actualizată, atunci banner în vârf se va închide singur.
3B. Dacă Microsoft Teams este actualizat, atunci va afișa o opțiune cu Vă rugăm să reîmprospătați acum legătură. Apasa pe el.

4. Acum, așteptați până când Microsoft Team repornește și începeți să îl utilizați din nou.
Citește și: Cum să remediați Microsoft Store care nu se deschide pe Windows 11
Metoda 3: Actualizați Outlook
Microsoft Teams este integrat cu Microsoft Outlook și Office 365. Prin urmare, orice problemă cu Outlook poate cauza probleme în Microsoft Teams. Actualizarea Outlook, așa cum este explicat mai jos, ar putea ajuta:
1. Deschis DOMNIȘOARĂOutlook pe computerul dvs. cu Windows.
2. Clic Fişier în bara de meniu.

3. Apoi apasa Cont de birou în colțul din stânga jos.
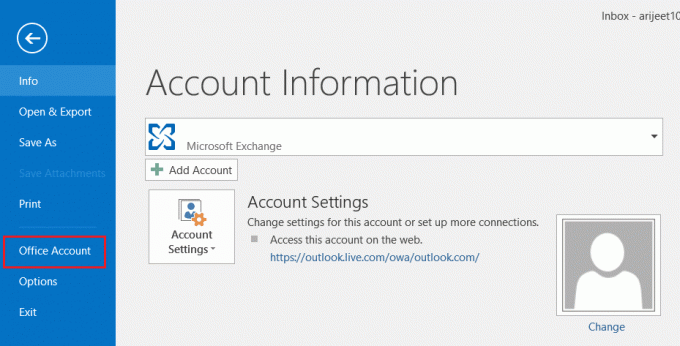
4. Apoi apasa Opțiuni de actualizare sub Informații despre produs.
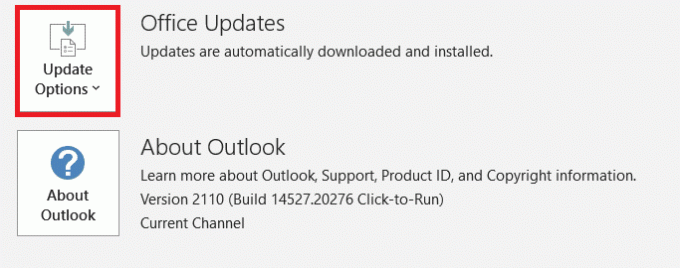
5. Selectați opțiunea Actualizează acum și urmați instrucțiunile pentru a actualiza.
Notă: Dacă actualizarea acum este dezactivată, atunci nu există actualizări noi disponibile.

Citește și:Cum să schimbați țara în Microsoft Store în Windows 11
Metoda 4: Modificați Registrul echipelor
Modificările efectuate prin această metodă vor fi permanente. Urmați cu atenție instrucțiunile date.
1. presa Tastele Windows + R împreună pentru a deschide Alerga căsuță de dialog.
2. Tip regedit și apăsați Introduce cheia a lansa Editorul Registrului.
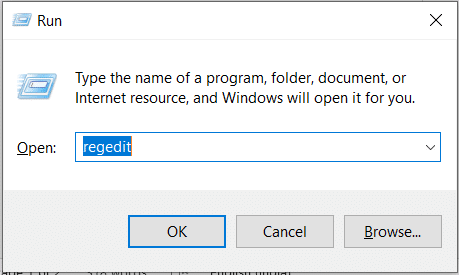
3. Clic da în UAC prompt.
4. Navigați la următoarele cale:
Computer\HKEY_CURRENT_USER\SOFTWARE\Microsoft\Windows\CurrentVersion\Run

5. Faceți clic dreapta pe com.veverita. echipe. echipe și selectați Șterge, după cum este ilustrat mai jos. Repornire computerul dvs.
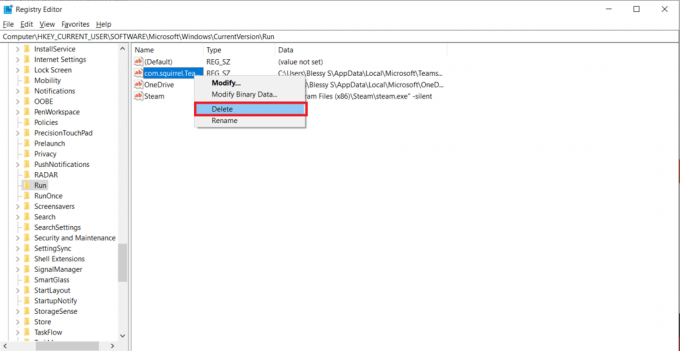
Citește și:Remediați microfonul Microsoft Teams care nu funcționează pe Windows 10
Metoda 5: Reinstalați Microsoft Teams
Dezinstalarea și instalarea din nou a Teams va ajuta la rezolvarea problemei pop-up-ului Microsoft Teams. Urmați pașii de mai jos pentru a face acest lucru:
1. Mergi la Setări > Aplicații Ca înainte.

2. În Aplicații și funcții fereastra, dați clic pe Microsoft Teams și apoi selectați Dezinstalează, după cum este ilustrat mai jos.
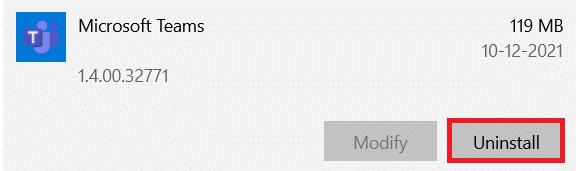
3. Clic Dezinstalează în fereastra pop-up pentru a confirma. Repornire computerul dvs.

4. Descarca Microsoft Teams de pe site-ul său oficial.

5. Deschide fisier executabil și urmați instrucțiuni de pe ecran pentru a finaliza procesul de instalare.
Întrebări frecvente (FAQ)
Î1. Ce este notificarea Microsoft Teams toast?
Ans. Microsoft Teams va afișa mesajul toast atunci când primiți un apel, mesaj, sau când cineva mențiuni tu într-un mesaj. Acesta va fi afișat în colțul din dreapta jos al ecranului, chiar dacă utilizatorul nu folosește aplicația în prezent.
Q2. Este posibil să dezactivați notificarea Microsoft Teams toast?
Ans. Da, puteți dezactiva notificarea toast din Setări. Intrerupator Off comutatorul pentru opțiune Afișează previzualizarea mesajului în Notificări setări, după cum se arată.
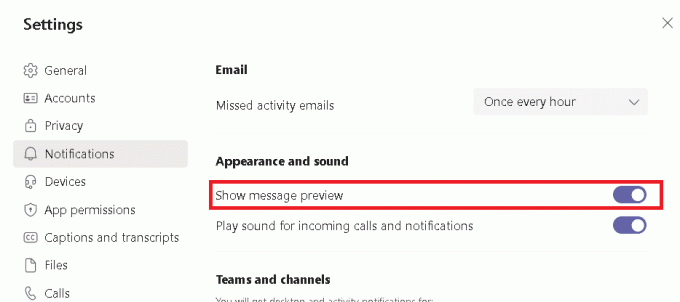
Recomandat:
- Cum să remediați fișierele PDF care nu se deschid în Chrome
- Cum să faci o captură de ecran a întâlnirii Zoom
- Cum să împiedicați echipele Microsoft să se deschidă automat pe Windows 11
- Cum să tastați N cu codul Alt Tilde
Sperăm pe acest ghid cum să împiedicați apariția Microsoft Teams te-ar fi ajutat opriți notificările pop-up Microsoft Teams. Spune-ne care dintre metodele menționate mai sus te-a ajutat cel mai bine. Aruncă întrebările și sugestiile în secțiunea de comentarii de mai jos.



