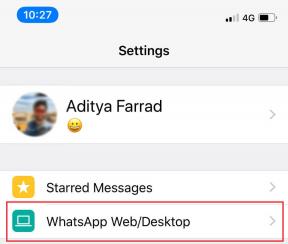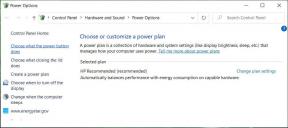Cum să sincronizați ora în Windows 11
Miscellanea / / December 23, 2021
Este esențial în Windows să păstrați ora ceasului sistemului sincronizată cu serverele. Multe servicii, operațiuni în fundal și chiar aplicații precum Microsoft Store se bazează pe timpul sistemului pentru a funcționa eficient. Aceste aplicații sau sisteme vor eșua sau se vor bloca dacă ora nu este reglată corespunzător. Este posibil să primiți și mai multe mesaje de eroare. Fiecare placă de bază din zilele noastre include o baterie doar pentru a menține timpul sincronizat, indiferent de cât timp a fost oprit computerul. Cu toate acestea, setările de timp pot varia din mai multe motive, cum ar fi o baterie deteriorată sau o problemă a sistemului de operare. Nu vă faceți griji, sincronizarea timpului este ușoară. Vă oferim un ghid perfect care vă va învăța cum să sincronizați timpul în Windows 11.
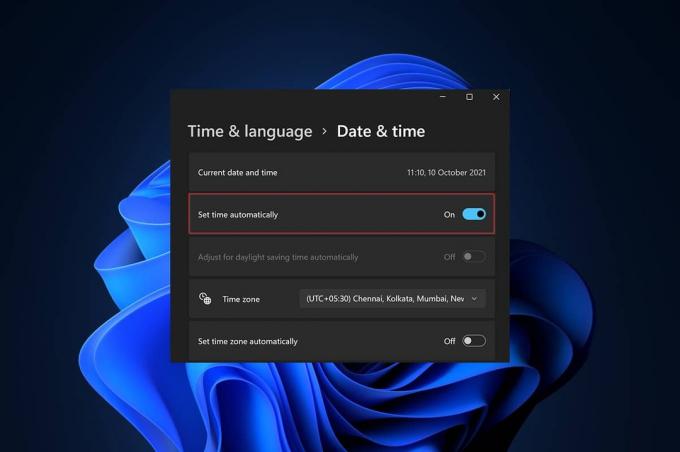
Cuprins
- Cum să sincronizați ora în Windows 11
- Metoda 1: Prin Setările Windows
- Metoda 2: Prin panoul de control
- Metoda 3: Prin linia de comandă
Cum să sincronizați ora în Windows 11
Puteți sincroniza ceasul computerului cu
Servere de timp Microsoft folosind cele trei metode enumerate mai jos, adică prin Setări, Panoul de control sau Linia de comandă. Puteți găsi în continuare o modalitate de a sincroniza ceasul computerului cu promptul de comandă dacă doriți să mergeți la școala veche.Metoda 1: Prin Setările Windows
Urmați pașii indicați pentru a sincroniza ora pe Windows 11 prin aplicația de setări:
1. presa Tastele Windows + I simultan pentru a deschide Windows Setări.
2. În Setări Windows, dați clic pe Timp și limba în panoul din stânga.
3. Apoi, selectați Data și ora opțiunea din panoul din dreapta, așa cum se arată.

4. Derulați în jos la Setari aditionale și faceți clic pe Sincronizează acum pentru a sincroniza ceasul PC-ului Windows 11 cu serverele de timp Microsoft.

Citește și:Cum să remediați Windows 11 Taskbar nu funcționează
Metoda 2: Prin panoul de control
O altă modalitate de a sincroniza ora în Windows 11 este prin Panoul de control.
1. Faceți clic pe Pictograma de căutare și tip Panou de control, și faceți clic pe Deschis.
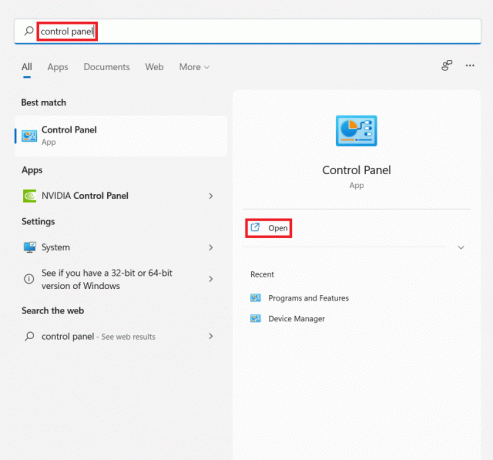
2. Apoi, setează Vizualizare după: > Categorie și selectați Ceas și regiune opțiune.
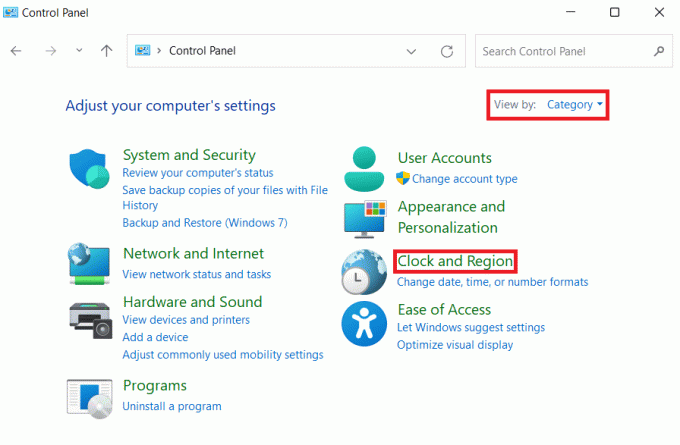
3. Acum, faceți clic pe Data si ora afișat evidențiat.
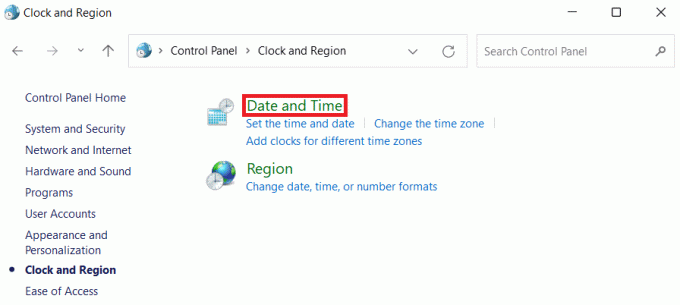
4. În Data si ora fereastra, comutați la Ora de Internet fila.
5. Faceți clic pe Schimbă setările… butonul, așa cum este ilustrat mai jos.

6. În Setări de timp pe internet caseta de dialog, faceți clic pe Actualizează acum.
7. Cand primesti Ceasul a fost sincronizat cu succes cu time.windows.com activat Data la Mesaj de timp, faceți clic pe O.K.

Citește și:Cum să activați modul Hibernare în Windows 11
Metoda 3: Prin linia de comandă
Iată pașii pentru sincronizarea timpului pe Windows 11 prin linia de comandă:
1. Faceți clic pe Pictograma de căutare și tip prompt de comandă și faceți clic pe Rulați ca administrator.
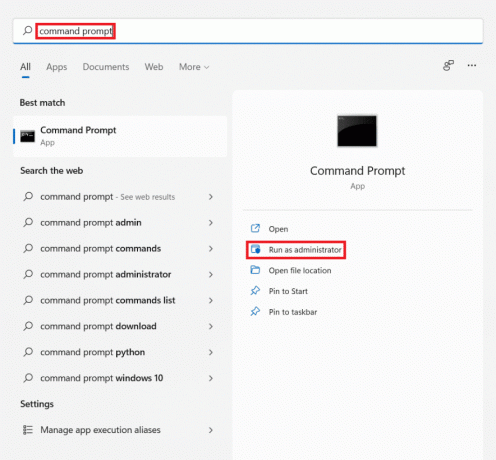
2. Click pe da în Controlul contului utilizatorului prompt.
3. În Prompt de comandă fereastra, tastați net stop w32time și apăsați Introduce cheia.
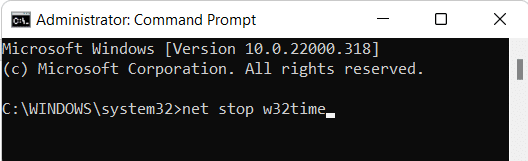
4. Apoi, tastați w32tm /unregister și lovit introduce.
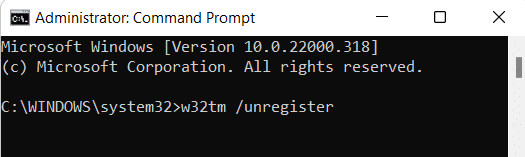
5. Din nou, executați comanda dată: w32tm /registrare
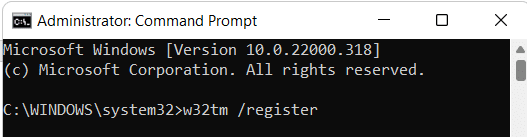
6. Acum, tastați net start w32time și loviți Introduce cheia.
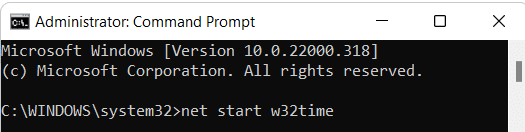
7. În sfârșit, tastați w32tm /resync și apăsați tasta Introduce cheia pentru a resincroniza timpul. Reporniți computerul pentru a implementa același lucru.
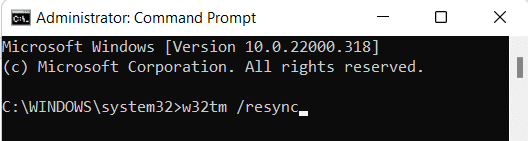
Recomandat:
- Cum să ștergeți folderele și subfolderele din PowerShell
- 9 cele mai bune aplicații de calendar pentru Windows 11
- Cum să activați alerta Narator Caps Lock în Windows 11
- Cum să vizualizați procesele care rulează în Windows 11
Sperăm că acest articol te-a ajutat cum săsincronizare timp în Windows 11. Puteți scrie sugestii și întrebări în secțiunea de comentarii de mai jos. Ne-ar plăcea să știm părerile dvs. despre subiectul pe care doriți să îl explorăm în continuare.