Cum să rulați File Explorer ca administrator în Windows 11
Miscellanea / / December 24, 2021
Uneori, s-ar putea să vă găsiți într-o groapă de iepure din folderul Windows. În timp ce sunteți la asta, sunteți bombardat cu promptul User Account Control (UAC) de fiecare dată când încercați să accesați un folder nou. Acest lucru poate fi obositor și te face să te întrebi cum să scapi de el. Deci, cea mai simplă soluție pentru problemele tale este să rulezi File Explorer ca administrator. Așadar, astăzi vă vom arăta cum să rulați File Explorer ca administrator în Windows 11.
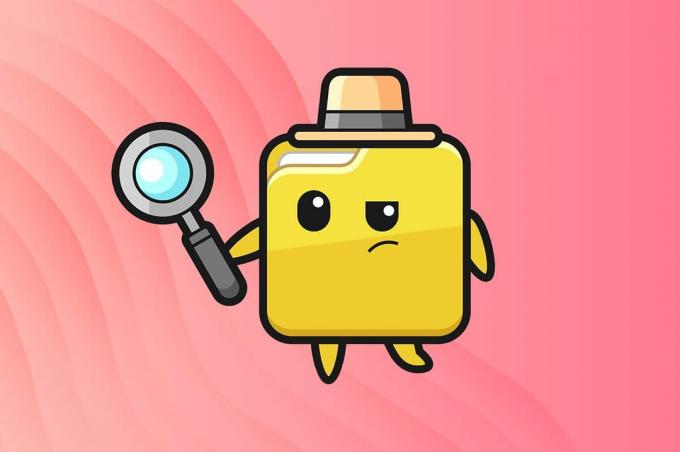
Cuprins
- Cum să rulați File Explorer ca administrator în Windows 11
- Metoda 1: Rulați ca administrator în File Explorer
- Metoda 2: Rulați Procesul în Managerul de activități
- Metoda 3: Executați comanda în Windows PowerShell
Cum să rulați File Explorer ca administrator în Windows 11
Există trei metode pentru a rula File Explorer ca administrator Windows 11. Ele sunt explicate mai jos.
Metoda 1: Rulați ca administrator în File Explorer
Urmați pașii de mai jos pentru a rula Exploratorul de fișiere ca administrator prin Exploatorul de fișiere însuși:
1. presa Tastele Windows + E împreună pentru a deschide Explorator de fișiere fereastră.
2. Tip C:\Windows în bara de adresa, după cum se arată și apăsați tasta Introduce cheia.
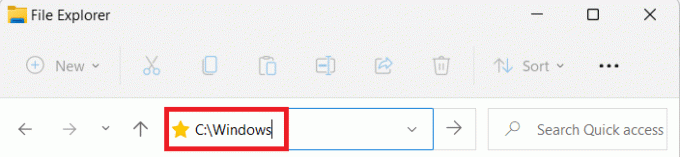
3. În Windows folder, derulați în jos și faceți clic dreapta pe explorer.exe și selectați Rulat ca administrator, așa cum este prezentat mai jos.
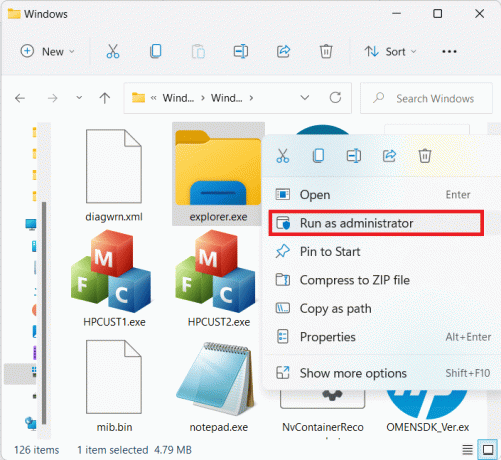
4. Click pe da în Controlul contului utilizatorului (UAC) solicită confirmare.
Citește și:Cum să ascundeți fișierele și folderele recente pe Windows 11
Metoda 2: Rulați Procesul în Managerul de activități
O altă modalitate de a rula File Explorer ca administrator în Windows 10 este prin Task Manager.
1. presa Tastele Ctrl + Shift + Esc împreună pentru a deschide Gestionar de sarcini.
2. În Gestionar de sarcini fereastra, dați clic pe Fişier în bara de meniu și selectați Executați o sarcină nouă din meniul Fișier.
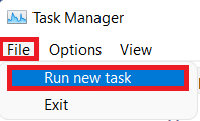
3. În Dialog Creați o nouă sarcină cutie, tip explorer.exe /nouaccheck.
4. Bifați caseta intitulată Creați această sarcină cu privilegii administrative și faceți clic pe O.K, după cum este ilustrat mai jos.
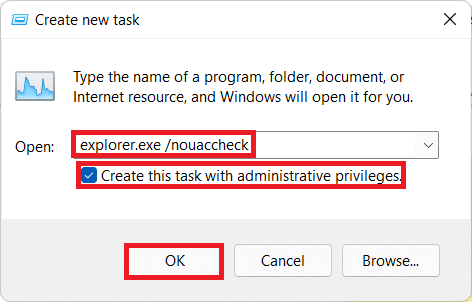
5. Un nou Explorator de fișiere va apărea o fereastră cu permisiuni ridicate.
Citește și:Cum se creează un cont local în Windows 11
Metoda 3: Executați comanda în Windows PowerShell
În plus, puteți utiliza Windows PowerShell pentru a rula Exploratorul de fișiere ca administrator pe Windows 11:
1. Faceți clic pe Pictograma de căutare și tip Windows PowerShell. Apoi, faceți clic pe Rulat ca administrator.

2. Click pe da în Controlul contului utilizatorului (UAC) prompt.
3. În Windows PowerShell fereastră, tastați următoarele comanda și lovit introduce:
taskkill /f /FI „USERNAME eq $env: UserName”/im explorer.exe
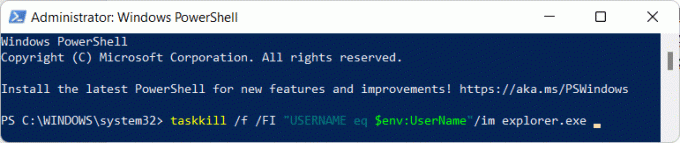
4. Ar trebui să primești SUCCES: Procesul „explorer.exe” cu PID a fost încheiat mesaj.
5. Odată ce mesajul menționat apare, tastați c:\windows\explorer.exe /nouaccheck și apăsați tasta introducecheie, așa cum este descris.
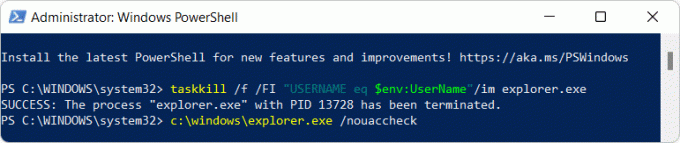
Recomandat:
- Remediați camera laptopului nedetectată pe Windows 10
- Cum să dezactivați aplicația pentru telefon pe Windows 11
- Cum să sincronizați ora în Windows 11
- Cum să ștergeți folderele și subfolderele din PowerShell
Sper că acest articol v-a ajutat să vă răspundeți cum rulați File Explorer ca administrator în Windows 11. Dacă aveți sugestii sau întrebări despre acest articol, contactați-ne în secțiunea de comentarii de mai jos. Postăm zilnic articole noi legate de tehnologie, așa că rămâneți pe fază.



