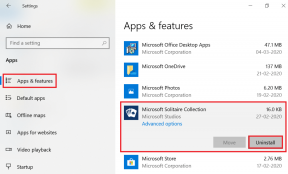Cum să activați sau să dezactivați un serviciu în Windows 11
Miscellanea / / December 27, 2021
Multe aplicații și funcții susțin funcționarea fără probleme a fiecărui sistem de operare, rulând în fundal, fără a necesita intervenții de la utilizator. Același lucru este valabil și cu serviciile, care sunt principalele roți dințate din spatele sistemului de operare Windows. Aceste componente asigură funcționarea corectă a funcțiilor de bază Windows, cum ar fi File Explorer, Windows Update și căutare la nivel de sistem. Le ține gata și pregătite în orice moment pentru a fi folosite, fără sughițuri. Astăzi, vom vedea cum să activați sau să dezactivați un/orice serviciu în Windows 11.

Cuprins
- Cum să activați sau să dezactivați un serviciu în Windows 11.
- Tipuri de servicii de pornire Windows 11.
- Cum să activați un serviciu în Windows 11 prin fereastra Servicii.
- Cum să dezactivați un serviciu în Windows 11 prin fereastra Servicii
- Metodă alternativă: activați sau dezactivați un serviciu prin linia de comandă
Cum să activați sau să dezactivați un serviciu în Windows 11
Nu toate serviciile rulează tot timpul în fundal. Aceste servicii sunt programate să pornească în funcție de șase tipuri diferite de pornire. Acestea disting dacă un serviciu este pornit în momentul în care porniți computerul sau când este declanșat de acțiunile utilizatorului. Acest lucru facilitează conservarea ușoară a resurselor de memorie, fără a diminua experiența utilizatorului. Înainte de a parcurge metodele de activare sau dezactivare a unui serviciu pe Windows 11, să vedem diferitele tipuri de Servicii de pornire în Windows 11.
Tipuri de Windows 11 Servicii de pornire
După cum sa menționat anterior, serviciile sunt necesare pentru ca Windows să funcționeze corect. Cu toate acestea, pot exista situații în care trebuie să activați sau să dezactivați manual un serviciu. Următoarele sunt diferitele metode de pornire a serviciilor în sistemul de operare Windows:
- Automat: Acest tip de pornire permite pornirea unui serviciu la momentul pornirii sistemului. Serviciile care folosesc acest tip de pornire sunt, în general, cruciale pentru buna funcționare a sistemului de operare Windows.
- Automat (pornire întârziată): Acest tip de pornire permite pornirea serviciului după pornirea cu succes cu un pic de întârziere.
- Automat (pornire întârziată, pornire cu declanșare): Acest tip de pornire permite serviciul începe la pornire, dar are nevoie de o acțiune de declanșare care este furnizat în general de o altă aplicație sau de alte servicii.
- Manual (pornire cu declanșare): Acest tip de pornire pornește serviciul când observă o acțiune de declanșare care pot deveni din aplicații sau alte servicii.
- Manual: Acest tip de pornire este pentru serviciile care necesită intrarea utilizatorului a porni.
- Dezactivat: Această opțiune împiedică pornirea unui serviciu, chiar dacă este necesar și, prin urmare, se spune serviciul nu rulează.
Pe lângă cele de mai sus, citește Ghidul Microsoft despre serviciile Windows și funcțiile acestora aici.
Notă: Trebuie să fiți autentificat cu un cont cu drepturi de administrator pentru a activa sau dezactiva serviciile.
Cum să activați un serviciu în Windows 11 prin fereastra Servicii
Urmați pașii menționați mai jos pentru a activa orice serviciu în Windows 11.
1. Faceți clic pe Pictograma de căutare și tip Servicii. Click pe Deschis, așa cum se arată.

2. Derulați în jos lista din panoul din dreapta și faceți dublu clic pe serviciu pe care doriți să le activați. De exemplu, Windows Update serviciu.

3. În Proprietăți fereastra, schimbați Tip de pornire la Automat sau Automat (pornire întârziată) din lista derulantă.
4. Click pe Aplicați > OK pentru a salva modificările. Serviciul menționat va începe data viitoare când porniți computerul Windows.
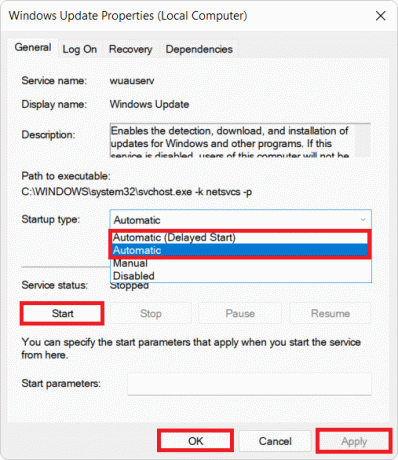
Notă: De asemenea, puteți face clic pe start sub Starea serviciului, dacă doriți să începeți imediat serviciul.
Citește și:Cum să vizualizați procesele care rulează în Windows 11
Cum să dezactivați un serviciu în Windows 11 Prin fereastră de servicii
Iată pașii pentru a dezactiva orice serviciu pe Windows 11:
1. Lansați Servicii fereastra de la Bara de căutare Windows, ca mai devreme.
2. Deschideți orice serviciu (de ex. Windows Update) pe care doriți să-l dezactivați făcând dublu clic pe el.

3. Schimba Tip de pornire la Dezactivat sau Manual din lista derulantă dată.
4. Click pe Aplicați > OK pentru a salva aceste modificări. Serviciul de actualizare Windows nu va porni de acum înainte la pornire.

Notă: Alternativ, faceți clic pe Stop sub Starea serviciului, dacă doriți să opriți imediat serviciul.
Citește și:Cum să dezactivați căutarea online din meniul Start în Windows 11
Metodă alternativă: activați sau dezactivați un serviciu prin linia de comandă
1. Click pe start și tip Prompt de comandă. Click pe Rulat ca administrator, așa cum se arată.
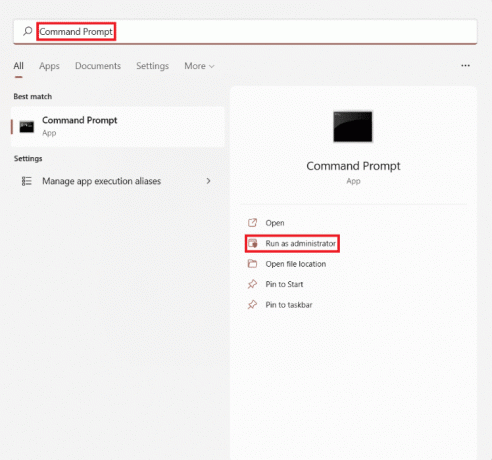
2. Click pe da în Controlul contului utilizatorului prompt de confirmare.
Notă: A inlocui cu numele serviciului pe care doriți să îl activați sau să îl dezactivați în comenzile date mai jos.
3A. Tastați comanda de mai jos și apăsați Introduce cheia pentru a începe un serviciu automat:
sc config "" start=auto
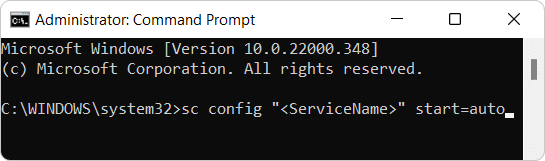
3B. Tastați următoarea comandă și apăsați tasta Introduce cheia pentru a începe un serviciu automat cu întârziere:
sc config "" start=întârziat-auto
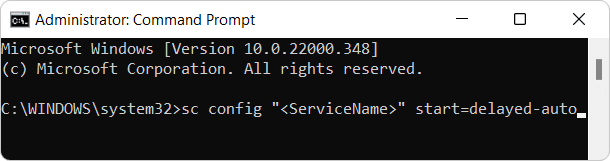
3C. Dacă doriți să începeți un serviciu manual, apoi executați această comandă:
sc config "" start=cerere && sc start " "

4. Acum, să dezactivați orice serviciu, executați comanda dată în Windows 11:
sc stop"„&& sc config” " start=dezactivat

Recomandat:
- Cum să faceți downgrade de la Windows 11 la Windows 10
- Cum să rulați File Explorer ca administrator în Windows 11
- Cum să ștergeți folderele și subfolderele din PowerShell
- Remediați codul de eroare 0x8007007f în Windows 11
Sperăm că acest articol pe cum se activează saudezactivați un serviciu în Windows 11 ajutat. Vă rugăm să ne contactați în secțiunea de comentarii cu sugestiile și întrebările dvs. despre acest articol.