Cum să ascundeți numele rețelei WiFi în Windows 11
Miscellanea / / December 27, 2021
Odată cu creșterea aranjamentelor de lucru de acasă, aproape toată lumea optează pentru o rețea Wi-Fi pentru conexiune neîntreruptă la internet. Ori de câte ori deschideți setările Wi-Fi pe computer, ajungeți să vedeți o listă de rețele Wi-Fi necunoscute; dintre care unele ar putea fi denumite inadecvat. Este foarte probabil să nu vă conectați niciodată la majoritatea conexiunilor de rețea afișate. Din fericire, le puteți bloca învățând cum să ascundeți numele rețelei WiFi SSID în computerele cu Windows 11. În plus, vă vom învăța cum să blocați/lista neagră sau să permiteți/lista albă rețele WiFi în Windows 11. Asadar, haideti sa începem!

Cuprins
- Cum să ascundeți numele rețelei WiFi (SSID) în Windows 11
- Cum să gestionați lista neagră și lista albă pentru rețeaua Wi-Fi
- Opțiunea 1: Blocați rețeaua Wifi pe Windows 11.
- Opțiunea 2: Permiteți rețeaua Wifi pe Windows 11.
Cum să ascundeți numele rețelei WiFi (SSID) în Windows 11
Există multe instrumente terțe disponibile pentru a face acest lucru. De ce să căutați un instrument când puteți face treaba folosind instrumentele și serviciile încorporate în Windows. Este destul de ușor să blocați sau să permiteți nedorite
rețele Wi-Fi native în special SSID-urile lor, astfel încât acele rețele să nu fie afișate printre rețelele disponibile.Urmați pașii enumerați mai jos pentru a ascunde numele rețelei WiFi pe Windows 11:
1. Faceți clic pe Pictograma de căutare și tip Prompt de comandă și faceți clic pe Rulat ca administrator.

2. Click pe da în Controlul contului utilizatorului prompt de confirmare.
3. Tastați următoarea comandă și apăsați tasta introducecheie:
netsh wlan adăugați permisiunea de filtru=blocați ssid=networktype=infrastructură
Notă: A inlocui cu SSID-ul rețelei Wi-Fi pe care doriți să-l ascundeți.

Când faceți acest lucru, SSID-ul dorit va fi eliminat din lista de rețele disponibile.
Citește și:Cum se schimbă serverul DNS pe Windows 11
Cum să gestionați lista neagră și lista albă pentru rețeaua Wi-Fi
Puteți, de asemenea, să dezactivați afișarea tuturor rețelelor accesibile și să le afișați numai pe a dvs. așa cum este discutat în secțiunea următoare.
Opțiunea 1: Blocați rețeaua Wifi pe Windows 11
Iată cum să puneți pe lista neagră toate rețelele Wifi din zona dvs.:
1. Lansa Prompt de comandă ca administrator după cum este ilustrat mai jos.

2. Tastați comanda dată și apăsați introduce pentru a filtra toate rețelele din panoul de rețea:
netsh wlan adăugați filtru permission=denyall networktype=infrastructură
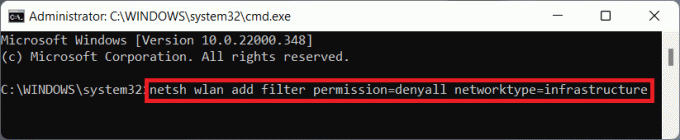
Citește și:Fix Ethernet nu are o eroare de configurare IP validă
Opțiunea 2: Permiteți rețeaua Wifi pe Windows 11
Mai jos sunt pașii pentru a lista albă rețelele Wifi din raza de acțiune:
1. Deschis Prompt de comandă ca administrator ca mai devreme.
2. Introduceți următoarele comanda și apăsați Introduce cheia pentru a vă lista albă rețeaua Wifi.
netsh wlan adauga permisiunea de filtru=permite ssid=networktype=infrastructură
Notă: A inlocui

Recomandat:
- Cum să activați sau să dezactivați un serviciu în Windows 11
- Remediați ecranul negru Windows 11 cu problema cursorului
- Remediați VCRUNTIME140.dll lipsă pe Windows 11
Sper că acest articol te-a ajutat să înțelegi cum să ascundeți numele rețelei WiFi SSID în Windows 11. Așteptăm cu nerăbdare să primim sugestiile și întrebările dvs., așa că scrieți-ne în secțiunea de comentarii de mai jos și, de asemenea, spuneți-ne ce subiect doriți să explorăm în continuare.



