Remediați volumul mic al microfonului în Windows 11
Miscellanea / / December 29, 2021
Având în vedere situația pandemică de pe tot globul, întâlnirile online devin un lucru obișnuit. Fie că este vorba de lucru de acasă sau de cursuri online, întâlnirile online sunt aproape zilnice în aceste zile. Te-ai confruntat vreodată cu o problemă cu volumul mic al microfonului în timpul acestor întâlniri? Unii utilizatori au raportat că întâmpină probleme cu volumul microfonului după ce au făcut upgrade la Windows 11. Deși este obișnuit să găsiți o eroare în aceste etape incipiente ale Windows 11, nu trebuie să stați și să lăsați acest lucru să vă afecteze productivitatea. Deși este încă prea devreme pentru a determina motivul exact din spatele problemei, am venit cu câteva soluții pentru a crește și a remedia volumul mic al microfonului în Windows 11.

Cuprins
- Cum să remediați volumul mic al microfonului în Windows 11
- Metoda 1: Mărește volumul microfonului
- Metoda 2: Rulați Instrumentul de depanare a înregistrării audio
- Metoda 3: Activați Accesul la microfon
- Metoda 4: Dezactivați îmbunătățirile audio
- Metoda 5: Reglați amplificarea microfonului
- Metoda 6: Actualizați driverele pentru microfon
Cum să remediați volumul mic al microfonului în Windows 11
Puteți citi ghidul Microsoft pe Cum să configurați și să testați microfoanele pe computerele Windows. Următoarele sunt metodele încercate și testate pentru a remedia volumul mic al microfonului pe Windows 11.
Metoda 1: Mărește volumul microfonului
Urmați acești pași pentru a regla volumul microfonului, deoarece este posibil să l-ați redus din greșeală:
1. presa Tastele Windows + I împreună pentru a deschide Setări.
2. Faceți clic pe Sunet opțiunea în Sistem meniu, așa cum se arată.
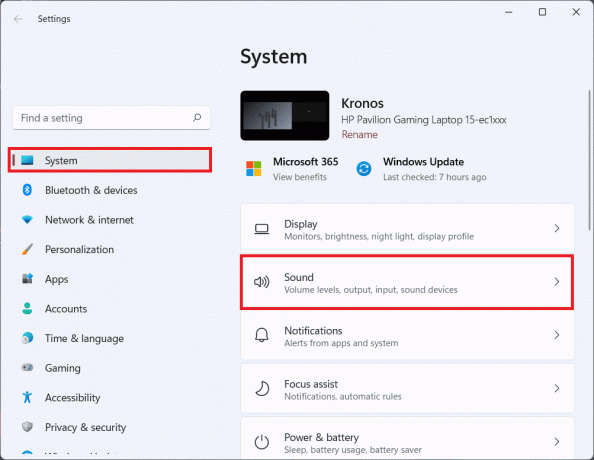
3. Asigurați-vă că glisorul de volum de sub Intrare este setat la 100.
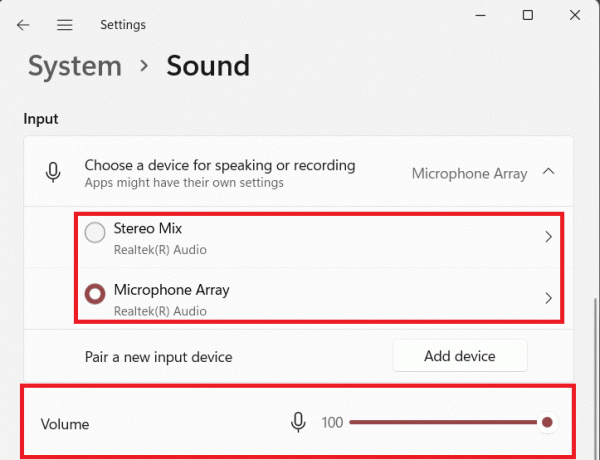
4. Click pe Microfon. Apoi, faceți clic pe Începeți testul sub Setări de intrare.

5. După terminarea testului, îl puteți vedea rezultate.
Dacă rezultatul arată peste 90% din volumul total, atunci microfonul funcționează bine. Dacă nu, continuați cu metodele de depanare enumerate mai jos.
Metoda 2: Rulați Instrumentul de depanare a înregistrării audio
Iată pașii pentru a remedia volumul mic al microfonului în Windows 11 prin rularea instrumentului de depanare a microfonului încorporat:
1. Deschis Setări Windows.
2. Sub Sistem meniu, derulați în jos și selectați Depanați, așa cum este prezentat mai jos.

3. Click pe Alte soluții de depanare, așa cum se arată.
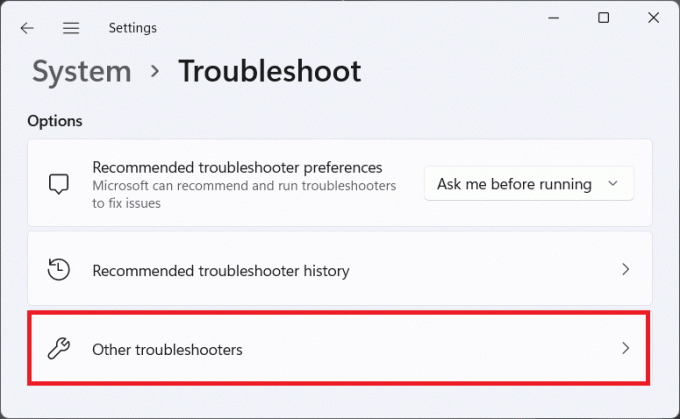
4. Faceți clic pe Alerga butonul pentru Înregistrare audio.

5. Selectează Dispozitiv de intrare audio (de exemplu. Matrice de microfoane – Realtek (R) Audio (Dispozitiv implicit curent)) întâmpinați probleme și faceți clic pe Următorul.
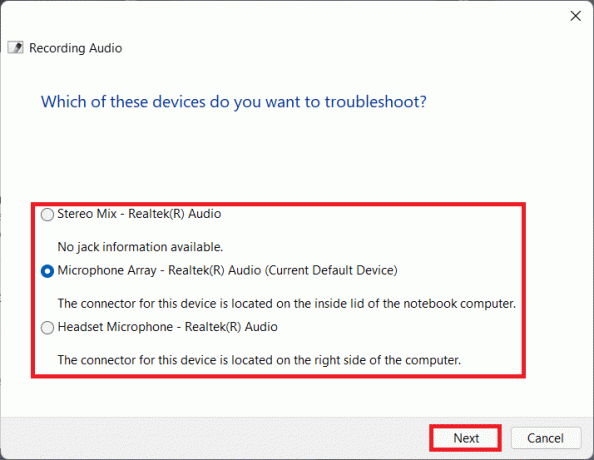
6. Urma instrucțiuni de pe ecran dacă există pentru a remedia problemele cu microfonul.
Citește și:Cum să remediați camera web Windows 11 care nu funcționează
Metoda 3: Activați Accesul la microfon
Urmați pașii menționați mai jos pentru a remedia volumul mic al microfonului în Windows 11 dând acces la microfon la aplicațiile care au nevoie de același lucru pentru a funcționa corect:
1. Lansați Windows Setări și faceți clic pe Confidențialitate și securitate opțiunea de meniu din panoul din stânga.
2. Apoi, faceți clic pe Microfon opțiunea de sub Permisiunile aplicatiei, așa cum se arată.

3. Intrerupator Pe comutatorul pentru Acces la microfon, dacă este dezactivat.
4. Derulați în jos lista de aplicații și comutați Pe Individul comută pentru a se asigura că toate aplicațiile dorite au acces la microfon.
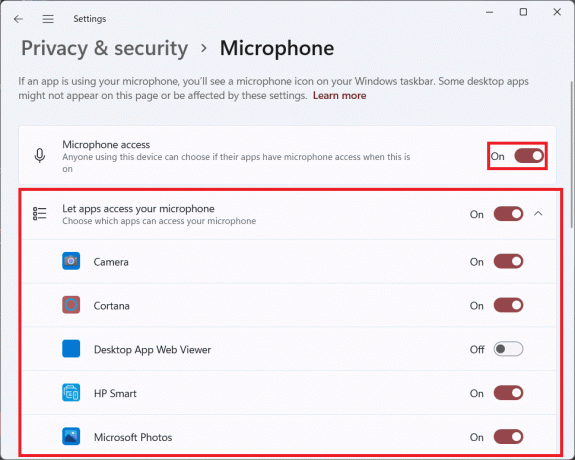
Acum, puteți crește volumul microfonului în aplicațiile Windows 11, după cum este necesar.
Metoda 4: Dezactivați îmbunătățirile audio
O altă metodă prin care puteți încerca să remediați volumul mic al microfonului în Windows 11 este dezactivarea funcției Îmbunătățiri audio, după cum urmează:
1. Deschide Windows Setări prin apăsarea Tastele Windows + I simultan.
2. Click pe Sunet în Sistem meniul de setări.

3. Selectează dispozitiv de intrare audio (de exemplu. Matrice de microfoane) te confrunți cu probleme cu under Alegeți un dispozitiv pentru vorbire sau înregistrare opțiune.

4. Intrerupator Off comutatorul pentru a opri Îmbunătățiți sunetul caracteristică sub Setări de intrare secțiunea, prezentată evidențiată mai jos.

Citește și:Cum să dezactivați camera și microfonul Windows 11 utilizând comanda rapidă de la tastatură
Metoda 5: Reglați amplificarea microfonului
Urmați pașii dați pentru a remedia volumul mic al microfonului pe Windows 11 ajustând Microphone Boost:
1. Faceți clic dreapta pe pictograma difuzorului în Bara de activități secțiunea de preaplin și selectați Setări de sunet, după cum este ilustrat mai jos.

2. Click pe Mai multsunetsetări sub Avansat secțiune.

3. În Sunet caseta de dialog, accesați Înregistrare fila.
4. Aici, faceți clic dreapta pe dispozitiv de intrare audio (de exemplu. Matrice de microfoane) care vă deranjează și selectați Proprietăți opțiune, așa cum este prezentat mai jos.
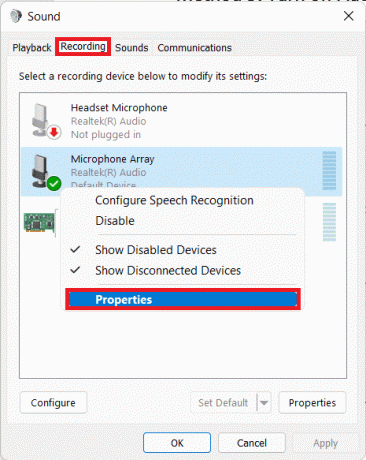
5. În Proprietăți fereastra, navigați la Niveluri fila.
6. Setați glisorul pentru Amplificare microfon la valoarea maximă și faceți clic pe aplica > O.K butoane pentru a salva modificările.
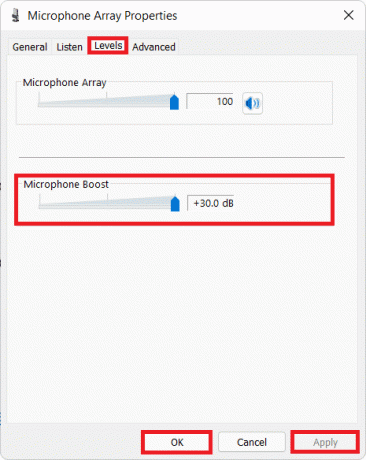
Citește și:Cum să remediați Windows 11 Taskbar nu funcționează
Metoda 6: Actualizați driverele pentru microfon
Dacă metodele de mai sus nu funcționează, atunci driverele de sistem pot fi învechite. Iată cum să remediați volumul mic al microfonului în Windows 11 prin actualizarea driverului pentru microfon:
1. Faceți clic pe Pictograma de căutare și tip Manager de dispozitiv, apoi faceți clic pe Deschis.

2. În Manager de dispozitiv fereastra, faceți dublu clic pe Intrări și ieșiri audio secțiune pentru a o extinde.
3. Faceți clic dreapta pe dvs driver de microfon (de exemplu. Matrice de microfoane (Realtek (R) Audio)) și selectați Actualizați driver-ul opțiune, așa cum este prezentat mai jos.

4A. Acum, faceți clic pe Căutați automat drivere pentru a permite Windows să descarce și să instaleze automat cea mai recentă actualizare compatibilă.

4B. Alternativ, faceți clic pe Răsfoiți computerul meu pentru drivere pentru a instala actualizarea driverului dacă ați descărcat deja driverul de pe site-ul web oficial (de ex. Realtek).
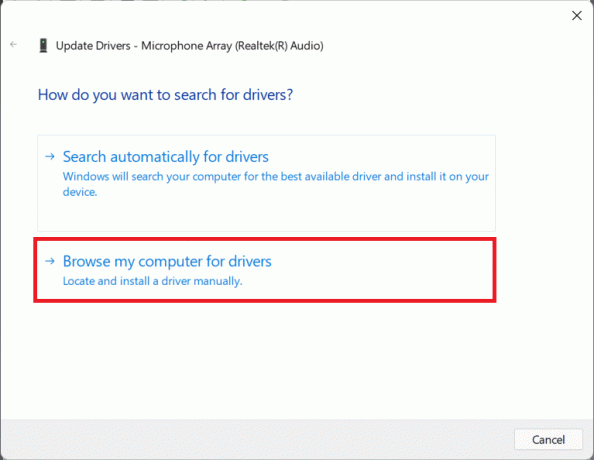
5. Expertul va instala cele mai recente drivere pe care le-a putut găsi. Repornirecomputerul dvs după finalizarea instalării.
Recomandat:
- Cum se creează un fișier PDF în Windows 11
- Cum să dezactivezi ecranul de blocare în Windows 11
- Remediați aplicațiile care nu se pot deschide în Windows 11
- Remediați VCRUNTIME140.dll lipsă pe Windows 11
Sperăm că ați găsit acest articol interesant și util remediați volumul mic al microfonului în Windows 11. Puteți trimite sugestiile și întrebările dvs. în secțiunea de comentarii de mai jos. Ne-ar plăcea să știm ce subiect doriți să explorăm în continuare.



