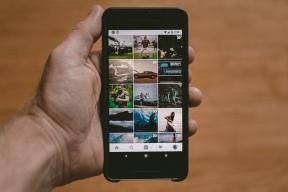Cum să activați modul Calculator Graphing în Windows 10
Miscellanea / / January 07, 2022
Astăzi, chiar și cele mai de bază aplicații Windows, cum ar fi Alarmă, Ceas și Calculator, sunt concepute pentru a vă permite să efectuați o serie de sarcini diferite, în plus față de treburile evidente. În aplicația Calculator, un nou mod a fost pus la dispoziție pentru toți utilizatorii în versiunea mai 2020 a Windows 10. După cum sugerează și numele, poate fi folosit pentru a reprezenta ecuații pe un grafic și pentru a analiza funcții. Acest mod de reprezentare grafică este destul de util dacă ești student sau angajat care faci prezentări, mai ales dacă cariera ta este în domeniul mecanic și arhitectural. Deși, pentru majoritatea utilizatorilor, modul de graficare este gri sau dezactivat implicit. Prin urmare, trebuie activat manual. Astăzi, vă vom învăța cum să activați sau să dezactivați modul Calculator Graphing în Windows 10.

Cuprins
- Cum să activați modul Calculator Graphing în Windows 10
- De ce să activați modul de reprezentare grafică în Calculator?
- Metoda 1: Prin Editorul de politici de grup local
- Metoda 2: Prin Editorul Registrului
- Cum să utilizați modul de reprezentare grafică a calculatorului
- Pasul I: Accesați modul de reprezentare grafică
- Pasul II: Trasează ecuațiile
- Pasul III: Analizați ecuațiile
- Pasul IV: Schimbați stilul liniei trasate
- Pasul V: Utilizați opțiunile grafice
Cum să activați modul Calculator Graphing în Windows 10
Aplicația Calculator în sine are patru moduri diferite încorporat în ea împreună cu o o grămadă de convertoare.
- Primul se numește Mod standard care vă va permite să efectuați calcule aritmetice de bază.
- Următorul este Modul științific care permite calcule avansate cu utilizarea funcţiilor trigonometrice şi a exponenţilor.
- Este urmată de a Modul programator pentru efectuarea calculelor legate de programare.
- Și în sfârșit, noul Modul de reprezentare grafică pentru a trasa ecuații pe un grafic.
De ce să activați modul de reprezentare grafică în Calculator?
- Te ajută să vizualizați conceptul de ecuații algebrice precum funcții, polinoame, pătratice.
- Vă permite să lucrați grafică parametrică și polară care este greu de desenat pe hârtie.
- În funcțiile de trigonometrie, vă ajută să aflați amplitudinea, perioada și schimbarea de fază.
- În programare, dacă proiectele dvs. se bazează pe seturi de date și foi de calcul, vă puteți baza pe acest lucru pentru date exacte.

Activarea modului de reprezentare grafică în aplicația calculatorului este de fapt o sarcină foarte ușoară și implică editarea fie Editor Policy Group sau Registry Windows. Ambele aplicații stochează setări importante legate de sistemul de operare Windows și aplicațiile sale, deci fii extrem de atent atunci când urmați pașii pentru a evita apariția erorilor sau deteriorarea completă a sistemului. În acest articol, am detaliat două moduri diferite de a activa modul Calculator Graphing în Windows 10 și a oferit, de asemenea, o prezentare de bază a modelului la sfârșit.
Metoda 1: Prin Editorul de politici de grup local
Această metodă este aplicabilă dacă utilizați edițiile Professional și Enterprise ale Windows 10. Cu toate acestea, dacă aveți o ediție Home, atunci nu vi se va permite să accesați Editorul de politici de grup. Deci, încercați cealaltă metodă.
Pasul I: Determină Windows 10 Edition
1. Deschis Setări prin lovire Tastele Windows + I împreună și selectați Sistem, așa cum se arată.

2. Clic Despre în panoul din stânga.
3. Verifică Specificații Windows secțiune.
Pasul II: Activați sau dezactivați modul Calculator Graphing în Windows 10
1. Lovit Tastele Windows + R simultan să se deschidă Alerga căsuță de dialog.
2. Tip gpedit.msc și faceți clic pe O.K butonul pentru a lansa Editor local de politici de grup.
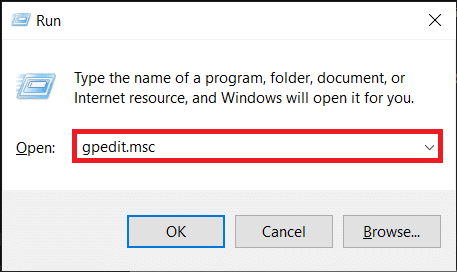
3. Mergi la Configurare utilizator > Șabloane administrative > Componente Windows > Calculator în panoul din stânga făcând clic pe pictograma săgeată pe marginea fiecărui folder.
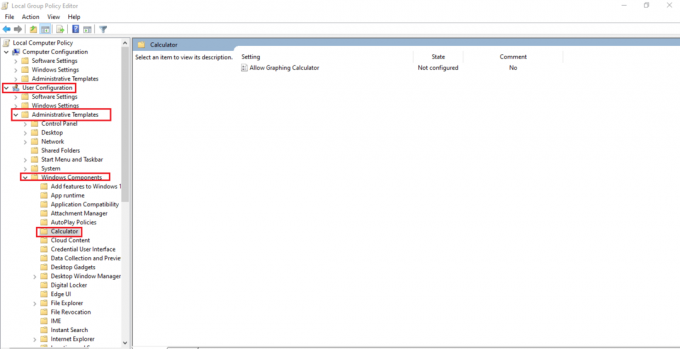
4. Click pe Permite Calculator grafic intrare în panoul din dreapta. Apoi, selectați setarea politicii opțiunea afișată evidențiată.
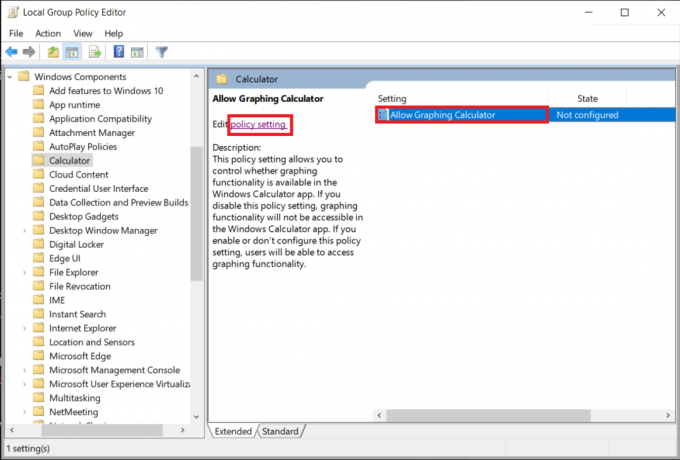
5. Apasă pe Activat butonul radio și faceți clic aplica pentru a salva modificările.
Notă: Dacă nu ați modificat anterior intrarea, aceasta va fi în Neconfigurat stare, implicit.

6. Închideți toate programele și efectuați a repornirea sistemului.
7. Ta Calculator se va afișa aplicația Realizarea graficelor opțiune odată ce computerul pornește din nou.
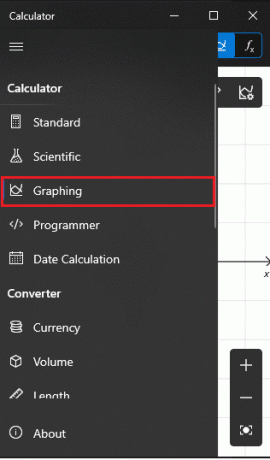
Notă: Pentru a dezactiva calculatorul grafic pe computer Windows 10, selectați Dezactivat opțiunea în Pasul 5.
Citește și:Remediați calculatorul care nu funcționează în Windows 10
Metoda 2: Prin Editorul Registrului
Dacă dintr-un motiv oarecare nu ați reușit să activați modul de reprezentare grafică din editorul de politici de grup, editarea registrului Windows va face și ea trucul. Urmați pașii indicați pentru a activa sau dezactiva modul de reprezentare grafică Calculator pe computerele cu Windows 10:
1. Click pe start, tip regedit, și faceți clic pe Deschis a lansa Editorul Registrului.

2. Lipiți următoarea locație cale în bara de adrese și apăsați pe introduce cheie.
HKEY_CURRENT_USER\SOFTWARE\Microsoft\Windows\CurrentVersion\Policies\Calculator
Notă: Este foarte posibil să nu fi găsit folderul Calculator. Prin urmare, va trebui să creați unul manual. Faceți clic dreapta pe Politici și faceți clic Nou urmată de Cheie. Denumiți cheia ca Calculator.
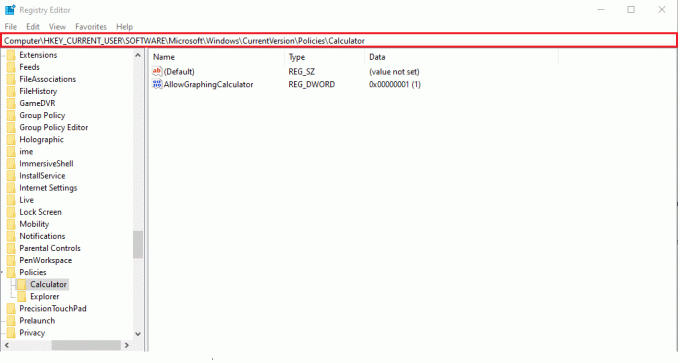
Notă: Dacă tasta Calculator era deja prezentă pe computer, sunt șanse ca AllowGraphingCalculator exista si valoare. În caz contrar, va trebui din nou să creați manual valoarea.
3. Faceți clic dreapta pe spațiu liber. Clic Nou > Valoare DWORD (32 de biți).. Numiți valoare la fel de AllowGraphingCalculator.
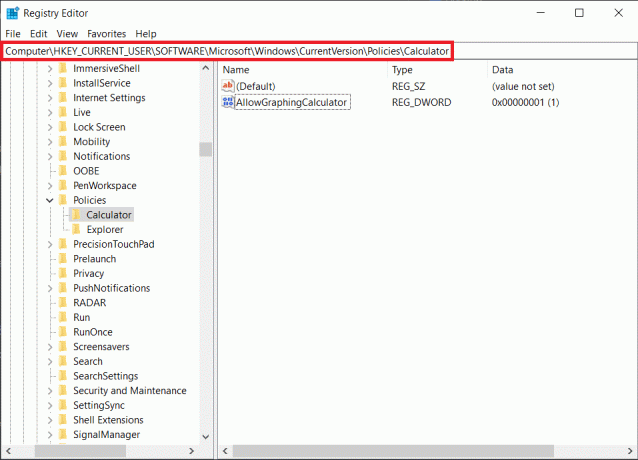
4. Acum, faceți clic dreapta pe AllowGraphingCalculator și faceți clic Modifica.
5. Tip 1 sub Date despre valoare: pentru a activa caracteristica. Click pe O.K a salva.
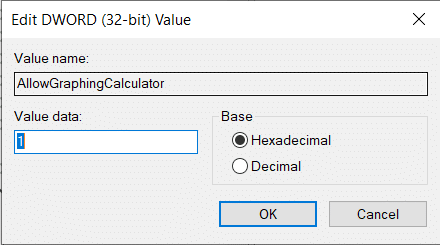
6. Ieși din Editorul Registrului și repornirecomputerul dvs.
Notă: Dacă doriți să dezactivați modul Graphing în viitor, schimbați Date valorice la 0 în Pasul 5.
Cum să utilizați modul de reprezentare grafică a calculatorului
Pasul I: Accesați modul de reprezentare grafică
1. Deschide Calculator aplicarea.
2. Faceți clic pe pictograma hamburger (trei linii orizontale). prezent în colțul din stânga sus.
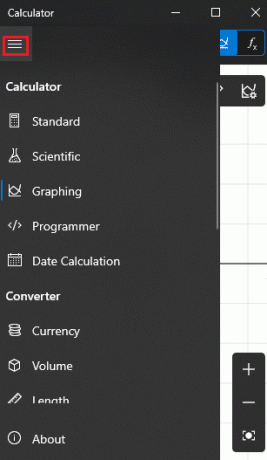
3. În meniul următor, faceți clic pe Realizarea graficelor, așa cum se arată.
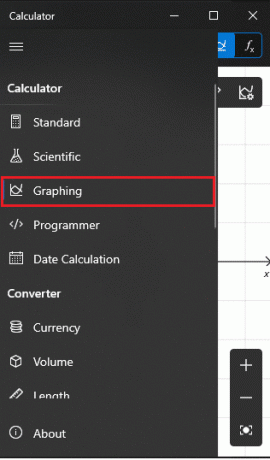
4. Într-o fracțiune de secundă, veți fi întâmpinat cu un grafic gol pe panoul din stânga și un aspect familiar tastatura numerică a calculatorului în dreapta, așa cum se arată mai jos.
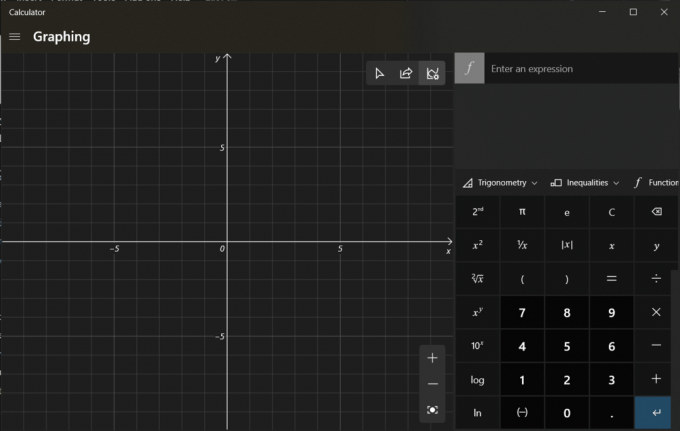
Citește și:Remediați calculatorul Windows 10 lipsă sau dispărut
Pasul II: Trasează ecuațiile
1. introduce ecuații (de exemplu. x +1, x-2) în câmpurile din dreapta sus pentru câmpurile f1 și f2, așa cum este descris.
2. Pur și simplu, lovește introduce pe tastatură după ce ați tastat ecuația pentru a o reprezenta.
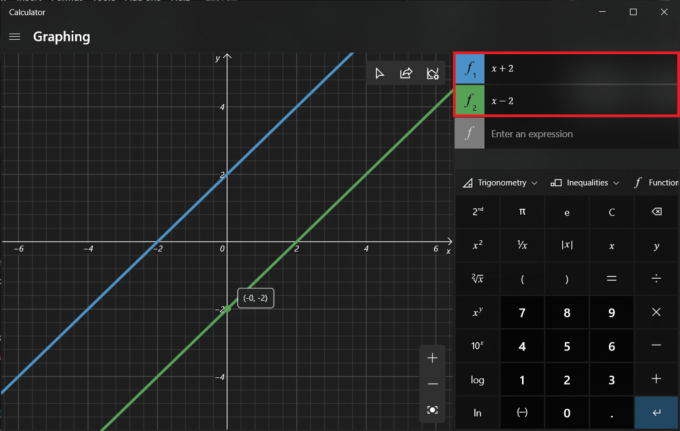
3. Treceți cursorul mouse-ului peste linie trasată a primi pe coordonate exacte din acel punct, după cum este ilustrat mai jos.

Pasul III: Analizați ecuațiile
În afară de reprezentarea grafică a ecuațiilor, modul de reprezentare grafică poate fi folosit și pentru a analiza ecuațiile, deși nu toate. Pentru a verifica analiza funcțională a unei ecuații, faceți clic pe icoana fulgerului lângă el.

Citește și:Remediați aplicația Outlook care nu se deschide în Windows 10
Pasul IV: Schimbați stilul liniei trasate
1. Faceți clic pe pictograma paletei de vopsea a deschide Opțiuni de linie.
2A. Acest lucru vă va permite să schimbați stilul liniei trasate astfel:
- regulat
- punctat
- întreruptă
2B. Selectează Culoare din opțiunile de culoare oferite.
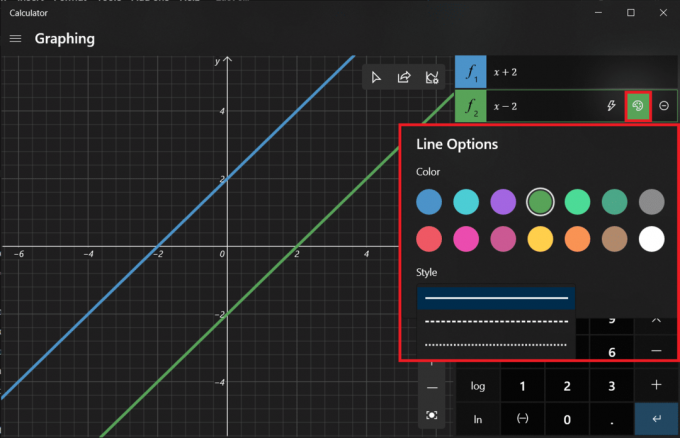
Pasul V: Utilizați opțiunile grafice
Odată mapate ecuațiile, trei noi opțiuni devin activ în colțul din dreapta sus al ferestrei graficului.
1. Prima opțiune vă permite trasează liniile trasate folosind mouse-ul sau tastatura.
2. Următorul este să partajați graficul prin e-mail.
3. Și ultimul îți permite personalizați graficul care vă permite să:
- modificați valorile minime și maxime ale lui X și Y,
- comutați între diferite unități, cum ar fi grade, radiani și gradiani,
- reglați grosimea liniei și
- modificați tema graficului.

Recomandat:
- Cum să utilizați Push to Talk pe Discord
- Cum să remediați software-ul Elara care împiedică închiderea
- 5 Cel mai bun contor FPS pentru Windows 10
- Cum să dezactivați Instrumentul de tăiere în Windows 11
Sper că metoda de mai sus te-a ajutat activați, utilizați sau dezactivați modul Calculator Graphing în Windows 10. Aruncă întrebările/sugestiile de mai jos și împărtășește cu noi toate graficele nebunești pe care le trasează folosindu-l.