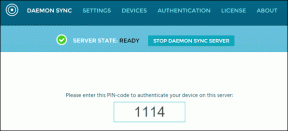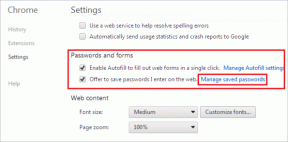Cum să criptați un folder în Windows 10
Miscellanea / / January 09, 2022
În ultimii câțiva ani, securitatea datelor a devenit un aspect foarte important al vieții digitale a tuturor. Fie că este vorba despre informațiile lor personale pe site-uri de rețele sociale sau alte platforme online sau date offline de pe computerele și dispozitivele lor mobile, toate acestea sunt predispuse la furt. Prin urmare, este important să vă protejați datele prin orice mijloace posibile. Deși este dificil să vă protejați pe platformele online, trebuie să aveți grijă la informațiile pe care le încărcați sau le partajați. Securitatea datelor merge puțin mai bine pe partea offline. Fișierele și programele individuale pot fi criptate cu parole. Criptarea datelor împiedică vizualizarea acestora de către alți utilizatori care au acces la același computer. În acest articol, am explicat două soluții despre cum să criptați un folder în Windows 10 pentru a vă proteja fișierele pe Windows 10. Asa de. continuați să citiți pentru a cripta un fișier folosind software-ul de criptare a folderelor.

Cuprins
- Cum să criptați un folder în Windows 10
- Metoda 1: Utilizați sistemul de fișiere de criptare pe Windows Enterprise & Pro.
- Pasul I: Criptați fișierul/dosarul folosind EFS
- Pasul II: Setați și salvați cheia de criptare.
- Metoda 2: Utilizați programe de criptare terță parte pe Windows Home Edition.
- Pasul I: Criptați fișierul/dosarul folosind 7-Zip.
- Pasul II: Extrageți conținutul fișierului criptat.
- Cum să criptați documentele Word
- Sfat profesionist: Cum să criptați unitățile/partițiile Windows.
Cum să criptați un folder în Windows 10
În funcție de ceea ce căutați să criptați, există diferite programe de criptare a folderelor care pot fi utilizate. Windows 10 oferă două instrumente încorporate în acest scop, și anume, EFS și Bitlocker. EFS înseamnă Encrypting File System și este folosit pentru a cripta fișiere și foldere individuale, în timp ce Bitlocker este folosit pentru a cripta volume întregi. Pe lângă aceste instrumente native, există și o multitudine de aplicații de criptare terță parte disponibile pe internet care oferă funcții suplimentare.
Metoda 1: Utilizați sistemul de fișiere de criptare pe Windows Enterprise & Pro
De cele mai multe ori, utilizatorii caută doar să protejeze anumite fișiere de frații lor care invadează confidențialitatea sau de colegii invidioși care au acces la computerul lor. Dacă acesta este într-adevăr cazul, crearea de conturi de utilizator separate este primul pas urmat de interzicerea accesului la fișierele tale personale altor utilizatori. Acest lucru poate fi realizat prin utilizarea caracteristicii EFS care criptează datele de pe unitățile NTFS pe bază de utilizator.
- În termeni profani, doar contul de utilizator care a criptat fișierele le va putea accesa. Și, tuturor celorlalte conturi li se va interzice interacțiunea cu fișierul criptat.
- Trebuie pur și simplu să vă conectați din acel cont de utilizator pentru a accesa fișierele și nu trebuie să introduceți din nou parola de criptare.
- Deși, asigurați-vă că setați o parolă puternică pentru contul dvs. de utilizator, deoarece acesta este singurul lucru care se află între ceilalți care accesează fișierele și folderele dvs. criptate.
Notă: EFS este disponibil numai pe versiunile Windows Enterprise și Professional.
Urmați pașii enumerați mai jos pentru a cripta un folder în Windows 10 utilizând EFS.
Pasul I: Criptați fișierul/dosarul folosind EFS
1. presa Tasta Windows + tastele E simultan să se deschidă Explorator de fișiere
2. Faceți clic dreapta pe fișierul pe care doriți să-l criptați de la alți utilizatori și alegeți Proprietăți din meniul următor, așa cum se arată.

3. Pe General fila, faceți clic pe Avansat… butonul așa cum este evidențiat mai jos.
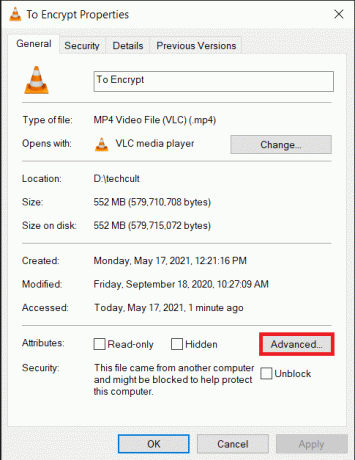
4. În cele din urmă, bifați caseta pentru Criptați conținutul pentru a securiza datele opțiunea de sub Comprimați sau criptați atributele secțiune.

5. Click pe O.K pentru a salva modificarea.
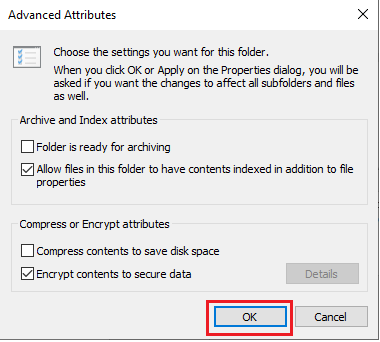
6. Dacă criptați un singur fișier, va apărea o casetă de dialog de avertizare de criptare. Alegeți oricare dintre cele date Opțiuni și faceți clic pe O.K.
- Criptați fișierul și folderul părinte (recomandat)
- Criptați numai fișierul
7. Click pe aplica în Proprietăți fereastra pentru a aplica modificările.
8. Aceasta va deschide o fereastră care vă va solicita să alegeți o opțiune pentru criptare. Alege-ți preferatul opțiune și faceți clic O.K a continua:
- Aplicați modificări numai la acest dosar
- Aplicați modificări la acest folder, subdosare și fișiere

Notă: Fereastra se poate bloca puțin în timpul procesului de criptare.
9. Click pe O.K pentru a ieși din fereastra de proprietăți a folderului. Fișierul criptat va fi marcat cu un lacăt mic în colțul din dreapta sus al miniaturii fișierului, așa cum se arată evidențiat.
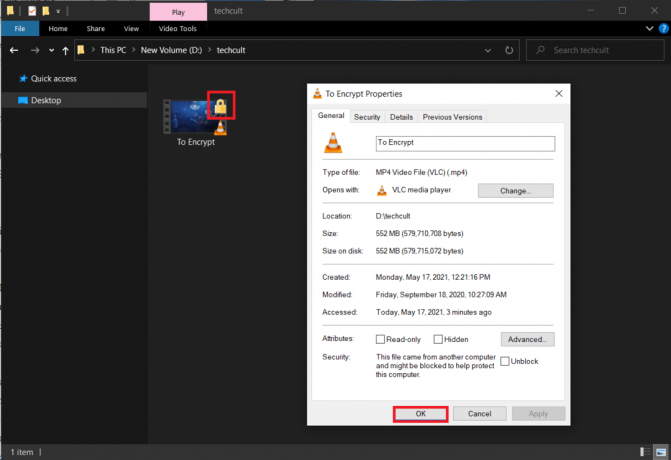
Pasul II: Setați și salvați cheia de criptare
10. Odată ce fișierul/dosarul a fost criptat cu succes, în colțul din dreapta jos al ecranului va apărea o notificare care vă solicită să faceți o copie de rezervă a certificatului de criptare și a cheii. Deschide asta notificare și selectați Faceți backup acum (recomandat) opțiunea de a continua.
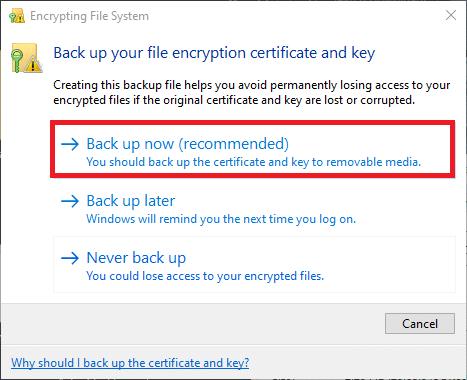
Notă: Puteți alege și alte opțiuni, dar vă recomandăm să faceți o copie de rezervă imediat pentru a preveni orice fel pierdere de date în cazul în care uitați parola contului de utilizator și nu puteți accesa fișierul criptat din viitor.
11. Urma instrucțiuni de pe ecran în Expert Export Certificat. Tasteaza Parola și Confirmă parola & faceți clic Următorul.

12. Faceți clic pe Naviga… butonul pentru a alege locația exactă în care ar trebui să fie salvată cheia de criptare și a seta un nume adecvat Pentru același.
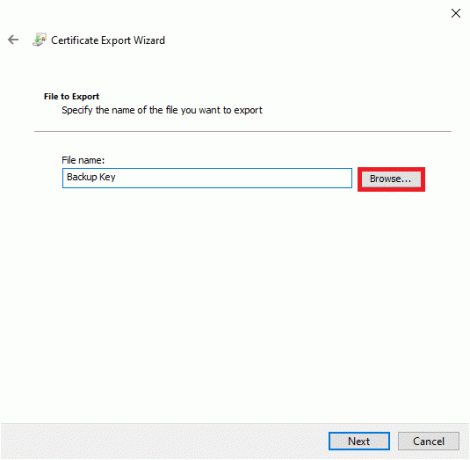
13. Click pe Următorul pentru a o finaliza.
Gata, ați criptat cu succes fișierul din alte conturi de utilizator și, de asemenea, ați salvat o cheie de recuperare pentru siguranță.
Notă: Se recomandă să copiați cheia de recuperare și certificatul de criptare pe un suport extern sau să le încărcați în stocarea în cloud.
Pentru a decripta fișierul în viitor, urmați pașii 1-4 a deschide Fereastra Atribute avansate a dosarului. Pur și simplu, debifați Criptați conținutul pentru a securiza datele opțiune, așa cum este prezentat mai jos.

Citește și:Remediați criptați conținutul pentru a securiza datele îngrijite în Windows 10
Metoda 2: Utilizați programe de criptare terță parte pe Windows Home Edition
Ca menționat mai devreme, EFS nu este disponibil pe ediția Home a Windows. Puteți utiliza un software de criptare a folderelor terță parte. Mai multe programe antivirus oferă și funcții de criptare. Toate aceste programe urmează diferite tehnici de criptare și oferă diferite niveluri de securitate. Deci, înainte de a instala oricare dintre ele, vizitați site-urile lor oficiale și citiți specificațiile.
Notă: Vom demonstra cum să criptăm un fișier folosind 7-zip. Cu toate acestea, procedura rămâne similară și pentru alte aplicații.
Pasul I: Criptați fișierul/dosarul folosind 7-Zip
1. Descărcați și instalați7-fermoar mai întâi pe computer.
2. Faceți clic dreapta pe fișierul pe care doriți să-l criptați. Alege 7-Zip >Adauga la arhiva… opțiunea, așa cum este prezentată.
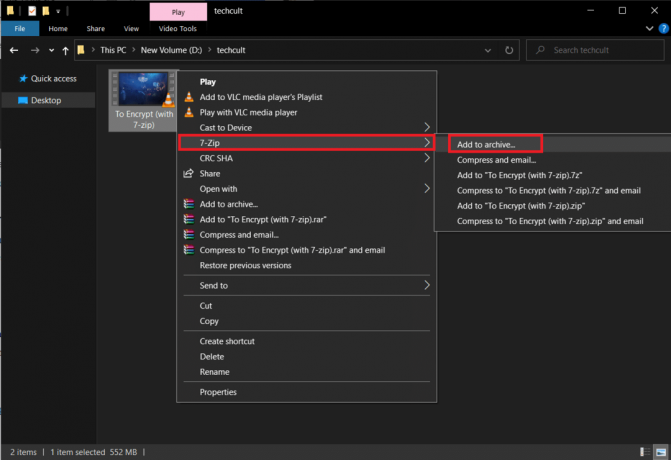
3. În Arhiva: câmp, introduceți un câmp adecvat Nume pentru fișier criptat.

4. Clic Format de arhivare lista derulantă și alegeți fermoar, așa cum se arată.
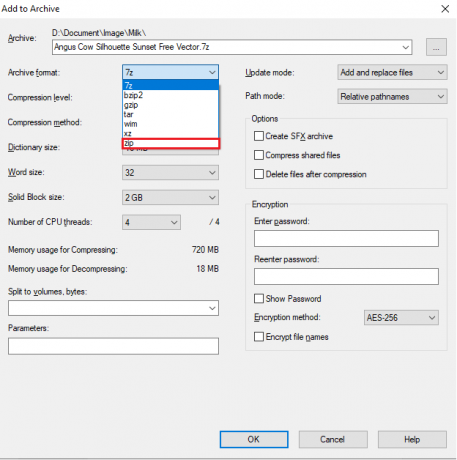
5. În partea dreaptă, alegeți AES-256 în Metoda de criptare: lista verticală.
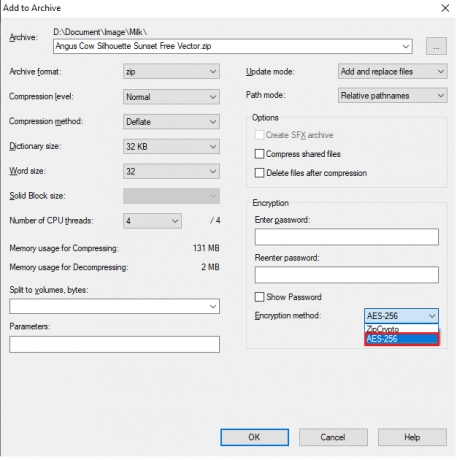
6. Introduceți parola sub Introdu parola și Reintroduceți parola câmpuri respectiv.
Notă: Bifați caseta de lângă Arata parola pentru a verifica parola introdusă.
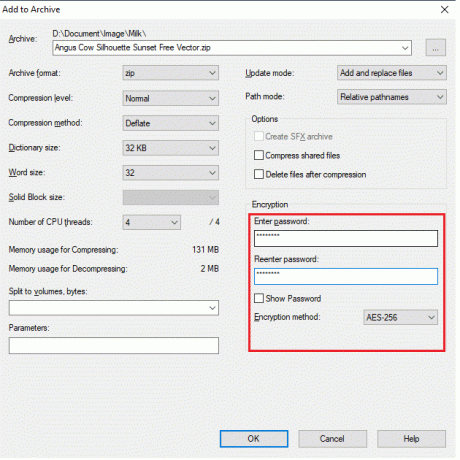
7. Click pe O.K pentru a crea fișierul criptat.
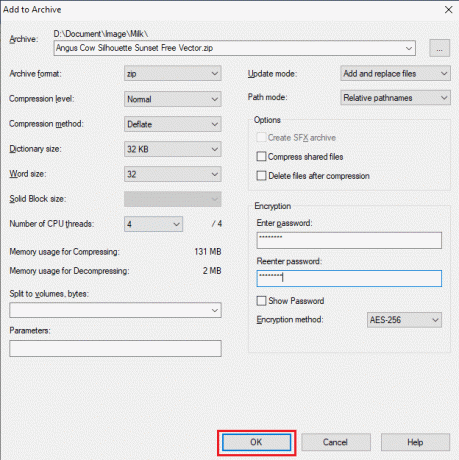
Notă: Procesul de criptare poate dura câteva minute pentru a se termina, în funcție de dimensiunea fișierului și va apărea fișierul .zip protejat cu parolă in aceeasi locatie ca fișier original.
Pasul II: Extrageți conținutul fișierului criptat
Fișierul zip poate fi deschis de oricine. Pentru a extrage conținutul acestuia și pentru a le vizualiza, vi se va solicita introduceți parola stabilite mai devreme.

Prin urmare, acesta este modul în care puteți cripta un folder folosind software-ul de criptare a folderelor.
Citește și:Cele mai bune 25 de programe de criptare pentru Windows
Cum să criptați documentele Word
Dacă doriți să protejați informațiile sensibile conținute într-un fișier Microsoft Word, puteți cripta documentul din cadrul aplicației în sine. Un punct foarte important de reținut despre criptarea documentelor Word este că funcționează pe computer. Aceasta înseamnă că, dacă trimiteți fișierul către altcineva, acesta nu va rămâne protejat cu parolă. Iată cum să faci asta:
1. Lovit Tasta Windows, tip Cuvânt, și faceți clic Deschis, așa cum se arată.
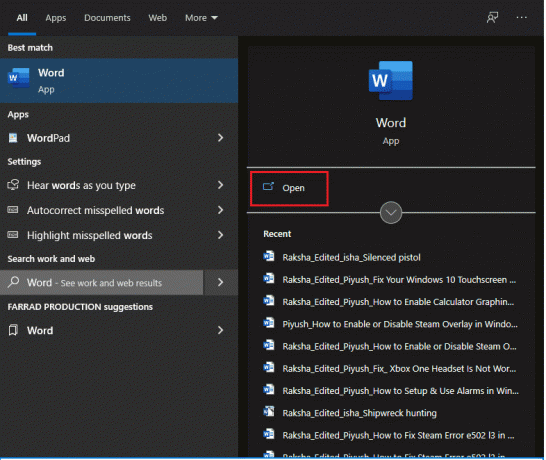
2. Click pe Fişier în colțul din stânga sus.
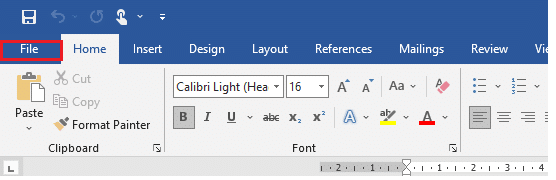
3. Apoi apasa Deschis și navigați la locația documentului și Deschis aceasta.

4. Din nou, du-te la Fişier meniu și faceți clic pe Info fila.
5. Aici, dați clic pe Protejați documentul. Din lista derulantă, alegeți Criptează cu parolă opțiune, așa cum este ilustrat mai jos.
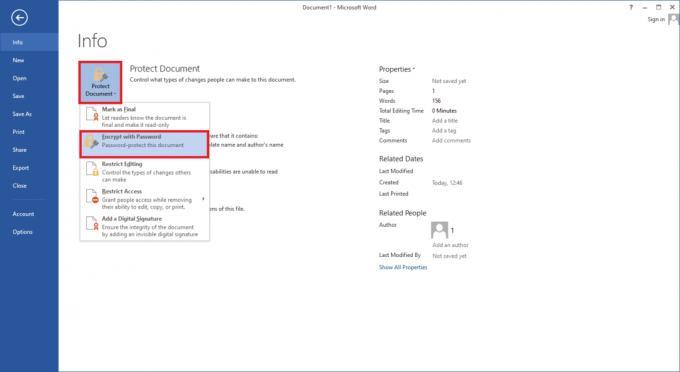
6. În Criptează documentul fereastră pop-up, introduceți textul dorit Parola și faceți clic O.K.
Notă: La fel ca întotdeauna, parola va fi sensibilă la majuscule.
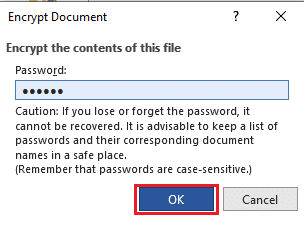
7. Din nou în Confirmă parola prompt, reintroduceți parola pentru a confirma și apăsați Introduce cheia pentru a finaliza criptarea documentului.
Va fi afișat următorul mesaj: Este necesară o parolă pentru a deschide acest document.
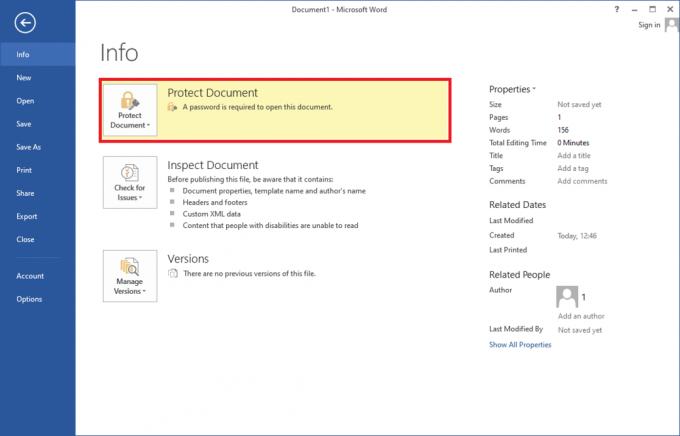
Sfat profesionist: Cum să criptați unitățile/partițiile Windows
Pe de altă parte, dacă doriți să criptați un întreg volum de date, consultați ghidul nostru Cum să activați și să configurați criptarea BitLocker pe Windows 10.
Întrebări frecvente (FAQs)
Î1. Puteți cripta un folder în Windows 10?
Ans. Da, puteți cripta foldere individuale pe versiunile Windows 10 Enterprise și Professional utilizând sistemul de fișiere de criptare.
Q2. Cum îmi protejez fișierele cu parolă în Windows 10?
Ans. Pentru a proteja cu parolă fișierele solo de la alte conturi de utilizator, puteți utiliza caracteristica EFS încorporată, dar dacă doriți să criptați un fișier în general, instalați o aplicație terță parte, cum ar fi 7-zip sau VeraCrypt.
Recomandat:
- Remediați eroarea de acces nevalid la locația memoriei în Valorant
- Cum să activați modul Calculator Graphing în Windows 10
- Cum să configurați opțiunile de indexare pe Windows 11
- Cum să faceți downgrade de la Windows 11 la Windows 10
Sper că metodele de mai sus v-au ajutat să înțelegeți cum se criptează un folder Windows 10 folosind un software de criptare a folderelor încorporat sau de la terți. De asemenea, dorim să vă reamintim că toate tipurile de criptare pot fi sparte, deși cu forță brută, mult efort și necesită experiență. Prin urmare, fiți extrem de atenți cu cine vă partajați fișierele. Continuați să vizitați pagina noastră pentru mai multe sfaturi și trucuri interesante și lăsați-vă comentariile mai jos.