Cum să extrageți imagini din documentul Word 2021 [GHID]
Miscellanea / / November 28, 2021
Astăzi dau peste o problemă importantă. Am vrut să extrag imagini din documentul meu Word, dar nu am putut pentru că nu știam cum să fac asta. Atunci încep să caut diferite moduri de a extrage imagini din documentul Word. Și din acest motiv, am pregătit acest ghid dulce despre diferite moduri de a extrage imagini din fișierul Microsoft Word fără a utiliza niciun software terță parte.
![Cum să extrageți imagini din documentul Word 2019 [GHID]](/f/de12dfcdc4ec0bdeaadcb76fc04c3b9b.png)
Acum să vă spun de ce am avut nevoie să extrag imagini din fișierul Word, astăzi prietenul meu mi-a trimis un document Word care conține 25-30 de imagini pe care trebuia să mi le trimită într-un fișier zip, dar a uitat complet să adauge imaginile în zip fişier. În schimb, a șters imaginile imediat după ce a inserat imaginile în documentul Word. Din fericire, mai am documentul Word. După ce am căutat pe internet, am reușit să aflu modalități simple de a extrage imagini dintr-un document Word fără a utiliza niciun software.
Cel mai simplu mod este să deschideți documentul Word și să copiați imaginea pe care doriți să o extrageți și să o lipiți în Microsoft Paint și apoi să salvați imaginea. Dar problema cu această abordare este că pentru a extrage 30 de imagini ar dura prea mult timp, așa că, în schimb, vom vedea 3 modalități ușoare de a extrage cu ușurință imagini din Word Document fără a utiliza niciun software.
Cuprins
- Cum să extrageți imagini din documentul Word 2021 [GHID]
- Metoda 1: Redenumiți fișierul .docx în .zip
- Metoda 2: Salvați documentul Word ca pagină web
- Metoda 3: Metoda Copiere și Lipire
Cum să extrageți imagini din documentul Word 2021 [GHID]
Asigura-te ca creați un punct de restaurare doar în cazul în care ceva nu merge bine.
Metoda 1: Redenumiți fișierul .docx în .zip
1. Asigurați-vă că documentul dvs. Word este salvat cu extensia .docx, dacă nu, faceți dublu clic pe fișierul Word.

2. Click pe butonul File din Bara de instrumente și selectați Salvează ca.
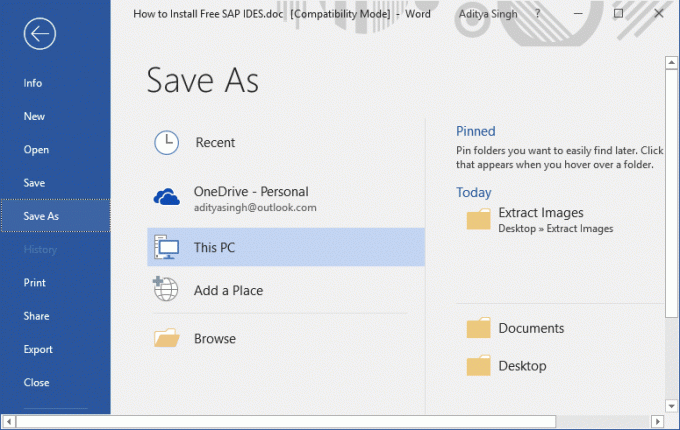
3. Selectați locația unde vrei tu salvați acest fișier si apoi din "Salvați ca tip„, selectați „Document Word (*.docx)” și faceți clic Salvați.

4. Apoi, faceți clic dreapta pe acest fișier .docx și selectați Redenumiți.

5. Asigurați-vă că tastați .zip în loc de .docx în extensia de fișier și apoi apăsați Introduceți pentru a redenumi fișierul.
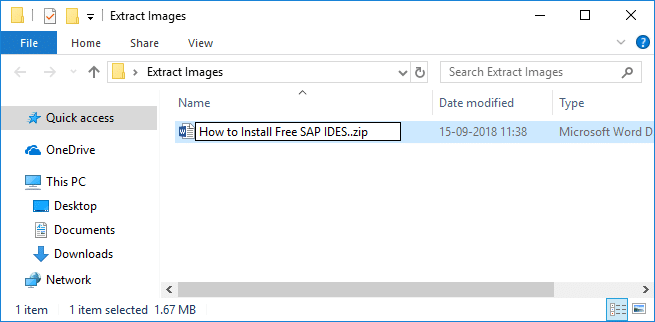
Notă: Poate fi necesar să acordați permisiunea făcând clic da pentru a redenumi fișierul.

6. Faceți din nou clic dreapta pe fișierul zip și selectați „Extrage aici“.
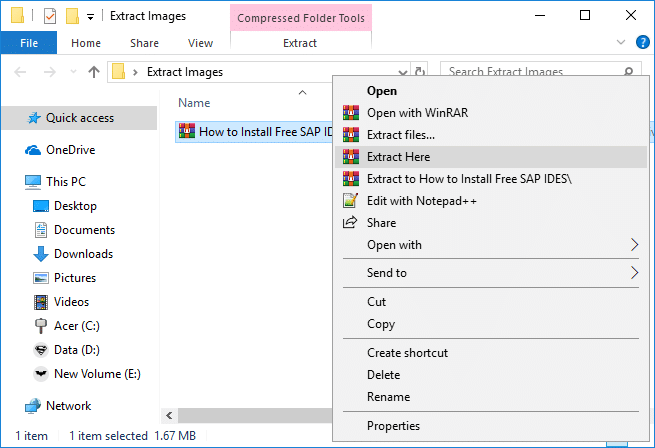
7. Faceți dublu clic pe folder (cu același nume de fișier ca documentul .docx) și apoi navigați la cuvânt > media.
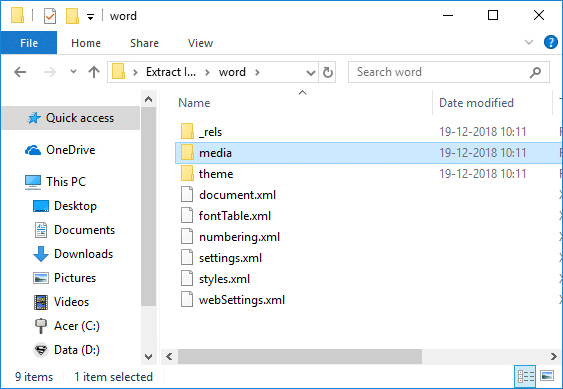
8. În interiorul folderului media, veți găsiți toate imaginile extrase din documentul dvs. Word.

Metoda 2: Salvați documentul Word ca pagină web
1. Deschideți documentul Word din care doriți să extrageți toate imaginile și apoi faceți clic pe butonul File din Bara de instrumente și selectați Salvează ca.
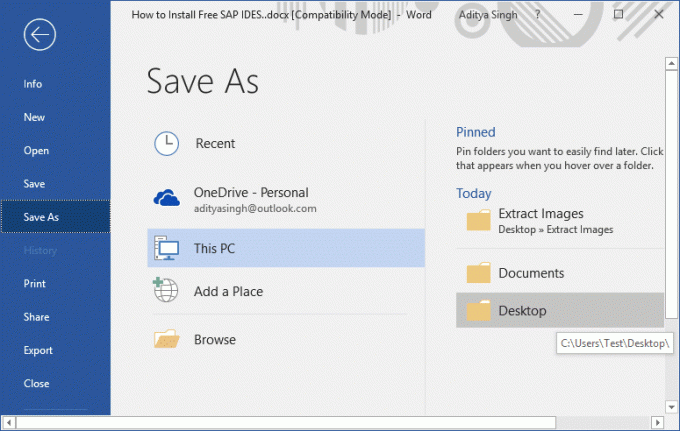
2. Selectați unde doriți să salvați fișierul, apoi navigați la desktop sau document și din „Salvați ca tip„, selectați „Pagina web (*.html;*.html)” și faceți clic Salvați.
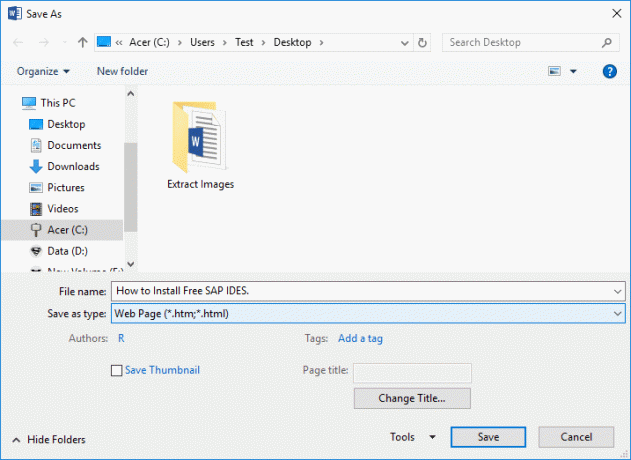
Notă: Dacă doriți, puteți schimba numele fișierului sub „Nume fișier”.
3. Navigați la locația pe care o salvați pagina web de mai sus și aici veți vedea fișier .htm și un folder cu același nume.
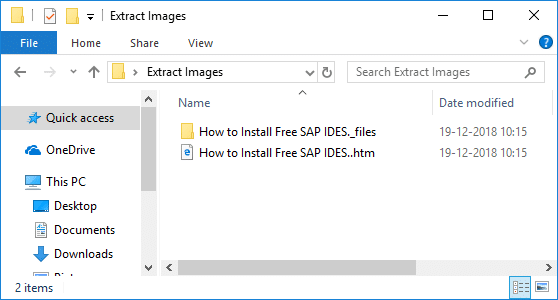
4. Faceți dublu clic pe folder pentru a-l deschide și aici veți vedea toate imaginile extrase din documentul Word.
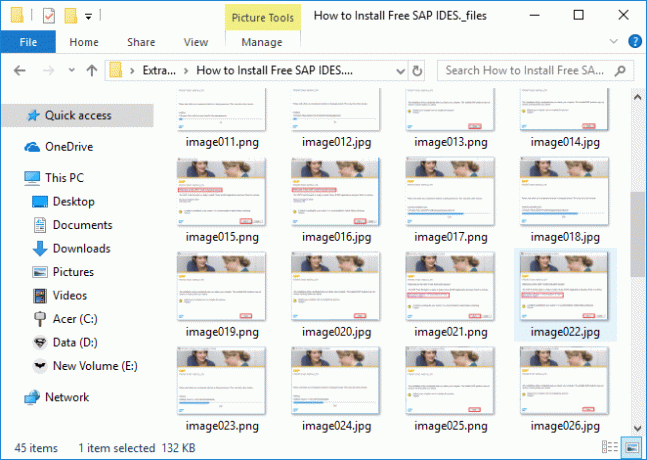
Metoda 3: Metoda Copiere și Lipire
Utilizați această metodă atunci când aveți nevoie doar să extrageți 2-4 imagini; altfel, această metodă ar dura prea mult timp pentru a extrage mai mult de 5 imagini.
1. Deschideți documentul Word, selectați imaginea pe care doriți să o extrageți, apoi apăsați Ctrl+C pentru a copia imaginea la clipboard.

2. Apoi, deschideți Microsoft Paint și apăsați Ctrl+V pentru a lipi imaginea din clipboard la pictură.

3. Apăsați Ctrl+S pentru a salva imaginea și navigați unde doriți să salvați fișierul apoi un nou nume pentru fișier și faceți clic pe Salvare.

Problema este că imaginea pe care o lipiți în vopsea va avea aceeași dimensiune cu cea care apare în Word. Și dacă doriți ca imaginea să aibă o rezoluție mai bună, va trebui mai întâi să redimensionați imaginea în documentul Word și apoi să lipiți imaginea în vopsea.
Singura întrebare care mi-a venit în minte a fost de ce naiba Microsoft nu a inclus această caracteristică în Word în sine. Oricum, acestea au fost puținele metode cu ajutorul cărora poți ușor extrageimagini din documentul Word fără a utiliza niciun software. Dar dacă nu vă deranjează să folosiți instrumente terțe, atunci puteți extrage cu ușurință imagini din Word folosind acest software gratuit numit Asistent pentru extragerea imaginilor de birou.
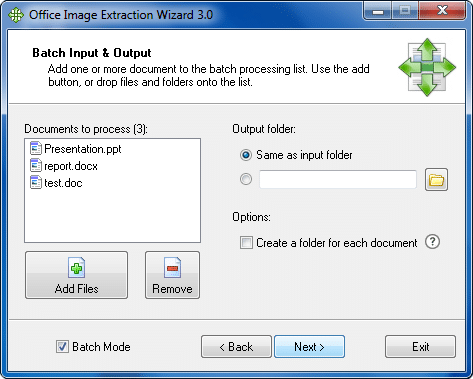
Recomandat:
- Remediați utilizarea 100% a discului în Managerul de activități în Windows 10
- Cum se conectează Cortana la contul Gmail în Windows 10
- Fix Windows nu poate comunica cu dispozitivul sau resursa
- Remedierea MSVCP140.dll lipsește în Windows 10
Asta ai învățat cu succes Cum să extrageți imagini din documentul Word 2021 dar dacă mai aveți întrebări cu privire la acest tutorial, nu ezitați să le întrebați în secțiunea de comentarii.
![Cum să extrageți imagini din documentul Word 2021 [GHID]](/uploads/acceptor/source/69/a2e9bb1969514e868d156e4f6e558a8d__1_.png)


