Cum să remediați NVIDIA ShadowPlay fără înregistrare
Miscellanea / / January 11, 2022
În domeniul înregistrărilor video, NVIDIA ShadowPlay are un avantaj clar față de concurenții săi. Este un software de înregistrare a ecranului accelerat de hardware. Dacă difuzați pe rețelele sociale, acesta surprinde și împărtășește experiența dvs. într-o definiție excelentă. De asemenea, puteți transmite un flux live la diferite rezoluții pe Twitch sau YouTube. Pe de altă parte, ShadowPlay are propriul set de limitări, care vor deveni evidente în timp. În anumite circumstanțe, chiar și în timpul utilizării ShadowPlay în modul ecran complet, utilizatorii nu au putut să înregistreze niciun joc. În această postare, vom discuta, în detaliu, ce este NVIDIA ShadowPlay și cum să remediați problema ShadowPlay care nu înregistrează.

Cuprins
- Ce este NVIDIA ShadowPlay?
- Cum să remediați NVIDIA ShadowPlay care nu înregistrează în Windows 10.
- Metoda 1: Reporniți serviciul NVIDIA Streamer
- Metoda 2: Comutați la modul ecran complet
- Metoda 3: Permiteți capturarea desktopului
- Metoda 4: Activați controlul partajării
- Metoda 5: Opriți Twitch
- Metoda 6: Nu permiteți caracteristicile experimentale
- Metoda 7: Actualizați NVIDIA GeForce Experience
- Metoda 8: Reinstalați NVIDIA GeForce Experience
Ce este NVIDIA ShadowPlay?
ShadowPlay este caracteristica din NVIDIA GeForce pentru a înregistra și a partaja videoclipuri de joc, capturi de ecran și streamuri live de înaltă calitate cu prietenii și comunitatea online. Este un parte a GeForce Experience 3.0, care vă permite să vă înregistrați jocul la 60 FPS (cadre pe secundă) la până la 4K. Îl puteți descărca de pe site-ul oficial al NVIDIA. Câteva caracteristici proeminente ale ShadowPlay sunt enumerate mai jos:
- Puteți reluați și înregistrați instantaneu jocurile tale.
- Nu vei rata niciodată cele mai bune momente de joc cu NVIDIA caracteristica de evidențiere.
- Poti de asemenea transmite jocurile tale.
- De asemenea, poți capturați GIF-uri și faceți capturi de ecran de 8K dacă sistemul dumneavoastră o acceptă.
- Mai mult, poți să înregistrezi ultimele 20 de minute de joc cu Funcția de redare instantanee.

Cum să remediați NVIDIA ShadowPlay care nu înregistrează în Windows 10
Unele dintre problemele care ar putea împiedica înregistrarea în ShadowPlay sunt:
- Este posibil ca jocul să nu înregistreze când activați tastele rapide.
- Este posibil ca serviciul Streamer să nu funcționeze corect.
- Este posibil ca ShadowPlay să nu poată recunoaște unele dintre jocurile dvs. în modul ecran complet.
- Alte aplicații instalate ar putea interfera cu procesul.
Mai jos sunt enumerate soluții posibile pentru a înregistra jocul fără a bâlbâi în ShadowPlay.
Metoda 1: Reporniți serviciul NVIDIA Streamer
Dacă nu aveți serviciul NVIDIA Streamer activat, veți întâmpina probleme la înregistrarea sesiunilor de joc cu ShadowPlay. Dacă ShadowPlay nu reușește să înregistreze, verificați și vedeți dacă acest serviciu este în funcțiune sau puteți pur și simplu să reporniți serviciul și să verificați din nou.
1. presa Tastele Windows + R împreună pentru a deschide Alerga căsuță de dialog.
2. Aici, tastează servicii.msc și lovit Introduce cheia a lansa Servicii fereastră.
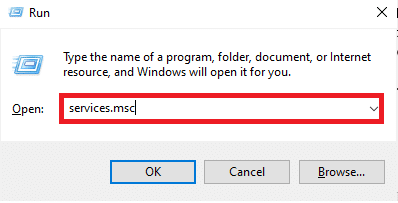
3. Localiza Serviciul NVIDIA GeForce Experience și faceți dublu clic pe el.

4. Dacă Starea serviciului este Oprit, Click pe start.
5. De asemenea, în Tip de pornire, alege Automat opțiunea din meniul drop-down dat,
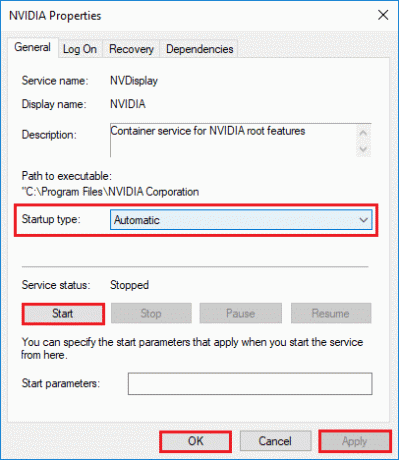
6. Click pe Aplicați > OK pentru a salva modificările.
7. Repetați același lucru pentru Serviciul de streaming NVIDIA de asemenea.
Notă: Pentru a vă asigura că serviciul rulează corect, faceți clic dreapta pe serviciu și alegeți Repornire.
Citește și:Ce este NVIDIA Virtual Audio Device Wave Extensible?
Metoda 2: Comutați la modul ecran complet
Majoritatea jocurilor pot fi înregistrate numai folosind ShadowPlay în modul ecran complet. Ca urmare, este posibil să nu puteți înregistra un joc eficient dacă îl jucați în modul fără margini sau cu ferestre.
- Majoritatea jocurilor vă permit să jucați fie în modul fără margini, fie în modul ecran complet. Deci, utilizați setările din joc pentru a face acest lucru.
- Pentru alte aplicații, cum ar fi Chrome, citiți ghidul nostru Cum să accesați ecranul complet în Google Chrome.
Notă: Ai putea de asemenea porniți jocul direct din aplicația NVIDIA GeForce Experience. În mod implicit, deschide jocurile în modul ecran complet.
Dacă acest lucru nu ajută, încercați să jucați jocul prin Discord sau Steam. Alternativ, comutați înapoi la modul fereastră prin implementarea ghidului nostru Cum să deschideți jocurile Steam în modul fereastră.
Metoda 3: Permiteți capturarea desktopului
Dacă GeForce nu poate valida faptul că un joc este deschis în modul ecran complet, cel mai probabil înregistrarea va fi anulată. Una dintre cele mai frecvente cauze ale acestei probleme este dezactivarea funcției de capturare pe desktop. Iată cum să remediați problema ShadowPlay care nu înregistrează, permițând același lucru:
1. Deschis Experiență GeForce și faceți clic pe Pictograma Setări.
2. În General setări de meniu, comutator Pe cel OVERLAY ÎN JOC.

3. Pentru a începe funcția de înregistrare ShadowPlay desktop, lansați a joc și apăsați butonul dorit taste rapide.
Citește și:Ghid pentru descărcarea VOD-urilor Twitch
Metoda 4: Activați controlul partajării
Dacă ShadowPlay nu captează ecranul desktopului, ar trebui să reconfigurați setările de confidențialitate NVIDIA. În urma unui upgrade, mai mulți utilizatori au observat că setarea de confidențialitate pentru partajarea desktopului a fost dezactivată. Acest lucru dezactivează tastele rapide și, ca rezultat, și înregistrarea. Pentru a permite capturarea desktopului, trebuie să activați din nou Controlul confidențialității, după cum urmează:
1. Navigheaza catre GeForce Experience > Setări > General așa cum se arată în Metoda 3.
2. Aici, comută pe Acțiune varianta care Vă permite să înregistrați, să transmiteți în flux, să difuzați și să faceți capturi de ecran ale jocului dvs, după cum este ilustrat mai jos.
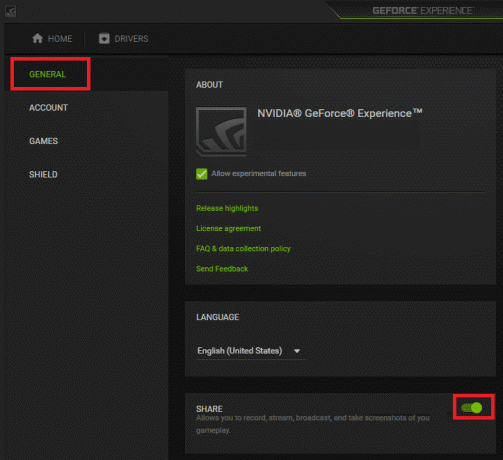
Metoda 5: Opriți Twitch
Twitch este o rețea de streaming video care le permite jucătorilor GeForce să-și transmită jocurile către prieteni și familie. A oferit o platformă pentru streamerii din întreaga lume pentru a-și prezenta talentele. Twitch, pe de altă parte, este, de asemenea, infamă pentru că interferează cu funcția de înregistrare a ecranului ShadowPlay. Ați putea încerca să dezactivați temporar Twitch pentru a verifica dacă puteți înregistra și remedia problema ShadowPlay care nu înregistrează.
1. Lansa Experiență GeForce și faceți clic pe Pictograma de distribuire, afișat evidențiat.

2. Aici, faceți clic pe Pictograma Setări în suprapunere.
3. Selectați Conectați opțiunea de meniu, așa cum este prezentat mai jos.

4. Deconectați-vă din TIC nervos. Se afișează un mesaj Nu sunt autentificat momentan ar trebui să apară după aceea.

Acum, încercați să utilizați funcția de înregistrare Shadowplay.
Citește și:Cum să dezactivați sau să dezinstalați NVIDIA GeForce Experience
Metoda 6: Nu permiteți caracteristicile experimentale
În mod similar, funcțiile experimentale, dacă sunt permise, ar putea cauza anumite probleme, inclusiv problema de neînregistrare ShadowPlay. Iată cum îl dezactivați:
1. Deschis Joc de umbre. Navigheaza catre Setări > General ca mai devreme.
2. Aici, debifați caseta marcată Permite funcții experimentale, afișat evidențiat și ieșire.

Metoda 7: Actualizați NVIDIA GeForce Experience
Știm cu toții că pentru a folosi ShadowPlay pentru a înregistra jocuri, trebuie mai întâi să descarcăm driverul GeForce, care este un driver în aplicație. Vom avea nevoie de acel driver pentru a produce un videoclip. GeForce ShadowPlay, neînregistrarea poate fi cauzată de o versiune mai veche sau de o versiune beta a GeForce Experience. Ca urmare, GeForce Experience trebuie actualizată pentru a restabili capacitatea de înregistrare. Pentru a actualiza GeForce Experience, puteți urma pașii de mai jos:
1. Lansați Experiență GeForce aplicația.
2. Du-te la ȘOFERI pentru a verifica dacă există actualizări.
3. Dacă există actualizări disponibile, faceți clic pe verde DESCARCA butonul, afișat evidențiat. Apoi, instalați-le pe dispozitivul dvs.

Citește și:Remediați Windows 10 nvlddmkm.sys a eșuat
Metoda 8: Reinstalați NVIDIA GeForce Experience
Alternativ, puteți reinstala aplicația GeForce la o versiune actualizată pentru a rezolva toate problemele, inclusiv ShadowPlay care nu înregistrează.
1. Click pe start și tip Aplicații și funcții, Click pe Deschis.

2. Aici, caută NVIDIA GeForce în bara de căutare.

3. Acum, selectați Experiența NVIDIA GeForce și faceți clic pe Dezinstalează afișat evidențiat.
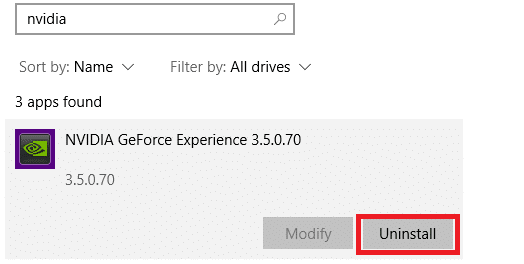
4. Confirmați solicitarea făcând clic pe Dezinstalează din nou.
5. Descarca NVIDIA GeForce din ea site oficial făcând clic pe DESCARCĂ ACUM buton.

6. Lansați joc și folosiți taste rapide pentru a deschide o înregistrare folosind Joc de umbre.
Întrebări frecvente (FAQs)
Î1. Cum folosesc ShadowPlay?
Ans. Pentru a începe înregistrarea chiar acum, apăsați Alt+F9 sau selectați butonul Înregistrare și apoi Start. NVIDIA ShadowPlay va continua să înregistreze până când îi spuneți să se oprească. Pentru a opri înregistrarea, apăsați din nou Alt+F9 sau deschideți suprapunerea, selectați Înregistrare, apoi Opriți și Salvați.
Q2. Este adevărat că ShadowPlay reduce FPS-ul?
Ans. De la 100% (efect asupra cadrelor furnizate), software-ul evaluat va afecta performanța, astfel încât cu cât procentul este mai mic, cu atât rata de cadre este mai slabă. Nvidia ShadowPlay păstrează o performanță de aproximativ 100% pe Nvidia GTX 780 Ti pe care l-am testat.
Q3. AMD are ShadowPlay?
Ans. Pentru capturi de ecran și captură video, AMD folosește un dispozitiv de suprapunere similar cu ShadowPlay, care include instantanee ale programelor desktop și non-game. ReLive folosește aceeași tastă rapidă implicită ca ShadowPlay, care este Alt + Z. Cu toate acestea, acest lucru poate fi modificat prin interfața de utilizare.
Recomandat:
- Top 10 Idei drăguțe de case Minecraft
- Cele mai bune 9 aplicații amuzante cu efecte foto
- Cum să dezactivezi accelerația mouse-ului în Windows 10
- Remediați camera laptopului nedetectată pe Windows 10
Sperăm că aceste informații v-au ajutat să înțelegeți ce este ShadowPlay și, de asemenea, a ajutat la rezolvarea problemei ShadowPlay nu înregistrează în Windows 10. Contactați-ne prin secțiunea de comentarii de mai jos. Spune-ne despre ce vrei să înveți în continuare.



