Remediați computerele care nu apar în rețea în Windows 10
Miscellanea / / January 12, 2022
Partajarea fișierelor cu alte computere conectate la aceeași rețea a devenit mult mai ușoară decât înainte. Anterior, fie ar fi încărcat fișierele în cloud și a partaja linkul de descărcare, fie ar fi copiat fizic fișierele într-un mediu de stocare amovibil, cum ar fi o unitate USB, și le-a transmis mai departe. Cu toate acestea, aceste metode antice nu mai sunt necesare, deoarece fișierele dvs. pot fi acum partajate prin câteva clicuri ușoare folosind partajarea fișierelor în rețea funcționalitate în Windows 10. Acestea fiind spuse, de multe ori vă este dificil să vă conectați la alte PC-uri Windows din aceeași rețea. În acest articol, vom explica câteva metode pentru a remedia computerele care nu apar în rețea și problemele de partajare a rețelei Windows 10 care nu funcționează.
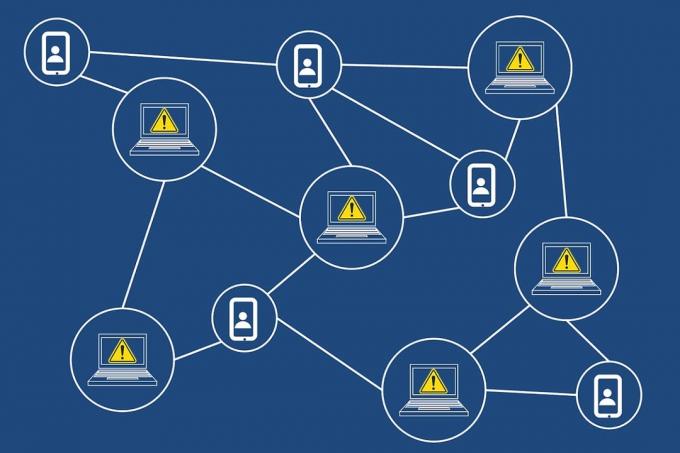
Cuprins
- Cum să remediați computerele care nu apar în rețea în Windows 10
- Motive pentru care Windows 10 Partajarea rețelei nu funcționează
- Metoda 1: Activați Descoperirea rețelei și Partajarea fișierelor
- Metoda 2: Configurați corect setările de partajare
- Metoda 3: Activați Serviciile legate de descoperirea obligatorii
- Metoda 4: Activați suportul pentru partajarea fișierelor SMB 1.0/CIFS.
- Metoda 5: Permiteți descoperirea rețelei prin firewall
- Metoda 6: Resetați setările de rețea.
- Metoda 7: Reinstalați driverul de rețea
- Sfat profesionist: Cum să accesați alte PC-uri din rețeaua dvs
Cum să remediați computerele care nu apar în rețea în Windows 10
Calculatoarele care nu apar în rețea este o problemă comună în timpul încercării de a se conecta la alte computere. Dacă și dumneavoastră aveți această problemă atunci, nu vă faceți griji! Puteți consulta ghidul nostru pe Cum se configurează partajarea fișierelor de rețea pe Windows 10 pentru a învăța să vă conectați la alte computere din rețea și să partajați fișiere.
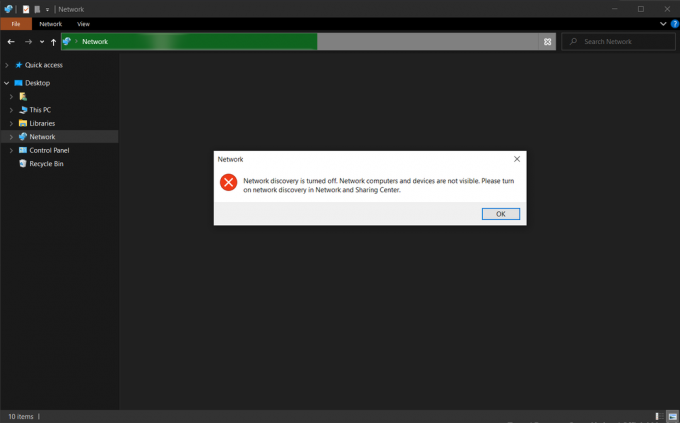
Motive pentru care Windows 10 Partajarea rețelei nu funcționează
Această problemă apare în principal atunci când:
- încercați să adăugați un computer nou în rețea.
- resetați complet setările de partajare a computerului sau a rețelei.
- noile actualizări Windows (versiunile 1709, 1803 și 1809) sunt pline de erori.
- setările de descoperire a rețelei sunt configurate incorect.
- Driverele adaptorului de rețea sunt corupte.
Metoda 1: Activați Descoperirea rețelei și Partajarea fișierelor
Problemele legate de partajarea fișierelor într-o rețea sunt neapărat să apară dacă funcția de descoperire a rețelei este dezactivată în primul rând. După cum sugerează și numele, această caracteristică permite computerului dvs. să descopere alte computere și dispozitive conectate la aceeași rețea.
Notă: Descoperirea rețelei este activată, în mod implicit, pentru rețele private cum ar fi rețelele de acasă și de la locul de muncă. De asemenea, este dezactivat, implicit, pentru retele publice precum aeroporturi și cafenele.
Prin urmare, pentru a rezolva această problemă, activați descoperirea rețelei și partajarea fișierelor prin următorii pași:
1. presa Windows + Echei simultan să se deschidă Explorator de fișiere.
2. Faceți clic pe Reţea în panoul din stânga, așa cum se arată.
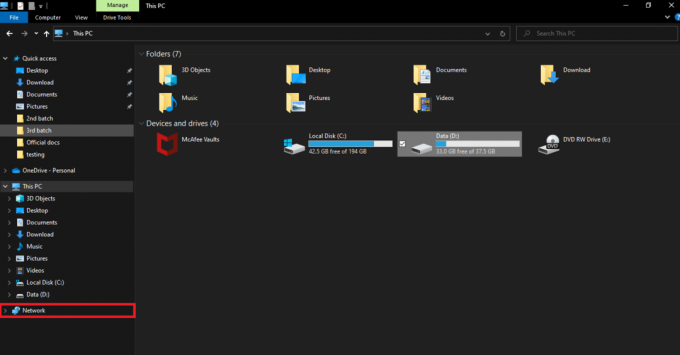
3. Dacă funcția de partajare a fișierelor este dezactivată, va apărea un mesaj de alertă în partea de sus a ferestrei care va menționa: Partajarea fișierelor este dezactivată. Este posibil ca unele computere și dispozitive din rețea să nu fie vizibile. Faceți clic pe modificare... Astfel, faceți clic pe Pop-up.

4. Apoi, selectați Activați descoperirea rețelei și partajarea fișierelor opțiune, așa cum este prezentat mai jos.
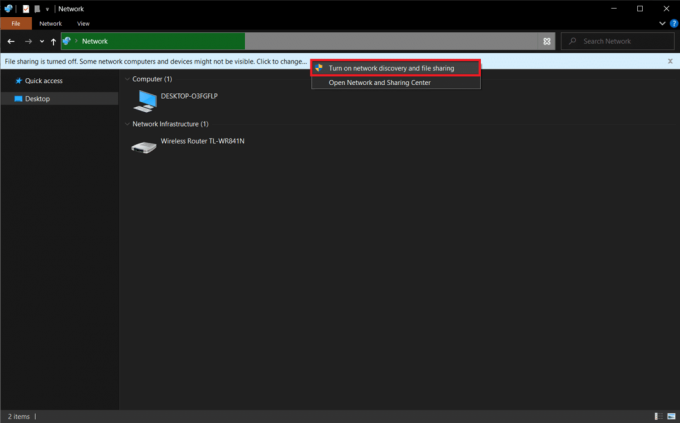
5. O casetă de dialog care se întreabă Doriți să activați descoperirea rețelei și partajarea fișierelor pentru toate rețelele publice? va apărea. Alegeți opțiunea potrivită.
Notă: Ar trebui să evitați activarea descoperirii rețelei și a partajării fișierelor pentru toate rețelele publice și să le activați numai dacă apare o necesitate absolută. Dacă nu sunteți sigur ce opțiune să alegeți, faceți clic pe Nu, faceți rețeaua la care sunt conectat la o rețea privată.
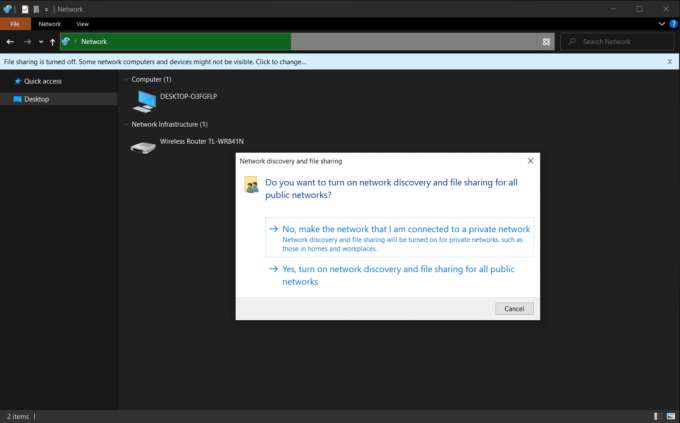
6. Actualizează pagina Rețea sau redeschideți File Explorer. Toate PC-urile conectate la această rețea vor fi listate aici.
Citește și:Remediați Partajarea în familie YouTube TV nu funcționează
Metoda 2: Configurați corect setările de partajare
Activarea descoperirii rețelei vă va permite să vedeți alte PC-uri. Cu toate acestea, este posibil să întâmpinați probleme de partajare în rețea care nu funcționează dacă setările de partajare nu sunt setate corespunzător. Urmați cu atenție instrucțiunile de mai jos pentru a remedia computerele care nu apar în probleme de rețea.
1. Loveste Tastele Windows + I simultan pentru a deschide Windows Setări.
2. Faceți clic pe Rețea și Internet setări, după cum se arată.

3. Derulați în jos și faceți clic Centrul de rețea și partajare sub Setări avansate de rețea pe panoul din dreapta.

4. Extindeți Privat (profilul curent) secțiune și selectați Activați descoperirea rețelei.
5. Bifați caseta intitulată Activați configurarea automată a dispozitivelor conectate la rețea, așa cum este descris.
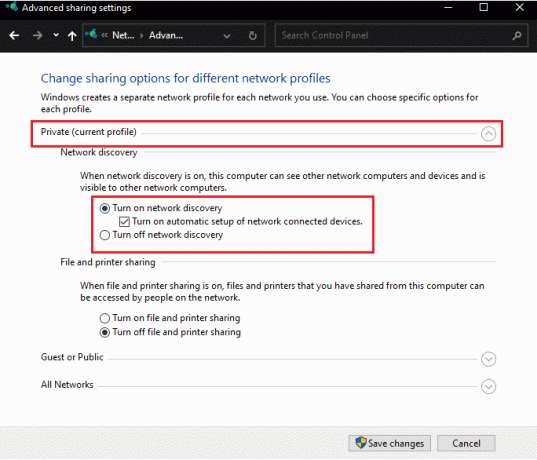
6. Apoi, selectați Activați partajarea fișierelor și a imprimantei caracteristică pentru a o activa în Partajarea fișierelor și a imprimantei secțiune.
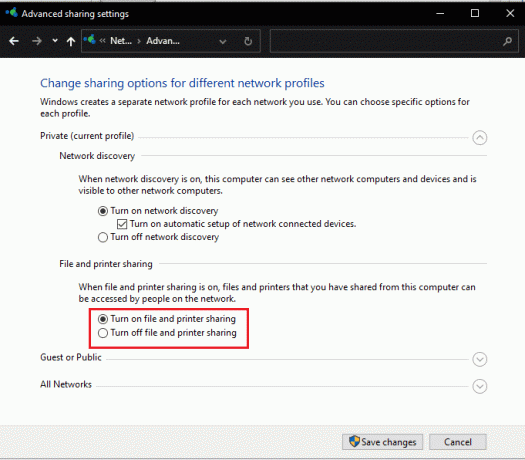
7. Acum, extindeți Toate rețelele secțiune.
8. Selectați Activați partajarea, astfel încât oricine are acces la rețea să poată citi și scrie fișiere în folderele publice opțiune pentru Partajarea dosarelor publice după cum se arată evidențiat mai jos.
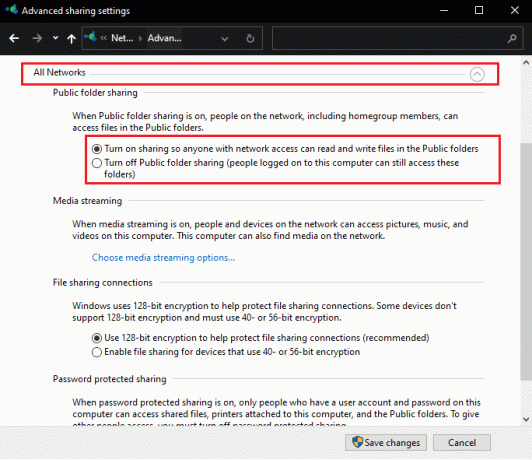
9. De asemenea, selectați Utilizați criptarea pe 128 de biți pentru a proteja conexiunile de partajare a fișierelor (recomandat) pentru Conexiuni de partajare a fișierelor
10. Și alegeți Activați partajarea protejată prin parolă opțiunea în Partajare protejată prin parolă pentru securitate suplimentară.
Notă: Dacă există dispozitive mai vechi în rețea sau al dvs. este unul, alegeți Activați partajarea pentru dispozitivele care utilizează criptare pe 40 de biți sau 56 de biți opțiuni în schimb.
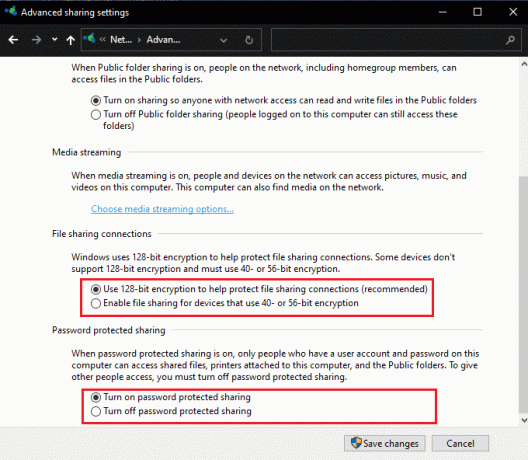
11. În cele din urmă, faceți clic pe Salvează modificările butonul pentru a le aduce în vigoare, după cum se arată.
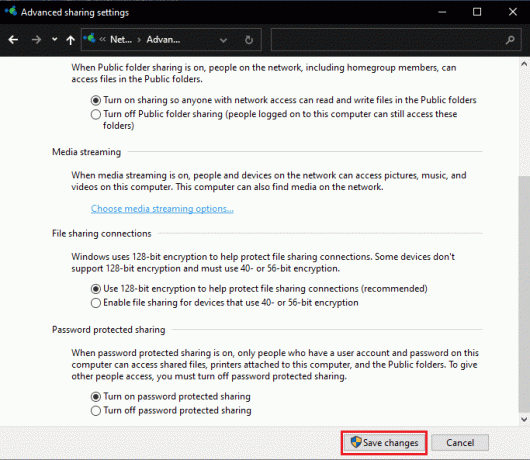
Problema de partajare a rețelei Windows 10 care nu funcționează ar trebui rezolvată acum.
Notă: Dacă aveți încredere în toate dispozitivele din rețea și doriți ca toată lumea să acceseze fișierele, nu ezitați să alegeți Dezactivați partajarea protejată prin parolă în Pasul 10.
Citește și:Cum să criptați un folder în Windows 10
Metoda 3: Activați Serviciile legate de descoperirea obligatorii
Function Discovery Provider Host și Function Discovery Resource Publication sunt două servicii responsabile pentru a face computerul dvs. vizibil sau descoperit pentru alte PC-uri și dispozitive din rețea. Dacă serviciile nu mai rulează în fundal sau nu funcționează, veți întâmpina probleme la descoperirea altor sisteme și la partajarea fișierelor. Urmați pașii enumerați mai jos pentru a remedia computerele care nu apar în rețea și problemele de partajare a rețelei Windows 10 care nu funcționează, activând serviciile aferente.
1. Lovit Tastele Windows + R simultan să se deschidă Alerga căsuță de dialog.
2. Tip servicii.msc și faceți clic pe O.K pentru a deschide Servicii aplicarea.
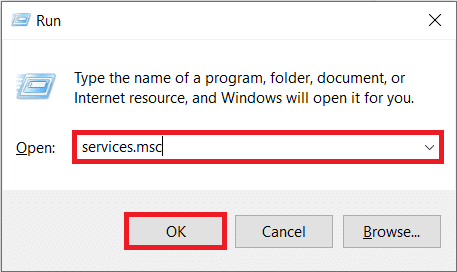
3. Localizați și găsiți Gazdă furnizor de descoperire a funcției serviciu. Faceți clic dreapta pe el și alegeți Proprietăți, așa cum se arată.

4. Sub General fila, selectați Tip de pornire la fel de Automat.
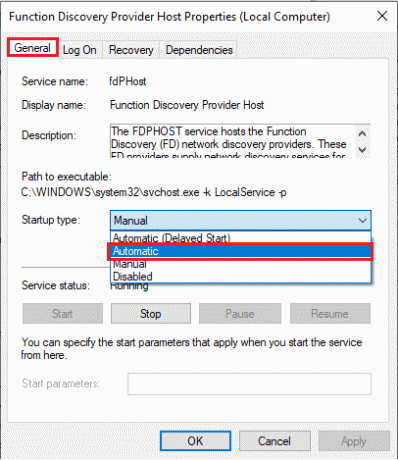
5. De asemenea, asigurați-vă că Starea serviciului citeste Alergare. Dacă nu, faceți clic pe start buton.
6. Click pe aplica pentru a salva modificările și faceți clic O.K a ieși, așa cum este descris.
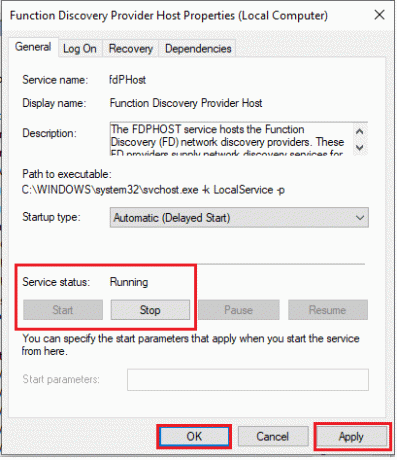
7. Apoi, faceți clic dreapta pe Publicația de resurse pentru descoperirea funcției (FDResPub) și alegeți Proprietăți, ca mai devreme.
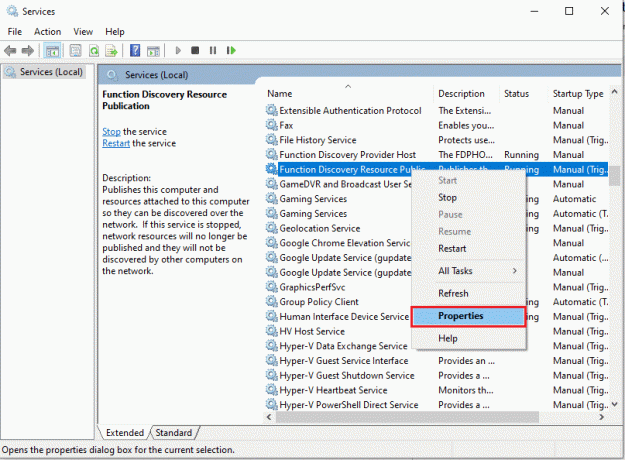
8. În General filă, faceți clic Tip de pornire: drop-down și alegeAutomat (pornire întârziată), după cum este ilustrat mai jos.
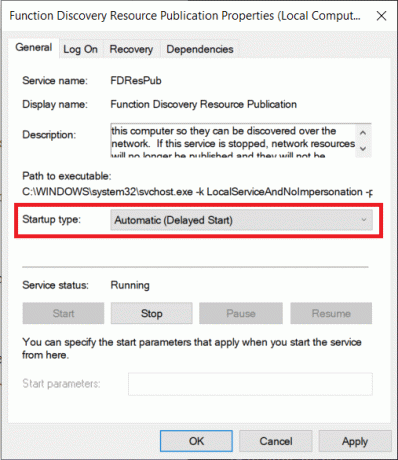
9. Click pe Aplicați > OK pentru a salva modificările.
10. În mod similar, setați Tipuri de pornire de Descoperirea SSDP și Gazdă dispozitiv UPnP servicii către Manual de asemenea.

11. Click pe Aplicați > OK pentru a salva modificările individuale și, în sfârșit, repornire desktopul/laptop-ul cu Windows 10.
Citește și:Cum să activați sau să dezactivați un serviciu în Windows 11
Metoda 4: Activați suportul pentru partajarea fișierelor SMB 1.0/CIFS
Bloc de mesaje server sau SMB este protocolul sau setul de reguli care determină modul în care sunt transmise datele. Este folosit de sistemele de operare Windows 10 pentru a transfera fișiere, a partaja imprimante și a comunica între ele. În timp ce juriul este încă în discuție cu privire la utilizarea SMB 1.0 și protocoalele sunt considerate sigure, pornirea funcției ar putea deține cheia pentru a rezolva computerele care nu apar în problema de rețea la îndemână.
1. Click pe start și tip Panou de control, faceți clic Deschis în panoul din dreapta

2. A stabilit Vizualizare după > Pictograme mari și faceți clic pe Programe si caracteristici opțiune.

3. În panoul din stânga, faceți clic pe Activați sau dezactivați funcțiile Windows așa cum se arată.
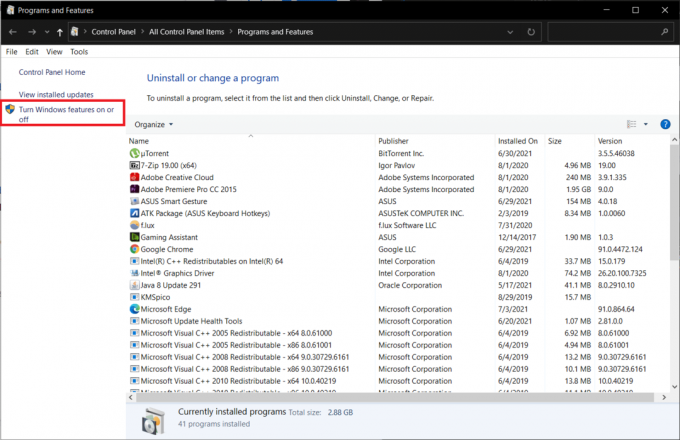
4. Derulați în jos și găsiți Suport pentru partajarea fișierelor SMB 1.0/CIFS. Asigurați-vă că caseta de lângă este verificat.
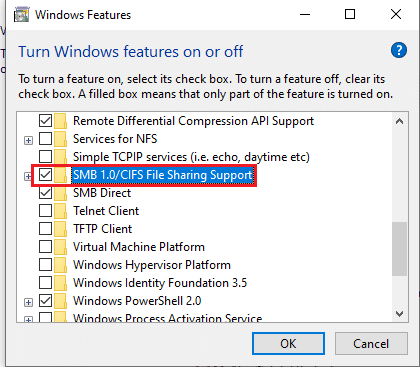
5. Bifați casetele pentru toate cele date subarticole afișat evidențiat:
- Îndepărtarea automată SMB 1.0/CIFS
- Client SMB 1.0/CIFS
- Server SMB 1.0/CIFS
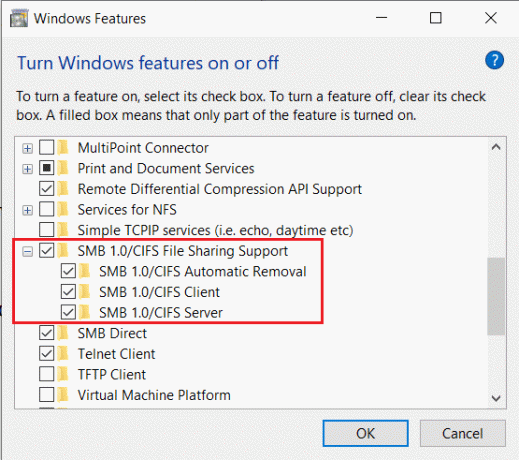
6. Click pe O.K pentru a salva și a ieși. Reporniți sistemul dacă vi se cere.
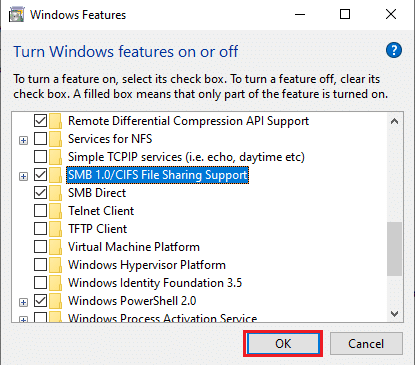
Citește și:Fix Ethernet nu are o eroare de configurare IP validă
Metoda 5: Permiteți descoperirea rețelei prin firewall
Windows Defender Firewall și programele antivirus inutil de stricte sunt adesea vinovații din spatele mai multor probleme de conectivitate. Firewall-ul, în special, este desemnat pentru sarcina de a reglementa conectivitate și solicitările de rețea trimise de la computer. Va trebui să permiteți manual funcționalității Network Discovery prin intermediul acesteia pentru a vizualiza alte computere din rețea și pentru a rezolva problema de partajare a rețelei Windows 10 care nu funcționează. Acest lucru se poate face în două moduri.
Opțiunea 1: Prin Setări Windows
Urmați pașii de mai jos pentru a permite descoperirea rețelei prin Windows Firewall prin aplicația Setări:
1. presa Windows + I a deschide Setări și faceți clic pe Actualizare și securitate, așa cum se arată.
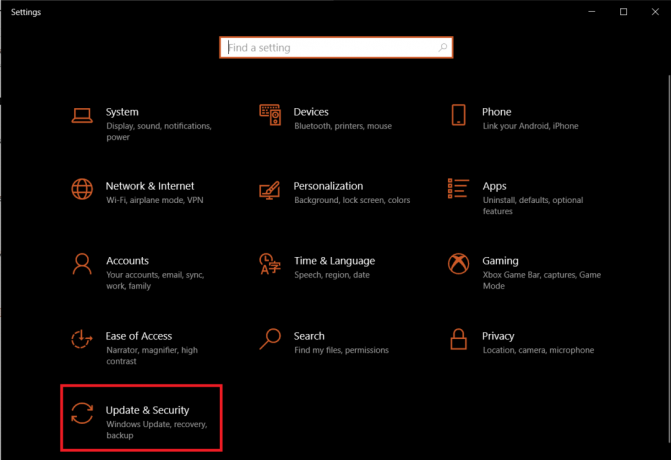
2. Navigați la Securitate Windows filă și faceți clic pe Firewall și protecție a rețelei în panoul din dreapta.
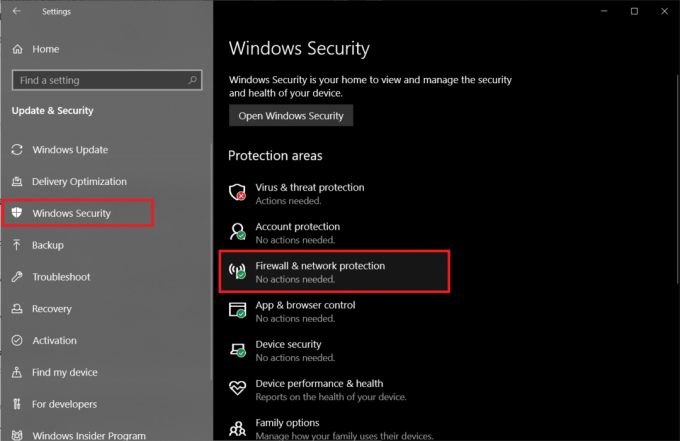
3. În următoarea fereastră, faceți clic pe Permiteți unei aplicații să treacă prin firewall asa cum este descris.
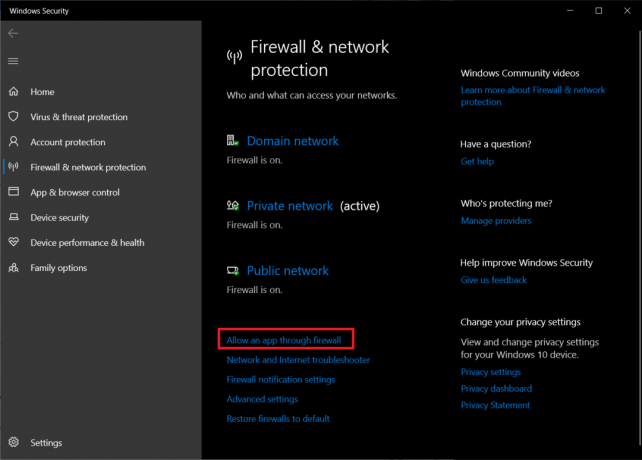
4. Apoi, faceți clic pe Schimbă setările butonul pentru a debloca Aplicații și funcții permise enumerați și aduceți-i modificări.
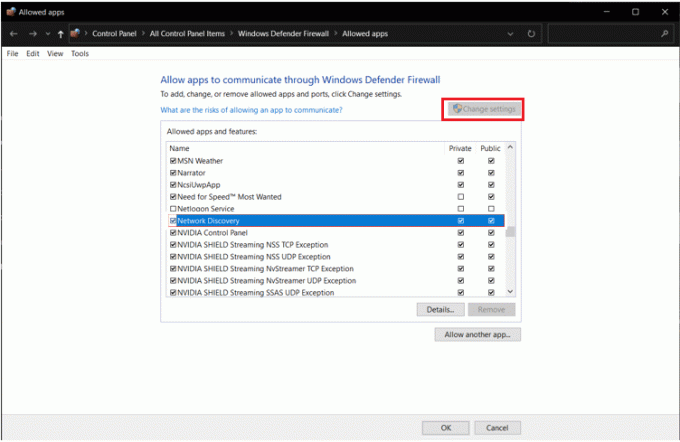
5. Găsi Descoperirea rețelei și bifați cu atenție caseta Privat precum și Public coloane aferente caracteristicii. Apoi, faceți clic pe O.K.
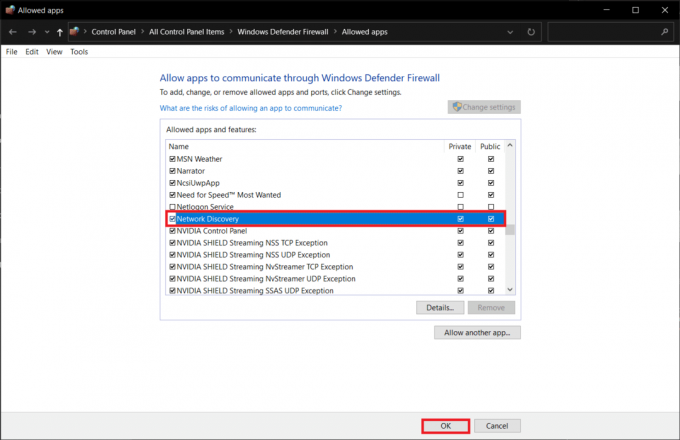
Opțiunea 2: prin linia de comandă
Puteți evita necazul de mai sus de a săpa în mai multe ferestre, pur și simplu executând următoarea linie în Linia de comandă și, eventual, remediați computerele care nu apar în probleme de rețea.
1. Loveste Tasta Windows, tip prompt de comandă și faceți clic pe Rulat ca administrator, așa cum se arată.

2. Tastați comanda dată și apăsați tasta Introduce cheia.
netsh advfirewall firewall set rule group="Network Discovery" new enable=Da
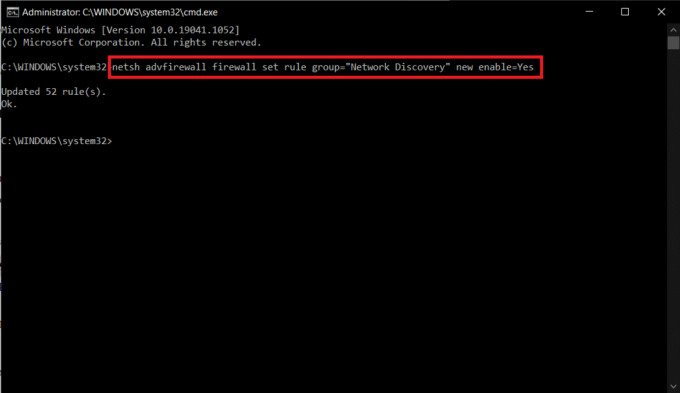
Citește și:Cum să activați modul Calculator Graphing în Windows 10
Metoda 6: Resetați setările de rețea
Dacă toate metodele de mai sus au fost urmate cu acuratețe, puteți fi sigur că partajarea fișierelor în rețea a fost configurată corect. Problemele cu rețeaua în sine pot interzice computerului să vizualizeze alte sisteme conectate. În astfel de cazuri, resetarea tuturor elementelor asociate ar trebui să rezolve problema de partajare a rețelei Windows 10 care nu funcționează. Și acest lucru poate fi realizat în două moduri.
Opțiunea 1: Prin Setări Windows
Dacă vă simțiți mai confortabil cu interfețele grafice în loc de aplicațiile din linia de comandă, atunci vă puteți reseta rețeaua prin Setări Windows, după cum urmează:
1. Lansați Windows Setări și navigați la Rețea și Internet.
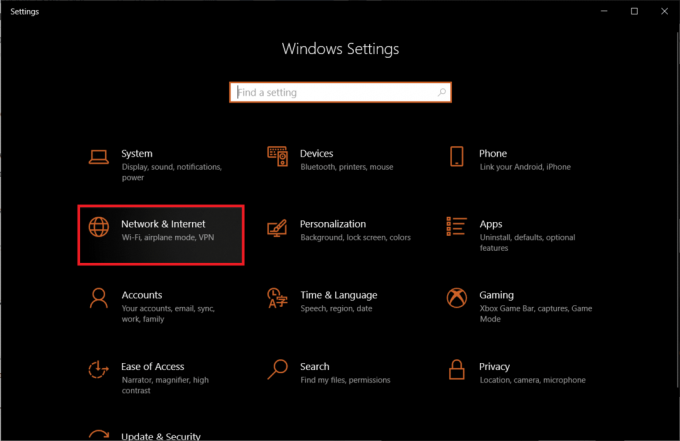
2. Click pe Resetarea rețelei > Resetează acum butonul, așa cum este ilustrat.
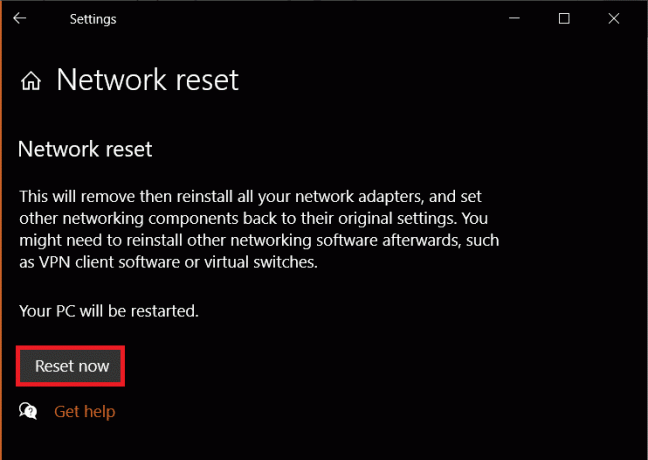
Opțiunea 2: prin linia de comandă
Urmați pașii indicați pentru a reseta setările de rețea prin linia de comandă:
1. Lansa Prompt de comandă în calitate de Administrator ca mai devreme.

2. Executați setul de mai jos comenzi unul dupa altul.
resetarea netsh winsocknetsh int resetare ipipconfig /releaseipconfig /renewipconfig /flushdns

Metoda 7: Reinstalați driverul de rețea
Puteți duce procesul de resetare cu un pas mai departe reinstalând driverele adaptorului de rețea și lăsând Windows să le instaleze pe cele mai recente. Iată cum să remediați computerele care nu apar în rețea reinstalând driverul de rețea:
1. apasă pe Tasta Windows, tip manager de dispozitiv și faceți clic pe Deschis.

2. Faceți dublu clic pentru a extinde Adaptoare de rețea categorie.
3. Faceți clic dreapta pe dvs driverul adaptorului de rețea (de exemplu. Controler de familie Realtek PCIe GBE) și alegeți Proprietăți, așa cum este descris.

4. Du-te la Conducător auto filă, faceți clic pe Dezinstalați dispozitivul, așa cum se arată.

5. Click pe Dezinstalează în promptul de confirmare după verificarea Ștergeți software-ul driverului pentru acest dispozitiv opțiune.
6. Acum, repornire computerul dvs.
7. Windows va instala driverele automat când reporniți. Dacă nu, faceți clic Acțiune > Scanare pentru modificări hardware după cum este ilustrat mai jos.

Citește și:Cum să remediați microfonul prea silențios pe Windows 10
Sfat profesionist: Cum să accesați alte PC-uri din rețeaua dvs
Înainte de a începe cu soluțiile, dacă vă grăbiți și căutați o soluție rapidă transferați fișiere în Windows, apoi puteți urma pașii dați:
1. presa Tastele Windows + E împreună pentru a lansa Explorator de fișiere.
2. Accesați Rețea și tip \\ urmat de PC-uri adresa IP în Bara de adrese File Explorer.
De exemplu: Dacă adresa IP a computerului este 192.168.1.108, tip \\192.168.1.108 și apăsați Introduce cheia pentru a accesa acel computer.

Notă: Pentru a afla adresa IP, executați ipconfig în Prompt de comandă si verifica Gateway implicit introducerea adresei, afișată evidențiată.

Întrebări frecvente (FAQs)
Î1. Cum îmi fac computerul vizibil într-o rețea?
Ans. Pentru a vă face computerul vizibil în rețea, va trebui să activați Network Discovery. Lansa Panou de control și du-te la Centru de rețea și partajare > Modificați setările avansate de partajare > Privat > Activați descoperirea rețelei.
Q2. De ce nu pot vedea toate dispozitivele din rețeaua mea?
Ans. Nu veți putea vedea alte dispozitive din rețea dacă descoperirea rețelei este dezactivată, FDPHost, FDResPub și alte servicii conexe funcționează defectuos sau există probleme cu rețeaua în sine. Urmați soluțiile enumerate mai sus pentru a o rezolva.
Recomandat:
- Cum să remediați NVIDIA ShadowPlay fără înregistrare
- Cum să dezactivezi accelerația mouse-ului în Windows 10
- Remediați eroarea de acces nevalid la locația memoriei în Valorant
- Remediați Windows 10 Partajarea fișierelor nu funcționează
In speranta, computerele nu apar în rețea problema din sistemul dvs. Windows 10 a fost acum rezolvată. Partajarea fișierelor prin rețea poate fi un proces complicat. De asemenea, dacă aveți întrebări/sugestii cu privire la acest articol, atunci nu ezitați să le trimiteți în secțiunea de comentarii și nu ezitați să ne contactați dacă aveți nevoie de ajutor suplimentar.



