Cum să dezactivați înregistrarea datelor pe Windows 10
Miscellanea / / November 28, 2021
Cum să dezactivați înregistrarea datelor pe Windows 10: Data Logging este colectarea de date private ale utilizatorilor pe o perioadă de timp de către marile corporații pentru a analiza aceste date pentru câștiguri personale. Prin urmare, înregistrarea datelor este o problemă gravă de confidențialitate de care majoritatea utilizatorilor nu sunt conștienți și Microsoft nu este diferit ca în cazul introducerii Windows 10, Microsoft împinge utilizatorii să se conecteze la computerul lor folosind un Microsoft Cont. Pe scurt, veți avea nevoie de o conexiune activă la internet și astfel marile corporații vă pot spiona cu ușurință datele private.
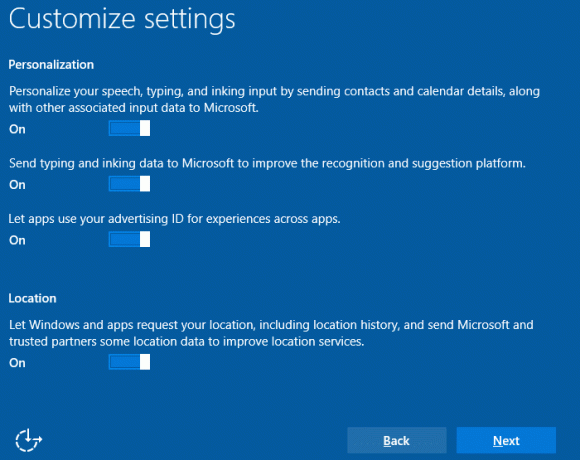
Înainte de Windows 10, utilizatorii se puteau conecta în general la computer folosind un cont local și nu aveau nevoie de o conexiune la internet activă pentru a se conecta. Mulți utilizatori nu realizează că pot configura Windows 10 fără a utiliza un cont Microsoft, dar asta se datorează faptului că această opțiune este ascunsă inteligent. Oricum, fără să pierdem timp, să vedem cum să dezactivați înregistrarea datelor pe Windows 10 cu ajutorul ghidului de mai jos.
Cuprins
- Cum să dezactivați înregistrarea datelor pe Windows 10
- Dezactivați înregistrarea datelor în timpul instalării Windows 10
- Conectați-vă cu un cont local în loc de un cont Microsoft
- Dezactivați înregistrarea datelor pe Microsoft Edge
- Dezactivează înregistrarea datelor Cortana
- Dezactivați înregistrarea datelor prin editorul de registru
- Dezactivați înregistrarea datelor prin Editorul de politici de grup
Cum să dezactivați înregistrarea datelor pe Windows 10
Asigura-te ca creați un punct de restaurare doar în cazul în care ceva nu merge bine.
1. Apăsați tasta Windows + I pentru a deschide Setări apoi faceți clic pe Confidențialitate.

2. Din meniul din stânga selectați General.
3.Acum din fereastra din dreapta, dezactivați/dezactivați opțiunile de confidențialitate pe care nu le aprobați, cum ar fi ID-ul de publicitate, trimiterea de date către Microsoft cu privire la tastarea/registrarea tastelor, site-urile web care vă accesează datele, aplicațiile care vă accesează datele, locația și altele.
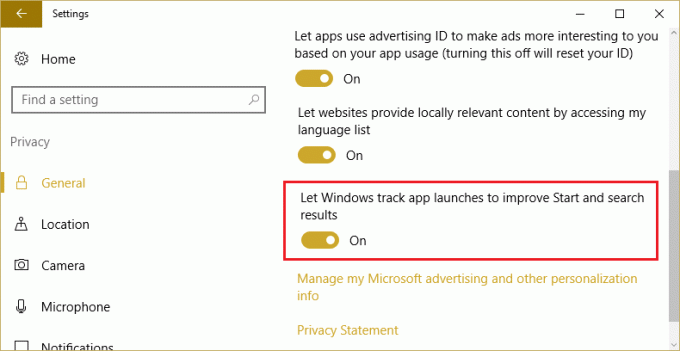
4. Din nou selectați din fereastra din stânga Feedback și diagnosticare.
5. Sub panoul din dreapta setat Datele de diagnosticare la Basic și Frecvența feedback la Niciodată.

6.Reporniți computerul pentru a salva modificările.
Dezactivați înregistrarea datelor în timpul instalării Windows 10
1. Când instalați Windows 10, vi se oferă o opțiune de utilizare Setări Express sau personalizați aceste setări.
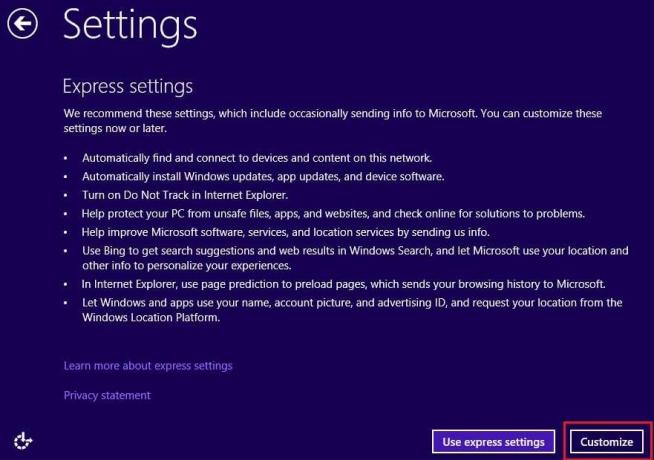
2.Alegeți Personalizare și apoi faceți clic pe Nu aveți opțiune de cont.
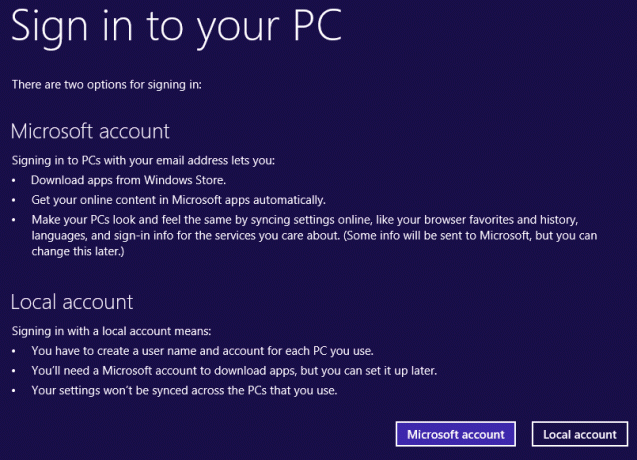
3.Introduceți informațiile contului local și continuați cu instalarea Windows 10.
Conectați-vă cu un cont local în loc de un cont Microsoft
1.Apăsați tasta Windows + I pentru a deschide Setări apoi faceți clic pe Conturi.

2.Din meniul din stânga faceți clic pe Informațiile dvs.
3.Acum faceți clic pe Conectați-vă cu un cont local.

4.Tastați Parola contului Microsoft și faceți clic pe Următorul.
5.Configurați numele de utilizator și parola contului local și faceți clic pe Următorul.
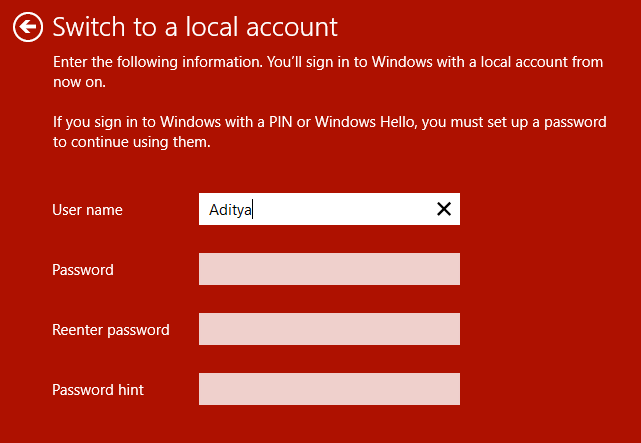
6. În cele din urmă, faceți clic pe Deconectare și Terminare.
Dezactivați înregistrarea datelor pe Microsoft Edge
1.Deschideți Microsoft Edge, apoi faceți clic pe trei puncte în colțul din dreapta sus.

2.Din meniul care se deschide faceți clic pe Setări.
3. Derulați în jos, apoi faceți clic pe Setari avansate.

4. Derulați din nou în jos până vedeți Confidențialitate și opțiuni.
5.Dezactivați sau dezactivați următoarele setări din Confidențialitate și opțiuni:
- Rugați-o pe Cortana să mă asiste în Microsoft Edge
- Afișează sugestii de căutare și site pe măsură ce scriu
- Predicția paginii
- Ecran inteligent
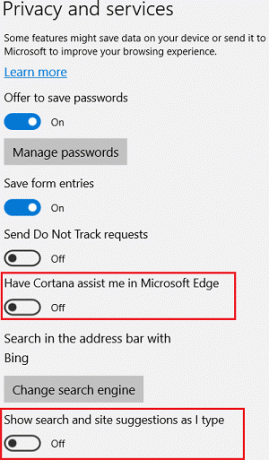
6.Reporniți computerul pentru a salva modificările.
Dezactivează înregistrarea datelor Cortana
1.Apăsați tasta Windows + I pentru a deschide Setări, apoi faceți clic pe Confidențialitate.

2.Din meniul din stânga faceți clic pe Vorbire, cerneală și tastare.
3. Sub Noțiuni de bază dați clic pe „Dezactivați serviciile de vorbire și sugestiile de tastare“.
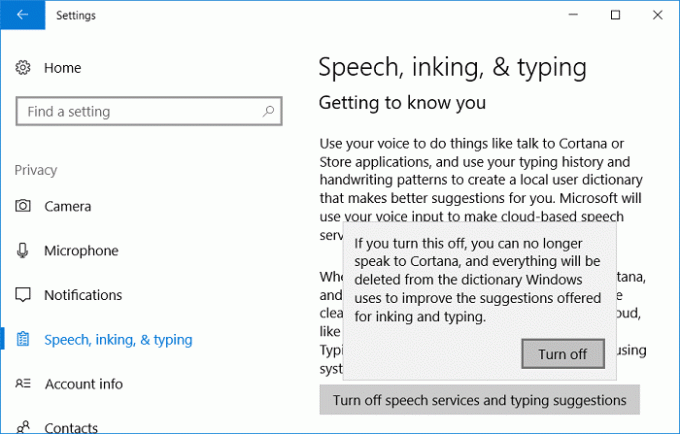
4. Acum reveniți la meniul Setări, apoi faceți clic pe Cortana.
5.Din meniul din stânga faceți clic pe Permisiuni și istoric.
8. Derulați în jos și faceți clic pe „Ștergeți istoricul dispozitivului meu” sub Istorie.

9.Reporniți computerul pentru a salva modificările.
Dezactivați înregistrarea datelor prin editorul de registru
1.Apăsați tasta Windows + R apoi tastați regedit și apăsați Enter.

2. Navigați la următoarea cheie de registry:
HKEY_LOCAL_MACHINE\SOFTWARE\Microsoft\Windows\CurrentVersion\Policies\DataCollection
3. Asigurați-vă că selectați Cheia de colectare a datelor apoi în fereastra din dreapta faceți dublu clic pe AllowTelemetry.

4.Schimbați-i valoarea la 0 și faceți clic pe OK.

5.Reporniți computerul pentru a salva modificările.
Dezactivați înregistrarea datelor prin Editorul de politici de grup
Notă: Această metodă va funcționa numai pentru utilizatorii Windows 10 Enterprise și Professional Edition.
1.Apăsați tasta Windows + R, apoi tastați gpedit.msc și apăsați Enter.
2. Navigați la următoarea cale:
Configurare computer > Șabloane administrative > Componente Windows > Colectare date și previzualizare versiuni

3. Acum, din fereastra din dreapta, faceți dublu clic pe AllowTelemetry apoi selectați Dezactivați.

4. Faceți clic pe Aplicare urmat de OK.
5. În mod similar, navigați la următoarea cale în interiorul ferestrei gpedit:
Configurare computer > Șabloane administrative > Componente Windows > OneDrive
6.Din fereastra din dreapta, faceți dublu clic pe Preveniți utilizarea OneDrive pentru stocarea fișierelor.
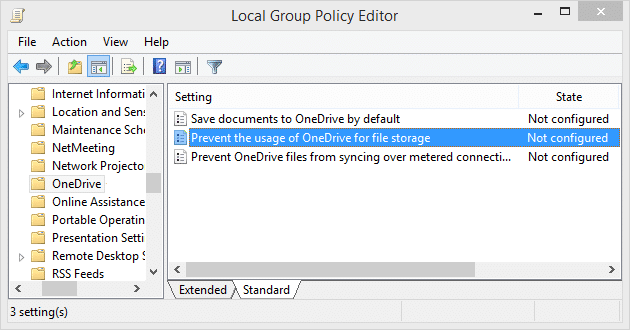
7.Alegeți Activat, apoi faceți clic pe Aplicare urmat de OK.
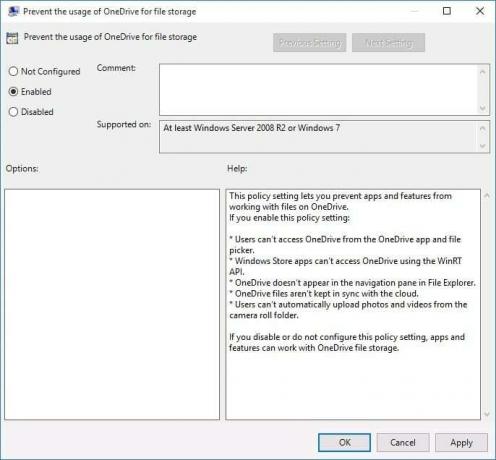
8.Reporniți computerul pentru a salva modificările.
Recomandat:
- Remediere Unul sau mai multe protocoale de rețea lipsesc pe acest computer
- Cum să comuți la modul tabletă în Windows 10
- Lipsesc intrările din registrul socket-urilor Windows necesare pentru conexiunea la rețea
- Remediați utilizarea ridicată a procesorului de către gazda serviciului: sistem local
Asta ai învățat cu succes Cum să dezactivați înregistrarea datelor pe Windows 10 dar dacă mai aveți întrebări despre această postare, nu ezitați să le întrebați în secțiunea de comentarii.



