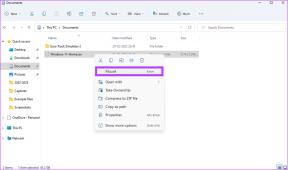Fix Windows a oprit acest dispozitiv deoarece a raportat probleme (Cod 43)
Miscellanea / / November 28, 2021
Dacă întâmpinați probleme cu dispozitivul USB sau primiți un mesaj de eroare precum acesta „Dispozitiv USB nu este recunoscut”, trebuie să remediați această problemă pentru a remedia cauza de bază. Primul pas ar fi să deschideți Device Manager, să extindeți controlerele Universal Serial Bus, apoi să faceți clic dreapta pe dvs dispozitivul pentru care vă confruntați cu eroarea de mai sus (sau dispozitivul va avea un semn galben de exclamare) și selectați Proprietăți.
În fereastra de proprietăți sub Stare dispozitiv, veți vedea mesajul de eroare „Windows a oprit acest dispozitiv deoarece a raportat probleme (Cod 43)”. Aceasta este cauza de bază pe care trebuie să o remediați pentru ca dispozitivul USB să funcționeze din nou. Codul de eroare 43 înseamnă că managerul de dispozitiv a oprit dispozitivul USB, dispozitivul a raportat o problemă Windows.

Cauza principală a acestui mesaj de eroare este problemele driverului, deoarece unul dintre driverele USB controlează USB-ul dispozitivul a notificat Windows că dispozitivul a eșuat într-un fel și, prin urmare, Windows trebuie să îl oprească. Deci, fără a pierde timp, să vedem Cum se remediază Windows a oprit acest dispozitiv deoarece a raportat probleme (Cod 43) cu ajutorul ghidului de depanare enumerat mai jos.
Cuprins
- Fix Windows a oprit acest dispozitiv deoarece a raportat probleme (Cod 43)
- Metoda 1: Dezinstalați driverele USB
- Metoda 2: Actualizați driverele USB
- Metoda 3: Dezactivați setările de suspendare selectivă USB
- Metoda 4: Dezactivați pornirea rapidă
- Metoda 5: Rulați programul de depanare USB Microsoft Windows
Fix Windows a oprit acest dispozitiv deoarece a raportat probleme (Cod 43)
Notă: Asigura-te ca creați un punct de restaurare doar în cazul în care ceva nu merge bine.
Înainte de a continua, ar trebui să încercați câteva remedieri simple, cum ar fi Reporniți computerul, deconectați și conectați dispozitivul, utilizați alt port USB, deconectați toate celelalte dispozitive USB, reporniți computerul și încercați dispozitivul care a cauzat emisiune. Încă un lucru, verificați dacă dispozitivul dvs. USB funcționează pe alt computer, dacă nu, înseamnă că dispozitivul USB este deteriorat și nu puteți face nimic, cu excepția înlocuirii dispozitivului cu unul nou unu.
Metoda 1: Dezinstalați driverele USB
1. Apăsați tasta Windows + R apoi tastați devmgmt.msc și faceți clic Bine pentru a deschide Manager dispozitive.

2. În Manager dispozitiv, extindeți Controlere Universal Serial Bus.
3. Conectați dispozitivul USB, care vă arată mesajul de eroare „Windows a oprit acest dispozitiv deoarece a raportat probleme (Cod 43)“.
4. Vei vedea un Dispozitiv USB necunoscut cu un semn de exclamare galben sub controlerele Universal Serial Bus.
5. Acum faceți clic dreapta pe el și faceți clic Dezinstalează.

6. Reporniți computerul, iar driverele implicite vor fi instalate automat de Windows.
7. Din nou, dacă problema persistă, repetați pașii de mai sus pentru fiecare dispozitiv sub Controlere Universal Serial Bus.
Metoda 2: Actualizați driverele USB
1. Apăsați tasta Windows + R apoi tastați devmgmt.msc și apăsați Enter pentru a deschide Device Manager.

2. Click pe Acțiune > Scanare pentru modificări hardware.

3. Faceți clic dreapta pe USB problematic (ar trebui să fie marcat cu exclamație galbenă) apoi faceți clic dreapta și faceți clic pe „Actualizați driver-ul“.

4. Lasă-l să caute drivere automat de pe internet.
5. Reporniți computerul și vedeți dacă problema este rezolvată sau nu.
6. Dacă încă vă confruntați cu un dispozitiv USB nerecunoscut de Windows, atunci faceți pasul de mai sus pentru toate elementele prezente în Controlere universale de magistrală.
7. Din Device Manager, faceți clic dreapta pe USB Root Hub apoi faceți clic Proprietăți și apoi treceți la fila Power Management debifați “Permiteți computerului să oprească acest dispozitiv pentru a economisi energie.”

Metoda 3: Dezactivați setările de suspendare selectivă USB
1. Apăsați tasta Windows + R apoi tastați powercfg.cpl și apăsați Enter pentru a deschide Opțiuni de alimentare.

2. Apoi, faceți clic pe Modificați setările planului pe planul de alimentare selectat în prezent.

3. Acum faceți clic Modificați setările avansate de putere.

4. Navigați la setările USB și extindeți-l, apoi extindeți setările de suspendare selectivă USB.
5. Dezactivați ambii Pe baterie și conectat la priză setări.

6. Faceți clic pe Aplicare, urmat de Bine apoi reporniți computerul.
Metoda 4: Dezactivați pornirea rapidă
1. Apăsați tasta Windows + R apoi tastați powercfg.cpl și apăsați Enter pentru a deschide Opțiuni de alimentare.

2. Click pe Alegeți ce fac butoanele de alimentare din meniul din stânga.

3. Apoi, faceți clic pe Modificați setările care sunt momentan indisponibile.

4. Debifați „Activați pornirea rapidă” sub Setări de închidere.

5. Acum faceți clic Salvează modificările și reporniți computerul.
Metoda 5: Rulați programul de depanare USB Microsoft Windows
Microsoft a lansat o soluție Fix It pentru a depana problemele legate de USB pe Windows 10. Instrumentul de depanare USB Windows remediază următoarele probleme:
- Filtrul dvs. de clasă USB nu a fost recunoscut.
- Dispozitivul dvs. USB nu este recunoscut.
- Dispozitivul de imprimantă USB nu imprimă.
- Dispozitivul de stocare USB nu poate fi scos.
- Windows Update este configurat să nu actualizeze niciodată driverele.
1. Deschideți browserul web și navigați la această adresă URL.
2. Când pagina s-a terminat de încărcat, derulați în jos și faceți clic Descarca.

3. Odată ce fișierul este descărcat, faceți dublu clic pe fișier pentru a deschide fișierul Instrument de depanare USB Windows.
4. Clic Următorul și lăsați Windows USB Troubleshooter să ruleze.

5. Dacă aveți dispozitive atașate, USB Troubleshooter vă va cere confirmarea pentru a le scoate.
6. Verificați dispozitivul USB conectat la computer și faceți clic Următorul.
7. Dacă problema este găsită, faceți clic pe Aplicați această remediere.
8. Reporniți computerul pentru a salva modificările.
Recomandat:
- Remediați touchpadul HP care nu funcționează în Windows 10
- Cum să extrageți imagini din documentul Word 2019 [GHID]
- Descărcați ISO oficial Windows 10 fără Instrumentul de creare media
- Ethernetul nu funcționează în Windows 10 [RESOLUT]
Asta ai cu succes Fix Windows a oprit acest dispozitiv deoarece a raportat probleme (Cod 43) dar dacă mai aveți întrebări cu privire la această postare, nu ezitați să le întrebați în secțiunea de comentarii.