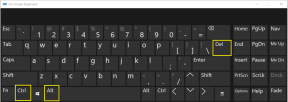Cum să utilizați televizorul ca monitor pentru computerul Windows 11
Miscellanea / / January 14, 2022
Nu simți că uneori ecranul computerului tău nu este suficient de mare în timp ce vizionezi un film pe Netflix sau te joci cu prietenii tăi? Ei bine, soluția la problema ta se află în camera ta de zi. Televizorul dvs. poate acționa ca un afișaj pentru computer și, având în vedere numărul mare de persoane care folosesc televizorul inteligent în zilele noastre, este o sarcină destul de ușoară. Tot ce trebuie să faceți este să citiți acest articol până la sfârșit pentru a afla cum să utilizați televizorul ca monitor pentru PC-ul cu Windows 11 și să conectați Windows 11 la televizor.
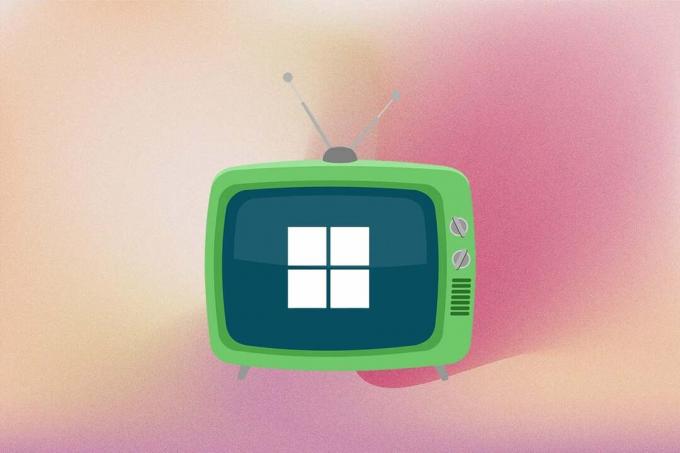
Cuprins
- Cum să utilizați televizorul ca monitor pentru computerul Windows 11
- Metoda 1: Utilizați cablul HDMI pentru a conecta Windows 11 la televizor.
- Sfat profesionist: Meniul Proiect Windows 11
- Metoda 2: Transmiteți fără fir pe Smart TV folosind Miracast.
- Pasul I: Verificați compatibilitatea Miracast
- Pasul II: Instalați funcția de afișare fără fir
- Pasul III: Proiectați wireless din Windows 11
Cum să utilizați televizorul ca monitor pentru computerul Windows 11
Există două metode pentru a utiliza televizorul ca monitor Windows 11 PC. Unul este să utilizați cablul HDMI, iar celălalt este să proiectați wireless. Am descris ambele metode, în detaliu, în acest articol. Deci, puteți alege oricare dintre ele pentru a conecta Windows 11 la televizor.
Metoda 1: Utilizați cablul HDMI pentru a conecta Windows 11 la televizor
Acesta este, de departe, cel mai simplu mod de a transforma ecranul televizorului în afișajul computerului. Tot ce ai nevoie este un cablu HDMI și ești gata. Majoritatea televizoarelor din zilele noastre acceptă intrarea HDMI, iar cabină HDMI poate fi cumpărată online sau de la magazinul local de calculatoare. Cablul vine în lungimi diferite și îl poți alege pe cel care se potrivește nevoilor tale. Următoarele sunt câteva indicații de verificat în timp ce conectați Windows 11 la SMart TV folosind un cablu HDMI:
- Comutați la sursa de intrare HDMI corectă folosind telecomanda televizorului.
- Poți să folosești Windows + P comandă rapidă de la tastatură pentru a deschide Meniul Proiect card și alegeți dintre diferitele moduri de afișare disponibile.
Sfat profesionist: Meniul Proiect Windows 11
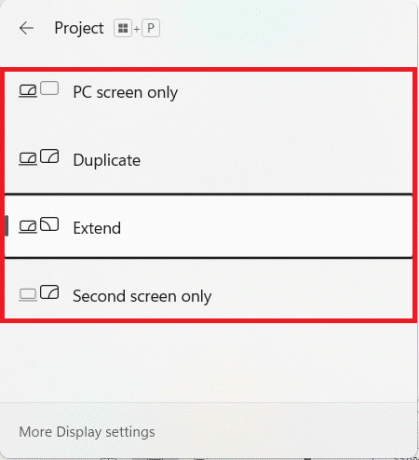
Pentru a afla mai multe despre aceste moduri, consultați tabelul de mai jos:
| Modul de afișare | Utilizare caz |
| Doar ecranul PC-ului | Acest mod închide ecranul televizorului și arată conținutul pe afișajul principal al computerului. Acest mod este disponibil numai pentru utilizatorii de laptop. |
| Duplicat | După cum sugerează și numele, această opțiune copiază acțiunile și conținutul afișajului principal. |
| Extinde | Acest mod permite ecranului televizorului să acționeze ca un afișaj secundar, extinzându-vă practic ecranul. |
| Doar al doilea ecran | Acest mod oprește afișajul principal și arată conținutul afișajului principal pe ecranul televizorului. |
Citește și:Cum să vă înregistrați ecranul în Windows 11
Metoda 2: Transmiteți fără fir pe Smart TV folosind Miracast
Dacă urăști dezordinea de fire, atunci ți-ar plăcea în schimb Casting fără fir. Puteți oglindi fără fir ecranul computerului pe televizor folosind această metodă ingenioasă. Totuși, depinde de computer dacă acceptă afișajul Miracast sau Wireless sau nu.
Notă: Asigura-te ca ai instalat și deschis Miracast sau aplicația Wi-Fi Casting pe televizorul dvs înainte de a continua.
Urmați pașii indicați pentru a conecta computerul Windows 11 la televizor fără fir:
Pasul I: Verificați compatibilitatea Miracast
În primul rând, trebuie să verificați compatibilitatea sistemului dvs. pentru a utiliza televizorul ca monitor pentru PC-ul cu Windows 11, după cum urmează:
1. Deschide a Alerga caseta de dialog prin apăsare Windows + Rchei împreună
2. Tip dxdiag și faceți clic pe O.K a lansa Instrument de diagnosticare DirectX.
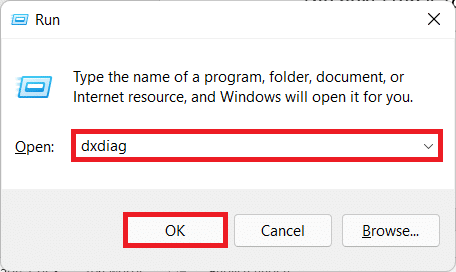
3. Click pe Salvați toate informațiile... în dorit director folosind Salvează ca căsuță de dialog.
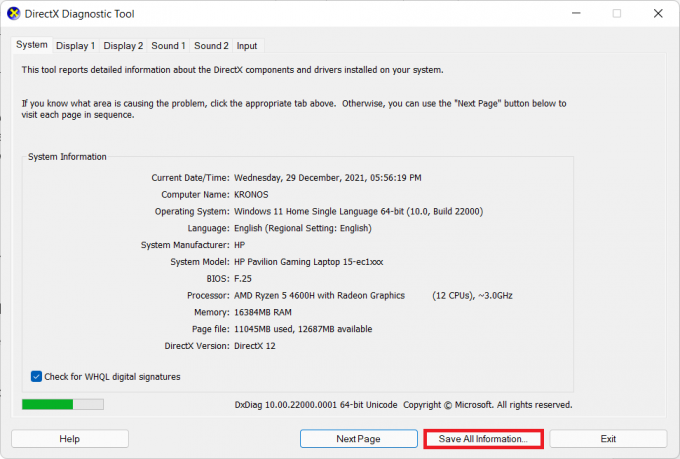
4. Deschideți cele salvate DxDiag.txt dosar de la Explorator de fișiere, așa cum se arată.
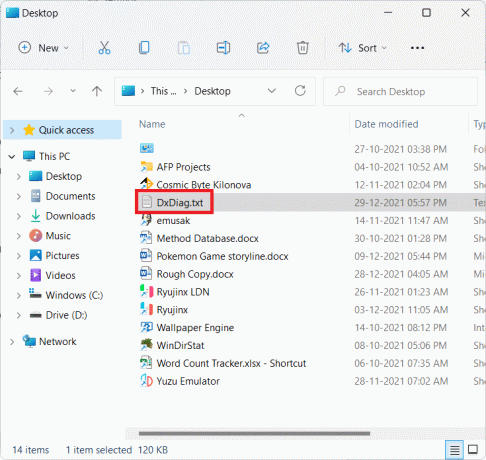
5. Derulați în jos conținutul fișierului și căutați Miracast. Dacă se arată Sprijinit, după cum este ilustrat mai jos, apoi treceți la pasul II.
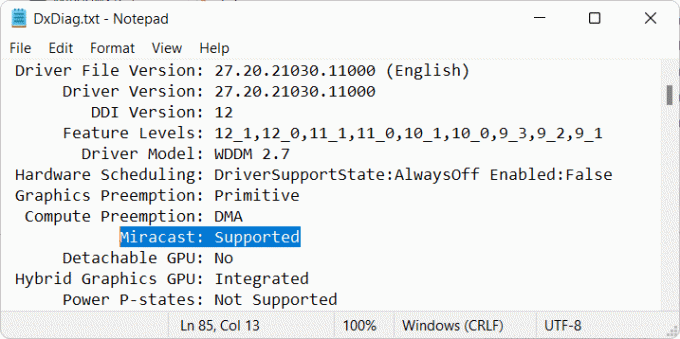
Citește și:Conectați-vă la un afișaj wireless cu Miracast în Windows 10
Pasul II: Instalați funcția de afișare fără fir
Următorul pas este să instalați caracteristica de afișare fără fir pentru a utiliza televizorul ca monitor pentru PC-ul cu Windows 11. Deoarece Wireless Display este o caracteristică opțională, trebuie să o instalați din aplicația Setări urmând acești pași:
1. presa Tastele Windows + I pentru a lansa Setări aplicația.
2. Click pe Aplicații în panoul din stânga și selectați Caracteristici opționale in dreapta.

3. Click pe Vedeți caracteristicile butonul pentru Adăugați o funcție opțională opțiunea, așa cum se arată.
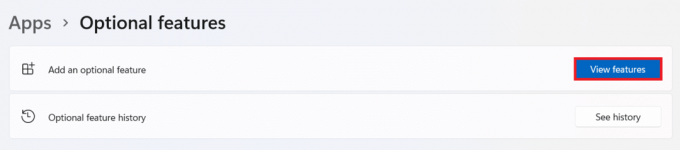
4. Caută Display fără fir folosind bara de căutare.
5. Bifați caseta pentru Display fără fir și faceți clic pe Următorul, după cum este ilustrat mai jos.
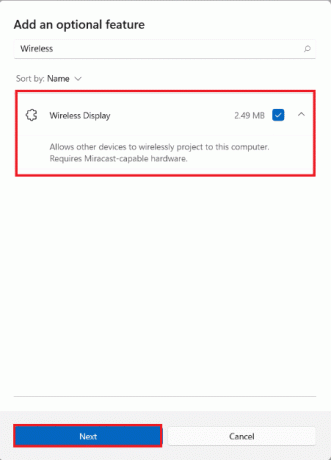
6. Click pe Instalare butonul, afișat evidențiat.
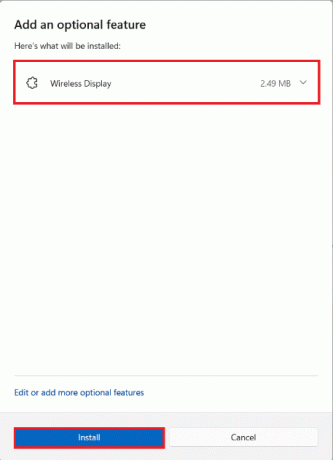
7. Odată ce procesul de instalare este încheiat, puteți vedea Display fără fir arătând pe Instalat eticheta sub Recentactiuni secțiune.
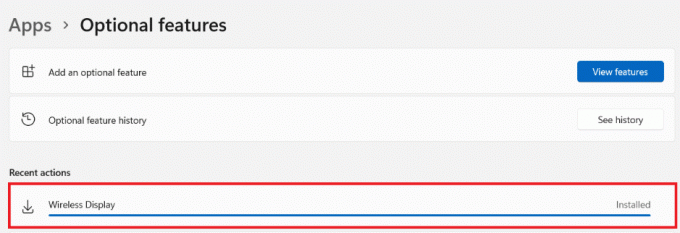
Citește și:Android TV vs Roku TV: care este mai bun?
Pasul III: Proiectați wireless din Windows 11
După instalarea modulului de caracteristici opționale, puteți deschide panoul Cast după cum urmează:
1. Loveste Windows + tastele K simultan.
2. Selectați tatelevizor din Lista de Afișaje disponibile.
Acum puteți oglindi afișajul computerului pe ecranul televizorului.
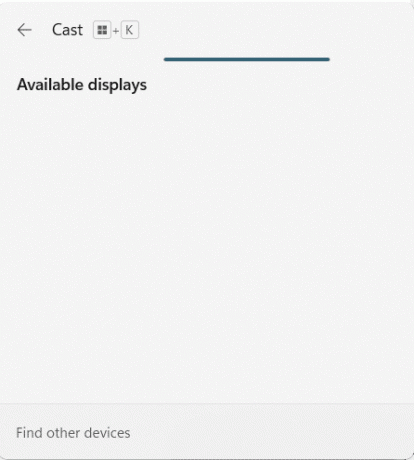
Recomandat:
- Remediați codul de eroare Steam e502 l3 în Windows 10
- Cum să remediați NVIDIA ShadowPlay fără înregistrare
- Cum se configurează 3 monitoare pe un laptop
- Cum să eliminați widgetul Weather din bara de activități în Windows 11
Sperăm că acest articol v-a ajutat să înțelegeți cum să utilizați televizorul ca monitor pentru PC-ul cu Windows 11. Așteptăm cu nerăbdare să primim sugestiile dumneavoastră și să vă răspundem la întrebări. Deci, dacă aveți unul, contactați-ne în secțiunea de comentarii de mai jos.