Cum să remediați pictogramele goale în Windows 11
Miscellanea / / January 14, 2022
Te simți mulțumit de estetica desktop-ului tău și apoi, dintr-o dată, observi o pictogramă care este goală și iese ca un degetul mare dureros? Este destul de enervant, nu-i așa? Problema cu pictograma Blank nu este nimic nou și nici Windows 11 nu este imun la aceasta. Ar putea exista multe motive în spatele acestui lucru, cum ar fi probleme cu cache-ul pictogramelor sau aplicații învechite. Ei bine, dacă de asemenea îți pica TOC văzând această pictogramă goală ruinând întreaga vibrație, lasă-mă să-ți spun că îți înțeleg durerea. Prin urmare, vom remedia pictogramele goale în Windows 11.

Cuprins
- Cum să remediați pictogramele goale în Windows 11
- Metoda 1: Adăugați manual pictogramele aplicației
- Metoda 2: Executați scanări DISM și SFC
- Metoda 3: Reporniți Windows Explorer
- Metoda 4: Ștergeți memoria cache a pictogramelor
- Metoda 5: Actualizați aplicația Troublesome
- Metoda 6: Reinstalați aplicația Troublesome
Cum să remediați pictogramele goale în Windows 11
Există mai multe moduri de a remedia pictogramele goale de pe desktop în
Windows 11 în funcţie de cauza din spatele acestuia. Am enumerat mai jos cele mai comune modalități de depanare a acestei probleme.Metoda 1: Adăugați manual pictogramele aplicației
Urmați pașii menționați mai jos pentru a adăuga manual pictograma aplicației lipsă în fișierul cu pictogramă gol:
1. Faceți clic dreapta pe pictogramă goală și selectați Proprietăți din meniul contextual, așa cum se arată.
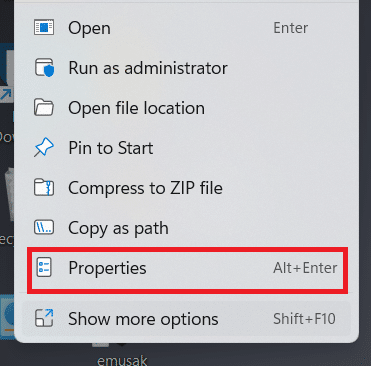
2. În Comandă rapidă fila din Proprietăți fereastra, faceți clic pe Schimbă iconița… buton.
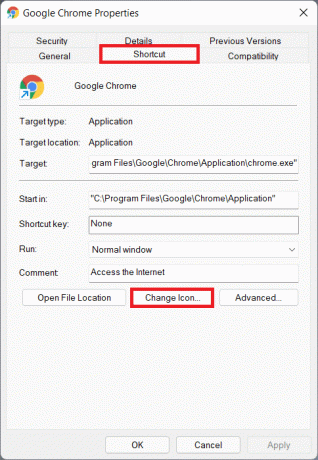
3. În Schimbă iconița fereastra, selectați dvs pictograma dorită din listă și faceți clic pe O.K.
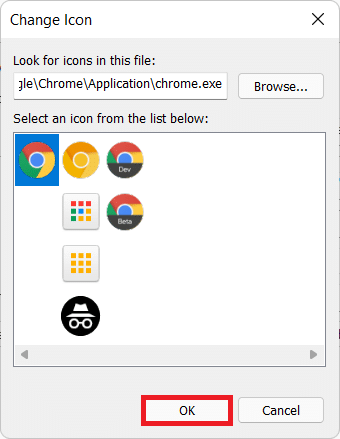
4. Click pe Aplicați > OK pentru a salva aceste modificări.
Citește și:Cum să restabiliți pictograma Coș de reciclare lipsă în Windows 11
Metoda 2: Executați scanări DISM și SFC
Iată cum să remediați pictogramele goale în Windows 11 rulând scanări DISM și SFC:
1. apasă pe Windowscheie și tip Prompt de comandă. Click pe Rulat ca administrator pentru a lansa Linia de comandă ridicată.

2. Click pe da în Controlul contului utilizatorului prompt.
3. Tastați comenzile date și apăsați tasta Introduce cheia pentru a scana și a remedia problemele din fișierele OS:
- DISM /Online /cleanup-image /scanhealth
- DISM /Online /Cleanup-Image /restorehealth
Notă: Computerul dumneavoastră trebuie să fie conectat la internet pentru a executa această comandă corect.
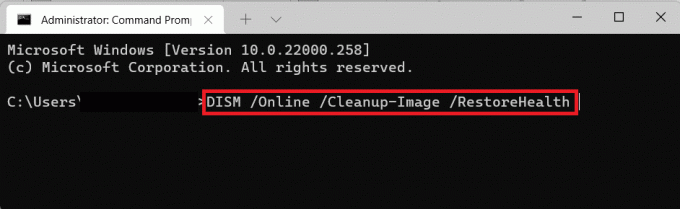
4. Reporniți computerul & deschis ElevatPrompt de comandă din nou.
5. A executa SFC /scannow comandă, așa cum este prezentat mai jos.
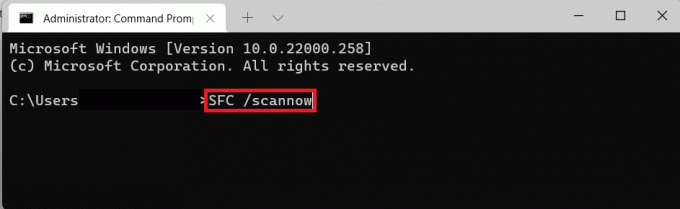
6. Reporniți computerul.
Citește și:Cum să fixați aplicațiile în bara de activități pe Windows 11
Metoda 3: Reporniți Windows Explorer
Iată cum să remediați pictogramele goale pe Windows 11 repornind Windows Explorer:
1. presa Tastele Ctrl + Shift + Esc împreună pentru a deschide Gestionar de sarcini.
2. Derulați în jos lista proceselor active din Procese filă și faceți clic pe Windows Explorer.
3. Apoi, faceți clic pe Repornire în colțul din dreapta jos, afișat evidențiat.
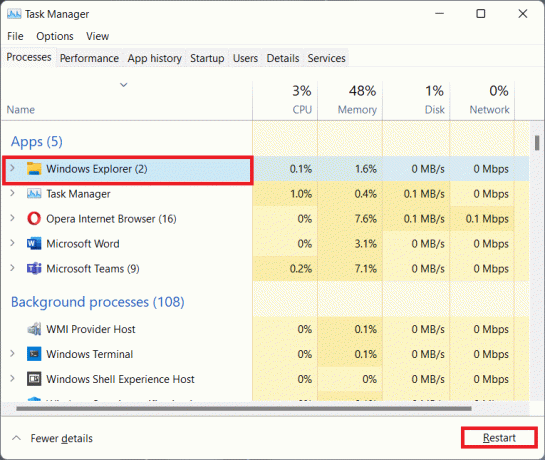
Citește și:Cum să dezactivați programele de pornire în Windows 11
Metoda 4: Ștergeți memoria cache a pictogramelor
O altă metodă de a remedia pictogramele goale pe Windows 11 este golirea memoriei cache a pictogramelor. Urmați acești pași pentru a face acest lucru:
1. presa Tastele Windows + E împreună pentru a deschide Explorator de fișiere.
2. Click pe Vedere în Meniul bar.
3. Din lista care apare, faceți clic pe Afișare > Articole ascunse, așa cum este prezentat mai jos.

4. Tastați următoarea locație cale în bara de adrese și apăsați tasta introducecheie:
C:\Utilizatori\\AppData\Local

5. Derulați în jos și selectați fișierul numit IconCache.db
6. Ștergeți fișierul apăsând butonul Tastele Shift + Del împreună.

7. Click pe Șterge în promptul de confirmare și repornirecomputerul dvs.
Citește și: Cum să schimbați pictogramele de pe desktop pe Windows 11
Metoda 5: Actualizați aplicația Troublesome
Acest lucru nu poate fi subliniat suficient pentru a menține toate aplicațiile la zi, în orice moment, cu orice preț. Majoritatea problemelor cu care vă confruntați cu orice program pot fi rezolvate printr-o simplă actualizare. Actualizarea aplicației depinde de aplicație și de sursa aplicației.
- Dacă ați instalat aplicația din Microsoft Store, o puteți actualiza din Pagina bibliotecii al Aplicația Microsoft Store.
- În cazul în care ați instalat aplicația folosind un program de instalare descărcat de pe internet, faceți clic pe Actualizațiopțiunea înaplicația în sine.
- Sau, Descărcați actualizarea de pe site-ul oficial al aplicației și instalați manual actualizarea ca orice altă instalare normală.
Puteți urmări articolul nostru pe Cum se actualizează aplicațiile pe Windows 11 pentru o explicație mai cuprinzătoare a acesteia.
Metoda 6: Reinstalați aplicația Troublesome
După cum este destul de evident, toate problemele cu o aplicație pot fi remediate prin reinstalarea aplicației menționate. Puteți face același lucru și din aplicația Setări, după cum urmează:
1. presa Windows + X pentru a deschide Windows 11 Legătură rapidă meniul.
2. Clic Aplicații și funcții din lista.
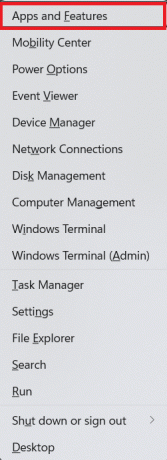
3. Derulați prin lista de aplicații instalate și faceți clic pe pictogramă cu trei puncte pentru aplicația pe care doriți să o dezinstalați. de exemplu. uTorrent.
4. Selectează Dezinstalează opțiunea, așa cum se arată.

5. Click pe Dezinstalează în fereastra pop-up de confirmare, așa cum este ilustrat.
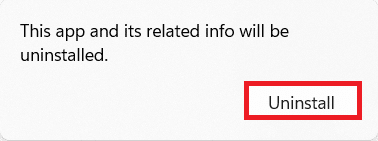
Recomandat:
- Cum să dezactivezi gesturile touchpad în Windows 11
- Cum să blocați actualizarea Windows 11 folosind GPO
- Cum să dezactivezi insignele de notificare în Windows 11
- Cum se deblochează Windows 11
Sperăm că acest articol v-a ajutat cu înțelegere cum să remediați pictogramele goale în Windows 11. Trimite-ne sugestiile și întrebările tale în secțiunea de comentarii de mai jos.



