Cum să remediați eroarea Minecraft 0x803f8001 în Windows 11
Miscellanea / / January 15, 2022
Minecraft încă domnește ca unul dintre cele mai iubite jocuri din 2021 și suntem destul de siguri că va deține acest titlu în anii următori. Noi jucători sar în această lume blocată în fiecare zi. Dar unii dintre ei nu se pot alătura distracției din cauza erorii Minecraft 0x803f8001 Lansatorul Minecraft nu este disponibil momentan în contul tău. Lansatorul Minecraft este programul de instalare folosit pentru a instala Minecraft pe computer și fără ca acesta să funcționeze corect, nu puteți instala sau accesa Minecraft. Suntem aici pentru salvarea ta! Astăzi, vom explora metodele de remediere a erorii Minecraft 0x803f8001 în Windows 11.
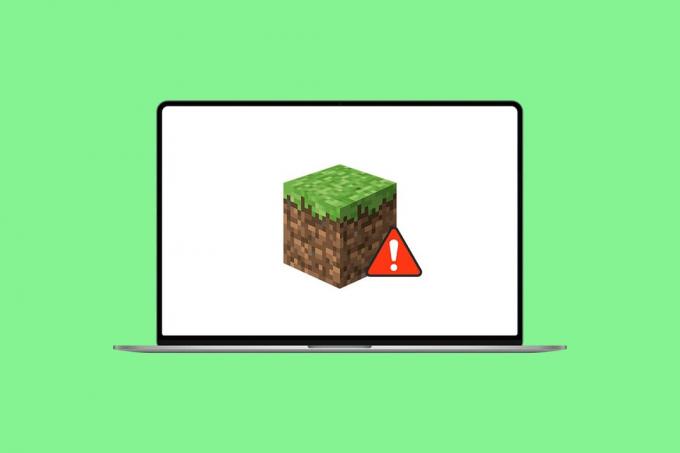
Cuprins
- Cum să remediați eroarea Minecraft 0x803f8001 în Windows 11
- Motivele din spatele erorii Minecraft 0x803f8001
- Metoda 1: Resetați Microsoft Store Cache
- Metoda 2: Schimbați-vă regiunea în Statele Unite
- Metoda 3: Instalați o versiune mai veche a Minecraft Launcher
- Metoda 4: rulați instrumentul de depanare a compatibilității
- Metoda 5: Actualizați Windows
- Metoda 6: Rulați Scanarea completă a sistemului
Cum să remediați eroarea Minecraft 0x803f8001 în Windows 11
Recent, Minecraft a atins un trilion de vizualizări pe Youtube și încă se numără. Este un joc de rol de aventură. Puteți construi literalmente orice pe Minecraft. În acest articol, vom discuta despre cum să remediați eroarea Minecraft Launcher nu este disponibilă. Înainte de a parcurge soluțiile, spuneți-ne motivele din spatele acestei erori Minecraft 0x803f8001 în Windows 11.
Motivele din spatele erorii Minecraft 0x803f8001
Această eroare este raportată că apare atunci când jucătorii încearcă să instaleze lansatorul Minecraft din Microsoft Store, forțându-i astfel să caute alte surse. Prin urmare, cauzele comune ale unor astfel de erori ar putea fi:
- Sistem de operare Windows învechit.
- Jocul sau serverul nu este disponibil în regiunea dvs.
- Problemă de incompatibilitate cu lansatorul Minecraft.
- Probleme cu aplicația magazin Microsoft.
Metoda 1: Resetați Microsoft Store Cache
Următorii sunt pașii pentru a reseta memoria cache a Microsoft Store pentru a remedia eroarea 0x803f8001 Minecraft Launcher care nu funcționează pe Windows 11:
1. Lansați Alerga caseta de dialog prin apăsare Tastele Windows + R împreună.
2. Tip wsreset.exe și faceți clic O.K pentru a reseta memoria cache a Microsoft Store.
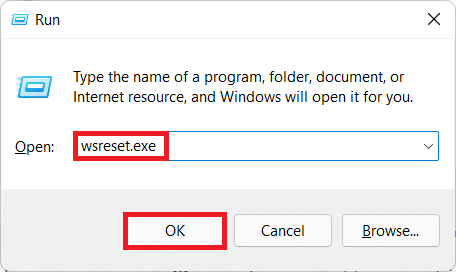
3. In cele din urma, repornire PC-ul și încercați să descărcați din nou.
Trebuie citit:Cum să descărcați și să instalați Minecraft pe Windows 11
Metoda 2: Schimbați-vă regiunea în Statele Unite
Este posibil ca Minecraft să nu fie disponibil pentru o anumită regiune. Deci, trebuie să vă schimbați regiunea în Statele Unite, unde este disponibil cu siguranță și funcționează fără probleme:
1. Deschide Setări aplicație apăsând Tastele Windows + I împreună.
2. Click pe Timp și limba în panoul din stânga și selectați Limbă și regiune în panoul din dreapta.

3. Aici, derulați în jos la Regiune secțiune.
4. Selectați Statele Unite de la Țară sau regiune meniul derulant.

5. Reporniți computerul. Apoi, descărcați și instalați Minecraft.
Notă: Puteți reveni oricând la regiunea dvs. implicită după instalarea Minecraft Launcher.
Citește și:Cum să remediați Microsoft Store care nu se deschide pe Windows 11
Metoda 3: Instalați o versiune mai veche a Minecraft Launcher
1. Du-te la Site-ul Minecraft.
2. Click pe DESCARCĂ PENTRU WINDOWS 7/8 sub NEVOIE DE O AROMĂ ALTA secțiune, așa cum se arată.
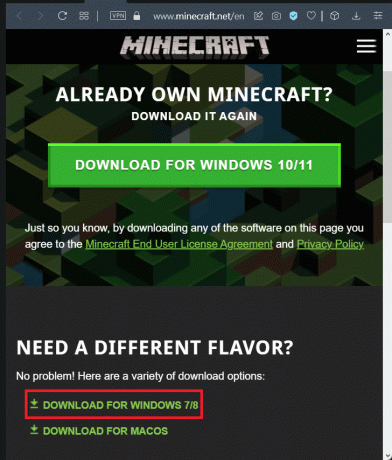
3. Salveaza fișier .exe folosind salvaLa fel de caseta de dialog dorită director.
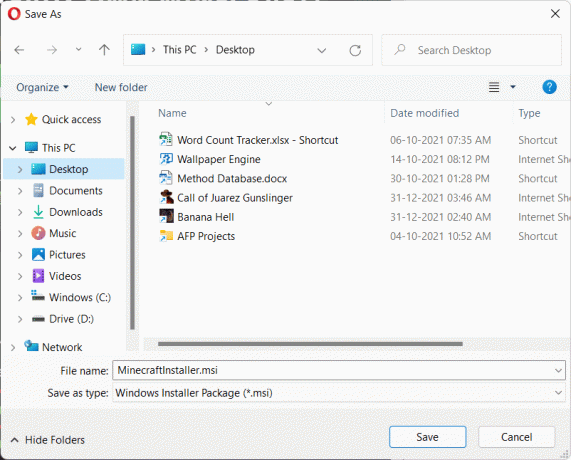
4. Deschis Explorator de fișiere prin apăsarea Tastele Windows + E împreună.
5. Accesați locația în care ați salvat fisier executabil. Faceți dublu clic pe el pentru a-l rula, așa cum este ilustrat.
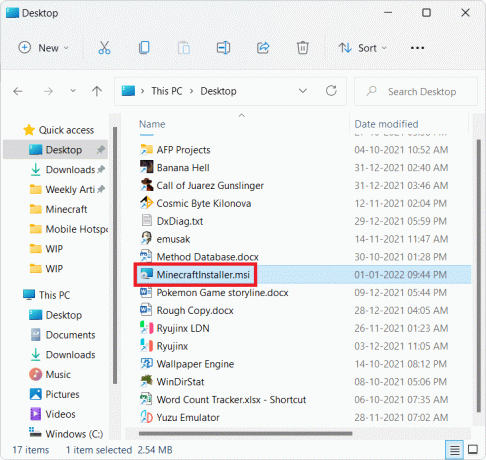
6. Urmează instrucțiuni de pe ecran pentru a instala Minecraft Launcher pentru Windows 7/8.

7. Lansează jocul și distrează-te cu prietenii tăi.
Metoda 4: rulați instrumentul de depanare a compatibilității
Dacă vă confruntați din nou cu Minecraft Error 0x803f8001 în Windows 11, rulați Program Compatibility Troubleshooter după cum urmează:
1. Faceți clic dreapta pe Fișier de configurare Minecraft și selectați Depanați compatibilitatea în vechiul meniu contextual, așa cum este prezentat mai jos.
Notă: Dacă nu puteți găsi fișiere de joc, citiți Unde instalează Microsoft Store jocurile?
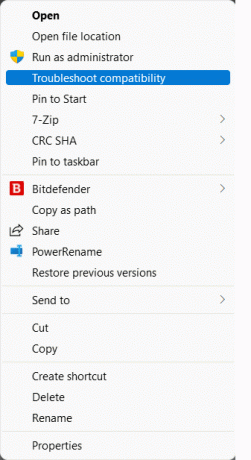
2. În Instrument de depanare pentru compatibilitatea programelor expert, dați clic pe Depanați programul, așa cum se arată.
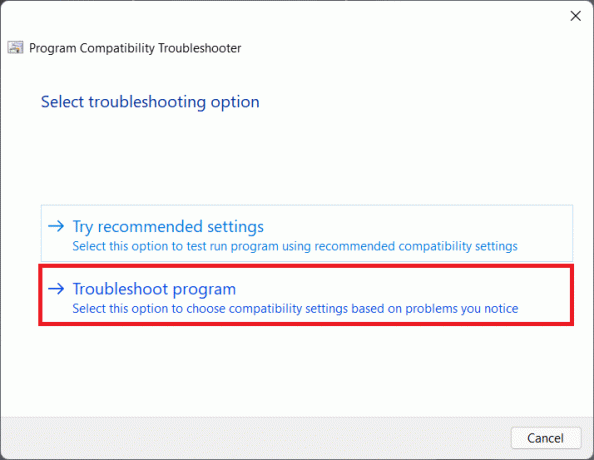
3. Bifați caseta pentru Programul a funcționat în versiuni anterioare de Windows, dar nu se va instala sau rula acum și faceți clic pe Următorul.
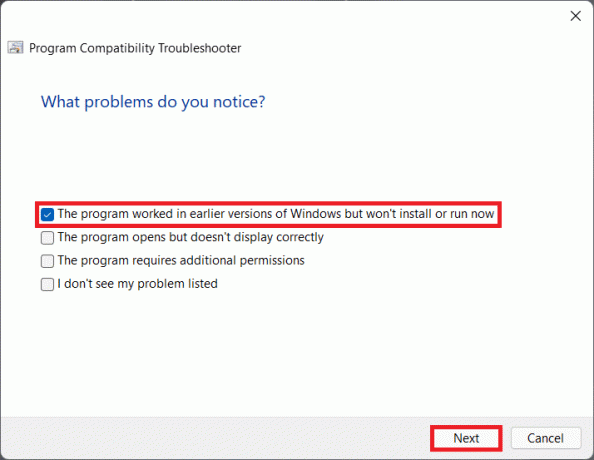
4. Click pe Windows8 din lista de versiuni mai vechi de Windows și faceți clic pe Următorul.
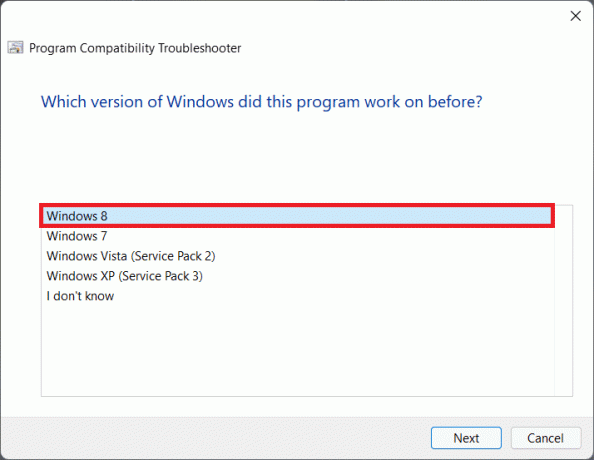
5. Click pe Testeaza programul... butonul de pe ecranul următor, așa cum se arată.

6. Continuați să faceți clic pe Da, salvați aceste setări pentru acest program opțiunea afișată evidențiată.
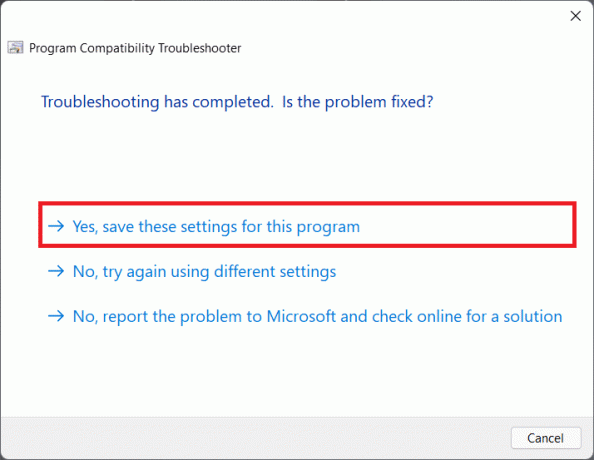
7A. În cele din urmă, faceți clic pe Închide odată ce problema este Fix.
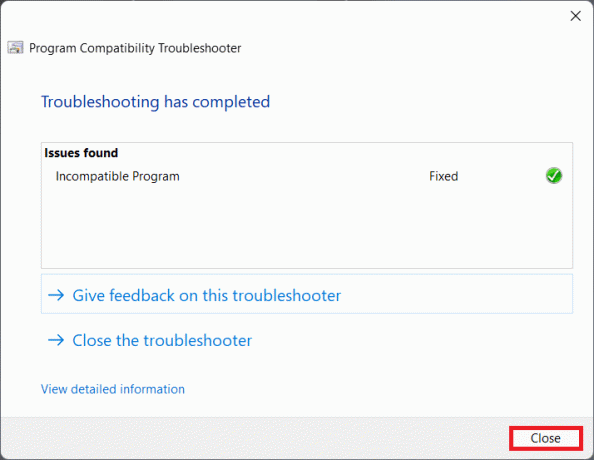
7B. Dacă nu, Testați programul prin selectare diferite versiuni de Windows în Pasul 5.
Citește și:Cum să utilizați codurile de culori Minecraft
Metoda 5: Actualizați Windows
Dacă niciuna dintre metodele de mai sus nu poate remedia eroarea 0x803f8001 Minecraft Launcher nu funcționează, atunci puteți încerca să vă actualizați sistemul de operare Windows 11 așa cum este explicat mai jos:
1. presa Tastele Windows + I împreună pentru a deschide Setări aplicații.
2. Click pe Windows Update în panoul din stânga și selectați Verifică pentru actualizări.
3. Dacă există vreo actualizare disponibilă, faceți clic pe Descărcați și instalați opțiunea, afișată evidențiată.

4A. Aștepta pentru Windows pentru a descărca și instala actualizările. Apoi, reporniți computerul.
4B. Dacă nu sunt disponibile actualizări, încercați următoarea soluție.
Citește și:Cum să remediați actualizarea Windows 11 blocată
Metoda 6: Rulați Scanarea completă a sistemului
Un alt motiv care provoacă această eroare Minecraft 0x803f8001 pe Windows 11 este malware. Deci, pentru a remedia această eroare, executați o scanare completă a sistemului utilizând instrumentele de securitate Windows încorporate, după cum urmează:
1. Faceți clic pe Pictograma de căutare și tip Securitate Windows. Clic Deschis așa cum se arată.

2. Selectați Protecție împotriva virușilor și amenințărilor opțiune.

3. Click pe Opțiuni de scanare și alegeți Scanare completă. Apoi, faceți clic pe Scaneaza acum butonul, așa cum este ilustrat mai jos.
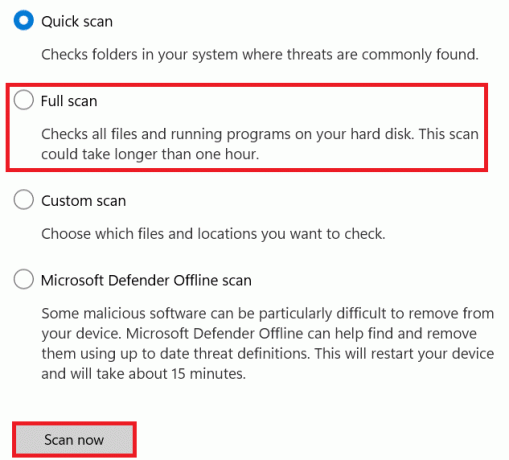
Recomandat:
- Ce sunt informațiile de instalare InstallShield?
- Top 10 Idei drăguțe de case Minecraft
- Remediați codul de eroare Steam e502 l3 în Windows 10
- Cum să utilizați Push to Talk pe Discord
Sperăm că acest articol ar putea reparaEroare Minecraft 0x803f8001 în Windows 11. Dacă nu, citiți ghidul nostru Remediați aplicațiile care nu se pot deschide în Windows 11 aici. Ne puteți scrie în secțiunea de comentarii de mai jos dacă aveți sugestii sau întrebări pentru noi.



