Cum să activați Desktopul la distanță Chrome pe Windows 11
Miscellanea / / January 17, 2022
Imaginați-vă că primiți un apel de serviciu important de care aveți nevoie pentru a finaliza un document până la sfârșitul zilei, dar nu aveți acces la computerul de lucru. Din fericire, dacă sunteți utilizator Windows 11 Pro, puteți utiliza funcția Desktop la distanță pentru a vă conecta la computerul de serviciu de oriunde, atâta timp cât acesta este conectat la internet. Desktop la distanță Chrome este un utilitar de la Google care vă poate ajuta să vă conectați celălalt computer care nu este la îndemână în acest moment. Îl poți folosi chiar și pentru a oferi sau a primi ajutor de la distanță. În acest articol, vom vedea cum să activați, să configurați și să folosiți Chrome Remote Desktop pe Windows 11.
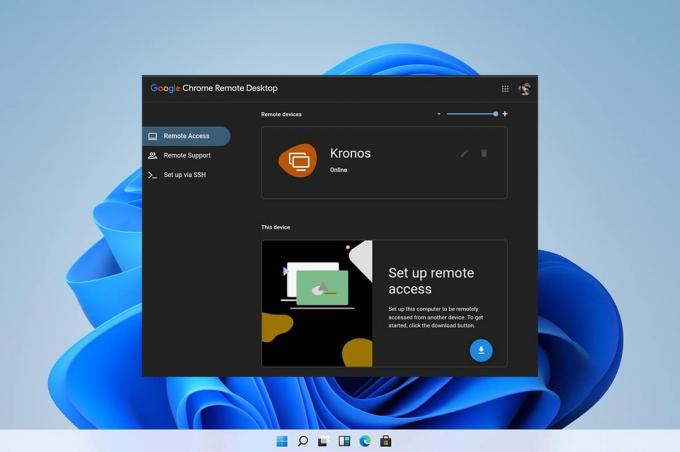
Cuprins
- Cum să configurați, să activați și să utilizați Desktop la distanță Chrome pe Windows 11
- Pasul I: descărcați și configurați accesul la distanță Google
- Pasul II: Activați accesul la distanță Google
- Pasul III: Conectați-vă de la distanță la un alt computer
- Pasul IV: Modificați opțiunile și setările sesiunii pentru a se potrivi nevoilor dvs
- Pasul V: Ajustați proprietățile dispozitivului de la distanță
Cum să configurați, să activați și să utilizați Desktop la distanță Chrome pe Windows 11
Chrome Remote Desktop este un instrument creat de Google care vă permite să controlați de la distanță un desktop cu funcții precum transferul de fișiere și accesul la aplicațiile instalate pe desktopul gazdă. Odată configurat, puteți accesa desktop-ul gazdă prin web de oriunde. Acest utilitar uimitor poate fi folosit și pe smartphone-ul tău. Destul de tare, nu-i așa?
Pasul I: descărcați și configurați accesul la distanță Google
În primul rând, va trebui să descărcați și să configurați Google Remote Access, după cum urmează:
1. Du-te la Pagina web Google Remote Desktop și Autentificare cu dvs cont Google.
2. Apasă pe Descarca pictograma pentru Configurați accesul de la distanță, afișat evidențiat.
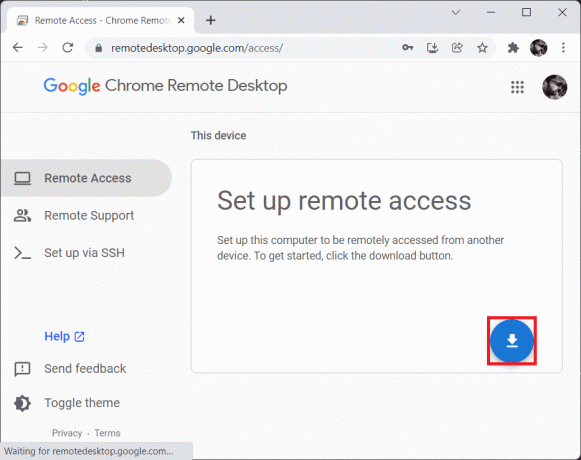
3. Click pe Acceptați și instalați butonul de pe Gata de instalare pop-up, așa cum se arată.
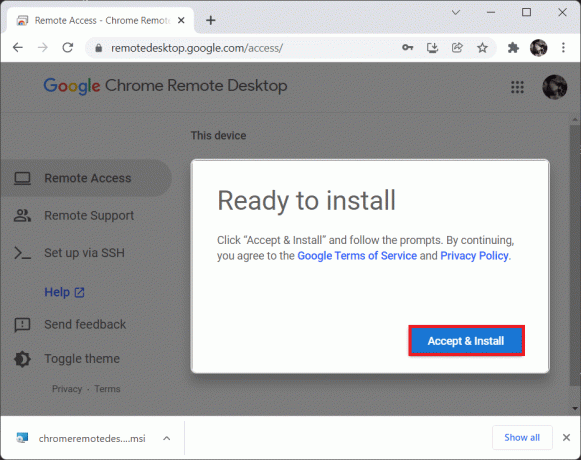
4. Click pe Adăugați la crom în fila Google Chrome ridicată.
5. Apoi, faceți clic pe Adaugă extensie, așa cum se arată.

Citește și: Cum să dezactivați instrumentul Google Software Reporter
Pasul II: Activați accesul la distanță Google
Odată ce extensia necesară a fost adăugată, va trebui să o instalați și să o activați după cum urmează:
1. Comutați la fila Acces la distanță Google și faceți clic pe Acceptați și instalați buton.
2. Click pe da în micul prompt de confirmare care cere să deschis fișierul executabil desktop la distanță Chrome descărcat.
3. Click pe da în Controlul contului utilizatorului pop-up-ul de confirmare.
4. Introduceți numele la alegere pentru computerul dvs. în Alegeți un nume ecran și faceți clic Următorul, așa cum este prezentat mai jos.
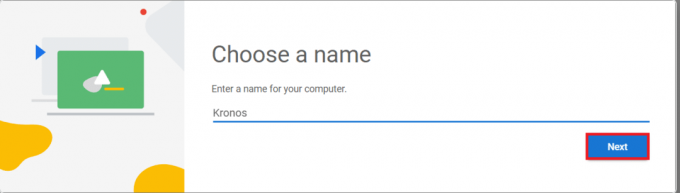
5. Alegeți un PIN pentru a acționa ca o parolă pentru a accesa computerul de la distanță pe următorul ecran. Reintra PIN și faceți clic pe start.

6. Click pe da în promptul Control cont utilizator încă o dată.
Acum, sistemul dumneavoastră este gata să se conecteze de la distanță.
Citește și:Cum să activați stilul UI Windows 11 în Chrome
Pasul III: Conectați-vă de la distanță la un alt computer
Urmați pașii enumerați mai jos pentru a vă conecta de la distanță la un alt computer:
1. Vizita Pagina web Google Remote Access și Autentificare din nou cu același cont Google așa cum este folosit în Pasul I.
2. Click pe la distantaFila Acces în panoul din stânga.
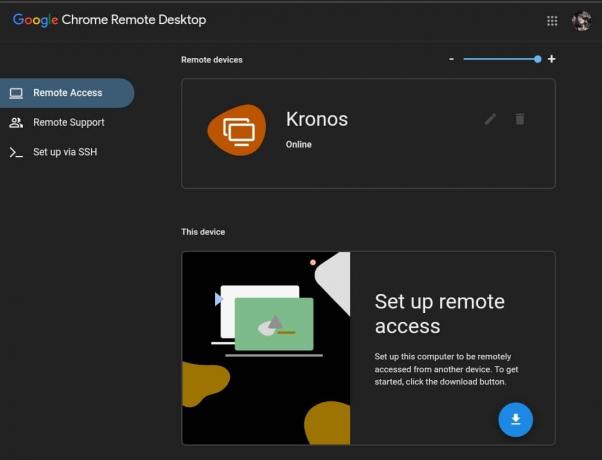
3. Apoi, faceți clic pe Nume dispozitiv pe care l-ați configurat la Pasul II.
4. Introduceți PIN pentru dispozitiv și faceți clic pe pictograma săgeată albastră, așa cum este prezentat mai jos.

Citește și:Cum să eliminați fișierele duplicate din Google Drive
Pasul IV: Modificați opțiunile și setările sesiunii pentru a se potrivi nevoilor dvs
Urmați pașii de mai jos pentru a modifica setările de sesiune pentru Desktop la distanță Chrome pe Windows 11, pentru a se potrivi cerințelor dvs.:
1. În Desktop la distanță fila, faceți clic pe pictograma săgeată îndreptată spre stânga pe partea dreaptă.
2. Sub Opțiuni de sesiune, modificați opțiunile date după cum este necesar:
- Ecran complet
- Redimensionează pentru potrivire
- Redimensionați pentru a se potrivi
- Scalare lină

3A. Click pe Configurați comenzile rapide de la tastatură sub Control de intrare pentru a vizualiza și modifica comenzile rapide de la tastatură.

3B. Click pe Schimbare pentru a schimba Tasta modificatoare. Această tastă care, atunci când este apăsată împreună cu tastele alocate comenzilor rapide, nu va trimite apăsările rapide de la tastatură către desktopul de la distanță.
4. Mai mult, bifați caseta marcată Apăsați lung shift stânga pentru a accesa opțiuni afișat evidențiat, pentru a accesa rapid opțiunile date.
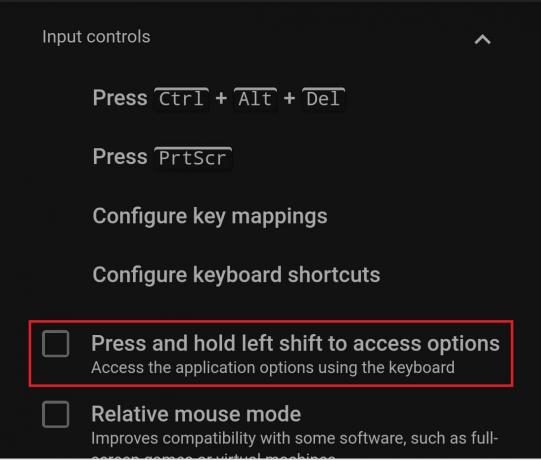
5. Pentru a afișa desktopul de la distanță pe un afișaj secundar, utilizați lista derulantă de sub Afișări.

6. Folosind opțiunile de sub Transfer de fișier, Incarca fisier sau Descărcare fișier, după cum este necesar.

7. În plus, marcați caseta pentru Statistici pentru tocilari sub A sustine secțiune pentru a vizualiza date suplimentare precum:
- lățime de bandă,
- calitatea cadrului,
- codec,
- întârziere în rețea, etc.

8. Puteți fixa panoul Opțiuni făcând clic pe pinpictograma deasupra lui.
9. Pentru a vă deconecta, faceți clic pe Deconectat sub Opțiuni de sesiune, așa cum este descris.

Citește și:Cum să descărcați și să instalați Bing Wallpaper pentru Windows 11
Pasul V: Ajustați proprietățile dispozitivului de la distanță
Puteți explora în continuare fila Acces la distanță pentru a configura Desktopul la distanță Chrome și în Windows 11. Iată cum puteți face acest lucru:
1A. Făcând clic pe creionpictograma în colțul din dreapta, puteți schimba numele desktopului de la distanță.
1B. Sau, faceți clic pe Cospictograma la ștergeți Desktop la distanță din lista.

2. Click pe O.K în promptul de confirmare pentru a salva aceste modificări pentru Desktop la distanță.
Recomandat:
- Cum se remediază accesul este refuzat Windows 10
- Cum să utilizați televizorul ca monitor pentru computerul Windows 11
- Cum să exportați parolele salvate din Google Chrome
- Cum să-ți schimbi numele pe Google Meet
Sper că acest articol vă va ajuta să înțelegeți cum să utilizați Desktop la distanță Chrome pe Windows 11. Puteți folosi caseta de comentarii de mai jos pentru a ne trimite sugestiile și întrebarea dvs.
-
 Pete Mitchell
Pete MitchellPete este scriitor senior la TechCult. Pete iubește toate lucrurile legate de tehnologie și este, de asemenea, un pasionat de bricolaj la suflet. Are un deceniu de experiență în scrierea de instrucțiuni, funcții și ghiduri tehnologice pe internet.
Vizualizați toate postările
Despre Techcult
Techcult este destinația de generație următoare pentru ghiduri și sfaturi pentru Windows, Mac, Linux, Android și iOS. Scopul nostru este să explicăm tot ce este legat de tehnologie în termeni simpli și accesibili.



