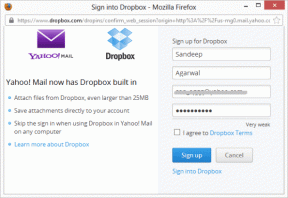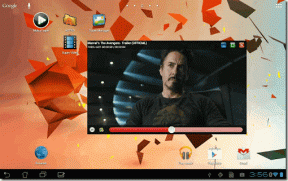Cum să utilizați emoticoanele secrete Microsoft Teams
Miscellanea / / January 20, 2022
Microsoft Teams a câștigat popularitate printre profesioniști ca instrument de comunicare. Multe companii au trecut la această aplicație pentru a-și menține productivitatea, mai ales după apariția pandemiei. La fel ca orice altă aplicație de comunicare, acceptă și emoji-uri și reacții. Există diferite emoticoane disponibile în aplicația Microsoft Teams. În afară de panoul emoji, există și câteva emoticoane secrete. Acest scurt ghid vă va ajuta să utilizați emoticoanele secrete Microsoft Teams, precum și GIF-urile și autocolante. Deci, să începem!
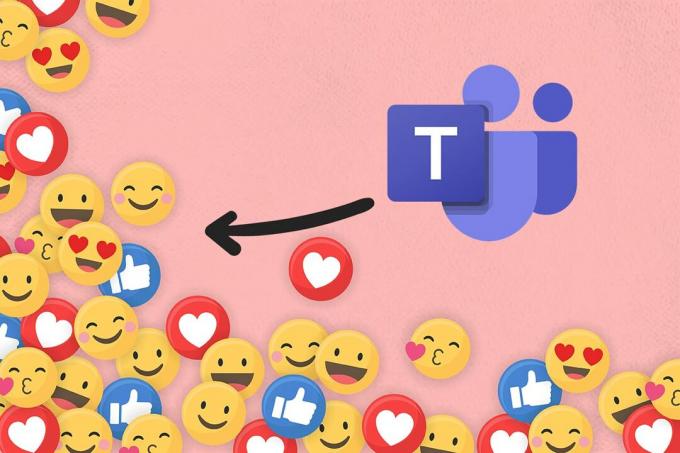
Cuprins
- Cum să utilizați emoticoanele secrete Microsoft Teams pe computerele Windows.
- Metoda 1: Prin comanda rapidă Emoji Letter
- Metoda 2: Prin intermediul comenzii rapide Emoji Word
- Metoda 3: Prin meniul Emoji Teams
- Metoda 4: Prin comanda rapidă Emoji Windows
- Cum să personalizați emoji
- Cum să utilizați emoticoanele Teams în Mac
- Cum să utilizați emoticoanele Teams în Android
- Sfat profesionist: Cum să inserați autocolante și GIF-uri Microsft Teams
Cum să utilizați emoticoanele secrete Microsoft Teams pe computerele Windows
Microsoft Teams a inclus recent un nou set de emoji-uri secrete în Teams. Aceste emoticoane nu sunt personaje speciale sau animate. Se știe că sunt secrete doar pentru că majoritatea utilizatorilor nu le cunosc. Contul oficial de Twitter al Contului Microsoft a postat și el pe Twitter această includere. În plus, puteți vizita Pagina de asistență Microsoft pentru a afla despre toate comenzile rapide și numele disponibile pentru emoji.
Microsoft Teams vă permite să inserați emoji-uri în două moduri diferite:
- Prin panoul emoji și
- Prin comenzile rapide de la tastatură
Metoda 1: Prin comanda rapidă Emoji Letter
Puteți utiliza cu ușurință emoticoanele secrete Microsoft Teams tastând colon si scrisoare pentru acel emoji special.
Notă: Acest lucru va funcționa numai în versiunea Teams Desktop și nu în aplicația Teams Mobile.
1. apasă pe Tasta Windows, tip Microsoft Teams, și faceți clic pe Deschis.

2. Deschide a Canalul echipelor sau Fir de chat.
3. Faceți clic pe zona de text de chat și tastați a două puncte (:).
4. Apoi, tastați a scrisoare după două puncte pentru un anumit emoji. Continuați să tastați pentru a forma un cuvânt.
Notă: Când tastați, va apărea cuvântul relevant pentru emoticoane

5. În sfârșit, lovește introduce pentru a trimite emoji.
Metoda 2: Prin intermediul comenzii rapide Emoji Word
Puține emoji-uri comune din paleta emoji au, de asemenea, comenzi rapide de la tastatură pentru a le insera în zona de text de chat.
1. Lansa Microsoft Teams și mergi la a fir de chat.
2. Tasteaza numele emoji-ului sub paranteze în zona de text de chat. De exemplu, Type (zâmbet) pentru a obține un emoji cu zâmbet.
Notă: Veți primi sugestii de emoji similare în timp ce introduceți aceleași, așa cum se arată.
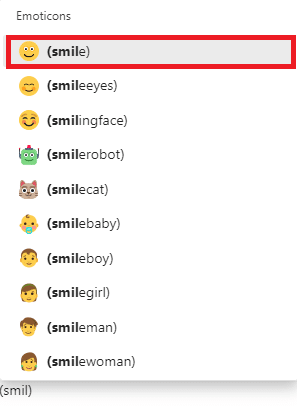
3. După ce ați terminat de tastat numele, închideți paranteza. The emoji dorit va fi introdus automat.
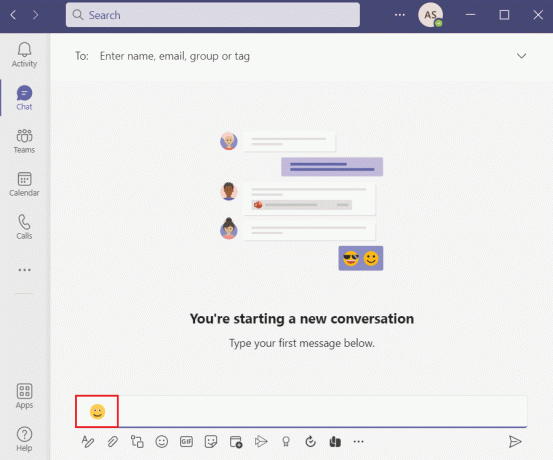
Citește și:Cum să împiedicați echipele Microsoft să se deschidă automat pe Windows 11
Metoda 3: Prin meniul Emoji Teams
Inserarea emoji-urilor în chat-urile Teams este destul de simplă. Urmați pașii indicați pentru a introduce emoticoane secrete Microsoft Teams:
1. Deschide Microsoft Teams aplicație și navigați la a fir de chat sau Canalul echipelor.
2. Faceți clic pe pictograma emoji dat în partea de jos a zonei de text de chat.
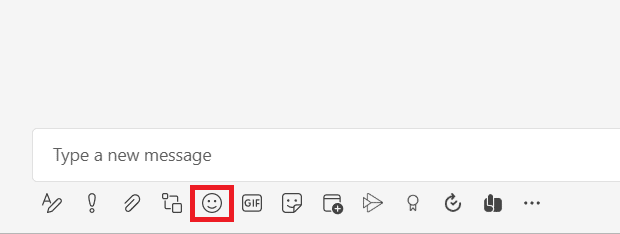
3. Aici, alegeți emoji vrei să trimiți de la Paleta de emoji.

4. Emoji-ul menționat apare în zona de text de chat. Loveste Introduce cheia să-l trimită.
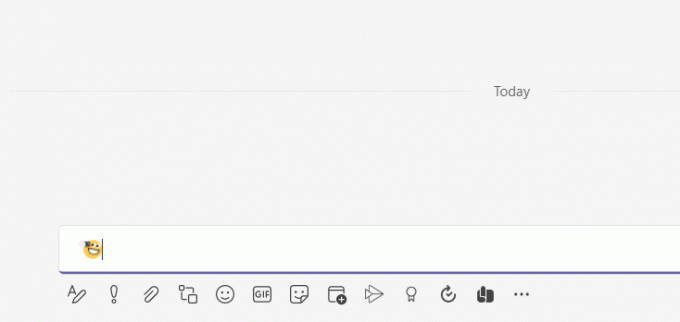
Metoda 4: Prin comanda rapidă Emoji Windows
Sistemul de operare Windows vă oferă, de asemenea, o comandă rapidă de la tastatură pentru a deschide panouri emoji în toate aplicațiile. Următorii sunt pașii pentru a utiliza emoticoanele Microsoft Team Secret prin comanda rapidă Windows Emoji:
1. Mergi la Microsoft Teams și deschide a fir de chat.
2. apasă pe Windows +. chei simultan să se deschidă Windows Emoji panou.
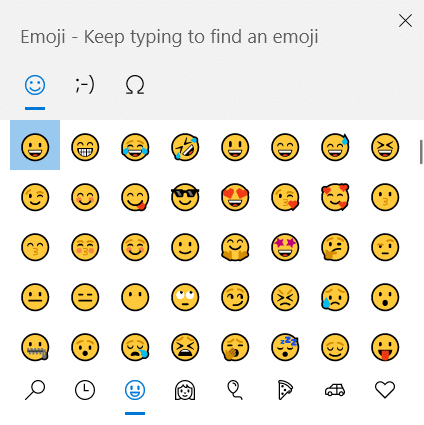
3. În cele din urmă, faceți clic pe emoji dorit pentru a o introduce.
Notă: În afară de emoji-uri, puteți și introduce kaomoji și simboluri folosind acest panou.
Cum să personalizați emoji
Pe lângă utilizarea acelorași emoji-uri disponibile, puteți personaliza și emoji-urile în Microsoft Teams. Urmați pașii enumerați mai jos pentru a afla cum.
1. Navigați la canalul echipei sau fir de chat în Microsoft Teams aplicația.
2. Faceți clic pe pictograma emoji în partea de jos.
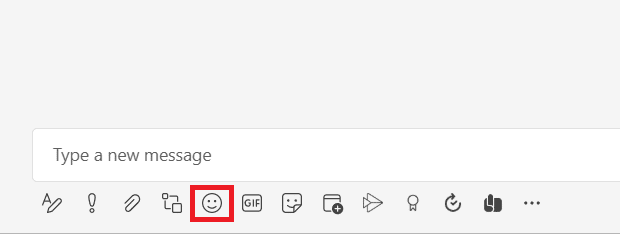
3. În Paleta de emoji, caută emoji-ul cu a punct gri în colțul din dreapta sus.
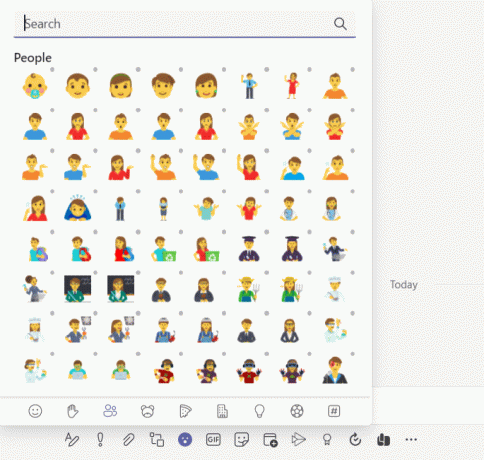
4. Faceți clic dreapta pe asta emoji și alegeți emoji personalizat dorit.
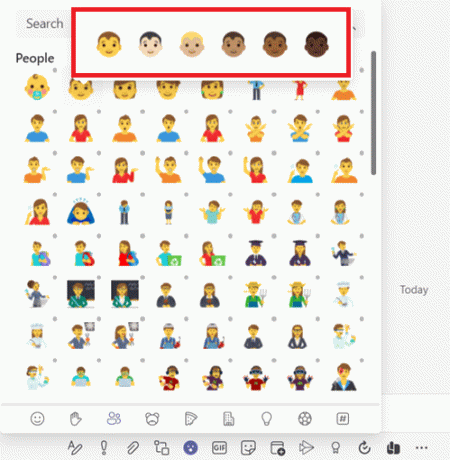
5. Acum, emoji-ul apare în zona de text de chat. presa introduce să-l trimită.

Citește și:Cum se schimbă avatarul profilului Microsoft Teams
Cum să utilizați emoticoanele Teams în Mac
Similar cu Windows, Mac are și o comandă rapidă încorporată pentru a deschide panoul emoji.
1. Pur și simplu, apăsați Control + Comandă + Spațiuchei simultan pentru a deschide Panoul Emoji pe Mac.
2. Apoi, faceți clic pe emoji-urile dorite pentru a le include în chat-urile dvs.
Cum să utilizați emoticoanele Teams în Android
Inserarea emoji-urilor în aplicația mobilă Teams este la fel de simplă ca și în versiunea Teams pentru computer.
1. Deschide echipe aplicația de pe mobil și atingeți a fir de chat.
2. Apoi, atingeți pictograma emoji în zona de text de chat, așa cum se arată.
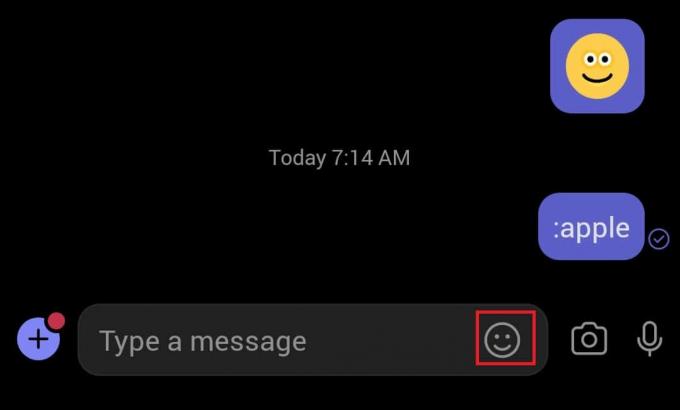
3. Alege emoji vrei sa trimiti.
4. Va apărea în zona de text de chat. Apasă pe pictograma săgeată pentru a trimite emoji.
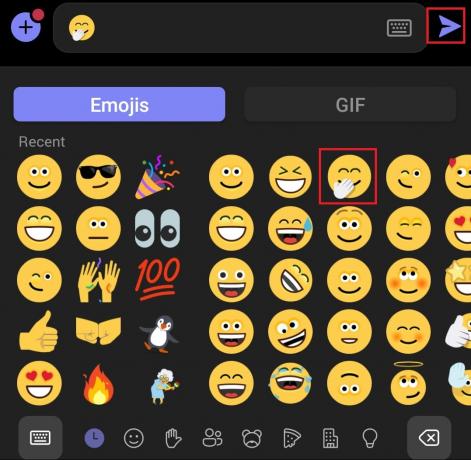
Citește și:Cum să opriți notificările pop-up Microsoft Teams
Sfat profesionist: Cum să inserați autocolante și GIF-uri Microsft Teams
De asemenea, puteți introduce autocolante, meme și GIF-uri în Microsoft Teams, după cum urmează:
1. Lansa Microsoft Teams pe computerul dvs.
2. Deschide a Canalul echipelor sau a fir de chat.
Pentru a introduce GIF-uri Microsoft Teams
3A. Apasă pe Pictograma GIF în partea de jos.

4A. Apoi, selectați doritGIF.

5A. Acesta va fi inserat în zona de text de chat. presa introduce pentru a trimite GIF-ul.
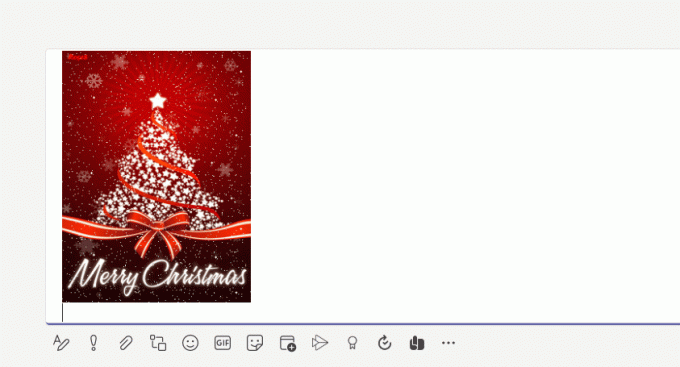
Pentru a introduce autocolante Microsoft Teams
3B. Apasă pe Pictograma autocolant așa cum se arată.
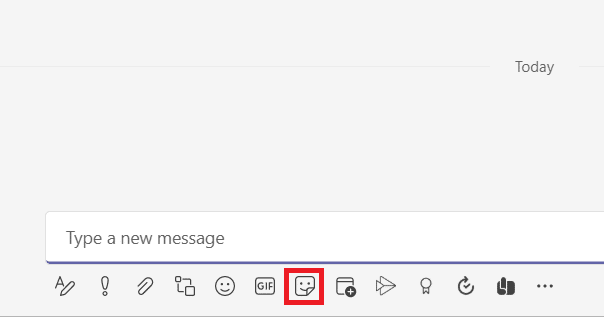
4B. Căutați autocolant și selectați-l pentru a o introduce în chat.
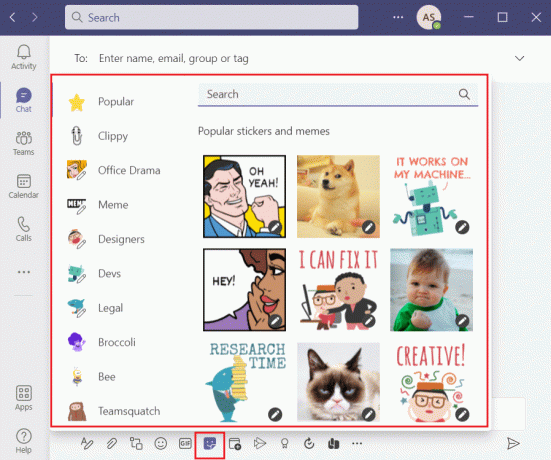
5B. Acesta va fi inserat în zona de text de chat. presa introduce pentru a trimite autocolantul.
Întrebări frecvente (FAQs)
Î1. Putem folosi coduri Alt pentru a insera emoticoane în Microsoft Teams?
Ans. Nu, Codurile Alt nu vor insera emoticoane, GIF-uri sau autocolante în Microsoft Teams. Puteți utiliza coduri Alt pentru a insera simboluri numai în documentele Word. Puteți găsi coduri Alt pentru emoji-uri online.
Q2. Ce sunt emoji-urile personalizate în Microsoft Teams?
Ans. Emoj-urile personalizate nu sunt altceva decât cele care sunt disponibile în el. Emoji-urile pe care le vedeți făcând clic pe Pictograma emoji în partea de jos sunt emoji-uri personalizate.
Q3. Câte categorii de emoji-uri sunt prezente în Microsoft Teams?
Ans. Sunt nouă categorii de emoji-uri prezente în Microsoft Teams pentru identificarea și accesul ușor:
- zâmbete,
- gesturi cu mâna,
- oameni,
- animale,
- alimente,
- călătorii și locuri,
- Activități,
- obiecte și
- simboluri.
Recomandat:
- Lista completă a comenzilor de rulare Windows 11
- Remediați codul de eroare Steam e502 l3 în Windows 10
- Cum să opriți echipele Microsoft să se deschidă la pornire
- Remediați echipele Microsoft continuă să repornească
Sperăm că acest ghid de inserare Emoticoane secrete, GIF-uri și autocolante Microsoft Teams te-a ajutat să faci chat-urile mai animate și mai interesante. Continuați să vizitați pagina noastră pentru mai multe sfaturi și trucuri interesante și lăsați-vă comentariile mai jos.
-
 Elon Decker
Elon DeckerElon este un scriitor de tehnologie la TechCult. De aproximativ 6 ani scrie ghiduri practice și a acoperit multe subiecte. Îi place să acopere subiecte legate de Windows, Android și cele mai recente trucuri și sfaturi.
Vizualizați toate postările
Despre Techcult
Techcult este destinația de generație următoare pentru ghiduri și sfaturi pentru Windows, Mac, Linux, Android și iOS. Scopul nostru este să explicăm tot ce este legat de tehnologie în termeni simpli și accesibili.