Lista completă a comenzilor de rulare Windows 11
Miscellanea / / January 20, 2022
Caseta de dialog Run este ceva care este unul dintre utilitarele preferate pentru un utilizator pasionat de Windows. Există încă de la Windows 95 și a devenit o parte importantă a experienței utilizatorului Windows de-a lungul anilor. În timp ce singura sa datorie este să deschidă rapid aplicații și alte instrumente, mulți utilizatori puternici, ca noi de la TechCult, adoră natura la îndemână a casetei de dialog Run. Deoarece poate accesa orice instrument, setare sau aplicație atâta timp cât cunoașteți comanda pentru aceasta, am decis să vă oferim o foaie de cheat pentru a vă ajuta să treceți rapid prin Windows ca un profesionist. Dar înainte de a ajunge la Lista comenzilor Run Windows 11, să învățăm mai întâi cum să deschidem și să folosim caseta de dialog Run. Mai mult, am ilustrat pașii pentru a șterge istoricul comenzilor Run.

Cuprins
- Lista completă a comenzilor de rulare Windows 11
- Cum se deschide și se utilizează caseta de dialog Run
- 1. Cel mai des folosit Windows 11 Run comenzi
- 2. Rulați comenzi pentru Panoul de control
- 3. Rulați comenzi pentru a accesa setările
- 4. Executați comenzi pentru configurarea Internetului
- 5. Rulați comenzi pentru a deschide diferite foldere în File Explorer
- 6. Rulați comenzi pentru a deschide diverse aplicații
- 7. Rulați comenzi pentru a accesa instrumentele încorporate Windows
- 8. Alte comenzi de rulare diverse, dar utile
- Cum să ștergeți istoricul comenzilor de rulare
Lista completă a comenzilor de rulare Windows 11
Caseta de dialog Run este folosită pentru a deschide direct aplicații Windows, setări, instrumente, fișiere și foldere în Windows 11.
Cum se deschide și se utilizează caseta de dialog Run
Există trei moduri de a lansa caseta de dialog Run pe sistemul Windows 11:
- Prin apăsarea Tastele Windows + R împreună
- Prin meniu Quick Link prin lovire Windows + taste X simultan şi selectând Alerga opțiune.
- Prin Meniul Start Căutare dând clicuri Deschis.
În plus, poți și tu pin pictograma Run caseta de dialog din dvs Bara de activități sau Meniul Start pentru a-l deschide cu un singur clic.
1. Cel mai des folosit Windows 11 Run comenzi
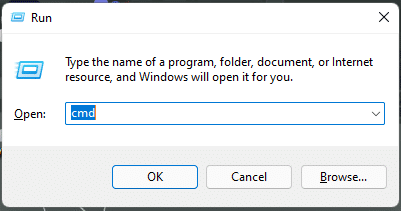
Am arătat câteva comenzi Run utilizate în mod obișnuit în tabelul de mai jos.
| RUN COMANDE | ACȚIUNI |
| cmd | Deschide promptul de comandă |
| Control | Accesați Panoul de control Windows 11 |
| regedit | Deschide Editorul Registrului |
| msconfig | Deschide fereastra System Information |
| servicii.msc | Deschide utilitarul Servicii |
| explorator | Deschide File Explorer |
| gpedit.msc | Deschide Editorul de politici de grup local |
| crom | Deschide Google Chrome |
| firefox | Deschide Mozilla Firefox |
| explora sau microsoft-edge: | Deschide Microsoft Edge |
| msconfig | Deschide caseta de dialog System Configuration |
| %temp% sau temp | Deschide folderul Fișiere temporare |
| cleanmgr | Deschide dialogul Disk Cleanup |
| taskmgr | Deschide Managerul de activități |
| netplwiz | Gestionați conturile de utilizator |
| appwiz.cpl | Accesați Programe și caracteristici Panoul de control |
| devmgmt.msc sau hdwwiz.cpl | Accesați Manager dispozitive |
| powercfg.cpl | Gestionați opțiunile Windows Power |
| închide | Închide computerul |
| dxdiag | Deschide instrumentul de diagnosticare DirectX |
| calc | Deschide Calculatorul |
| resmon | Verificați resursele sistemului (Monitor resurse) |
| blocnotes | Deschide un Notepad fără titlu |
| powercfg.cpl | Accesați Opțiunile de alimentare |
| compmgmt.msc sau compmgmtlauncher | Deschide consola Computer Management |
| . | Deschide directorul curent al profilului utilizatorului |
| .. | Deschideți folderul Utilizatori |
| osk | Deschideți tastatura pe ecran |
| ncpa.cpl sau controlează conexiunea la rețea | Accesați conexiunile de rețea |
| principal.cpl sau control mouse-ul | Accesați proprietățile mouse-ului |
| diskmgmt.msc | Deschide utilitarul de gestionare a discurilor |
| mstsc | Deschideți Conexiune Desktop la distanță |
| powershell | Deschideți fereastra Windows PowerShell |
| foldere de control | Accesați Opțiuni pentru foldere |
| firewall.cpl | Accesați Windows Defender Firewall |
| Ieși din cont | Deconectare din contul de utilizator curent |
| scrie | Deschideți Microsoft Wordpad |
| mpaint | Deschideți MS Paint fără titlu |
| caracteristici opționale | Activați/Dezactivați funcțiile Windows |
| \ | Deschideți C: Drive |
| sysdm.cpl | Deschideți dialogul Proprietăți sistem |
| perfmon.msc | Monitorizați performanța sistemului |
| mrt | Deschideți Instrumentul de eliminare a software-ului rău intenționat Microsoft Windows |
| hartă de farmec | Deschideți tabelul Windows Character Map |
| instrument de decupare | Deschideți Instrumentul de tăiere |
| învingător | Verificați versiunea Windows |
| amplifica | Deschideți Microsoft Magnifier |
| diskpart | Deschideți Disk Partition Manager |
| Introduceți adresa URL a site-ului web | Deschide orice site web |
| dfrgui | Deschideți utilitarul Disk Defragmenter |
| mblctr | Deschideți Centrul de mobilitate Windows |
Citește și:Comenzi rapide de la tastatură Windows 11
2. Rulați comenzi pentru Panoul de control
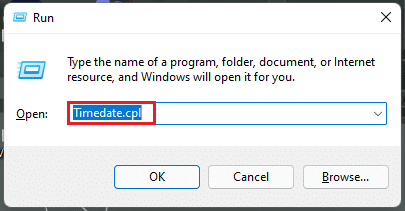
De asemenea, puteți accesa Panoul de control din caseta de dialog Run. Iată câteva comenzi din Panoul de control care sunt date în tabelul de mai jos.
| RUN COMANDE | ACȚIUNI |
| Timedate.cpl | Deschideți proprietățile Ora și data |
| Fonturi | Deschideți folderul Panoul de control Fonturi |
| Inetcpl.cpl | Deschideți Proprietăți Internet |
| tastatură principală.cpl | Deschideți Proprietățile tastaturii |
| control mouse-ul | Deschideți Proprietăți mouse |
| mmsys.cpl | Accesați proprietățile sunetului |
| controlează sunetele mmsys.cpl | Deschideți panoul de control al sunetului |
| imprimante de control | Accesați proprietățile Dispozitive și Imprimante |
| controlul instrumentelor de administrare | Deschideți folderul Instrumente administrative (Instrumente Windows) în Panoul de control. |
| intl.cpl | Deschideți proprietățile regiunii – Limbă, format dată/oră, localitatea tastaturii. |
| wscui.cpl | Accesați Panoul de control pentru securitate și întreținere. |
| birou.cpl | Controlează setările afișajului |
| Controlează desktopul | Controlați setările de personalizare |
| controlează parolele utilizatorului sau control.exe /nume Microsoft. Conturi de utilizator | Gestionați contul de utilizator curent |
| controlează parolele utilizatorului2 | Deschideți caseta de dialog Conturi de utilizator |
| asistentul de împerechere a dispozitivelor | Deschideți Adăugați un expert pentru dispozitiv |
| recdisc | Creați un disc de reparare a sistemului |
| shrpubw | Asistent pentru crearea unui folder partajat |
| Controlați sarcinile programate sau taskschd.msc | Deschideți Task Scheduler |
| wf.msc | Accesați Windows Firewall cu securitate avansată |
| systempropertiesdata executionprevention | Caracteristica Open Data Execution Prevention (DEP). |
| rstrui | Accesați funcția System Restore |
| fsmgmt.msc | Deschideți fereastra Dosare partajate |
| performanța proprietăților sistemului | Accesați opțiunile de performanță |
| tabletpc.cpl | Accesați opțiunile Pen și Touch |
| dccw | Controlați calibrarea culorii afișajului |
| UserAccountControlSettings | Ajustați setările de control al contului utilizator (UAC). |
| mobsync | Deschide Microsoft Sync Center |
| sdclt | Accesați panoul de control Backup and Restore |
| slui | Vizualizați și modificați setările de activare Windows |
| wfs | Deschideți utilitarul Windows Fax și Scanare |
| controlul accesului.cpl | Deschideți Centrul de acces ușor |
| control appwiz.cpl,, 1 | Instalați un program din rețea |
Citește și:Remediați volumul mic al microfonului în Windows 11
3. Rulați comenzi pentru a accesa setările

Pentru a accesa Setările Windows prin caseta de dialog Executare, există și câteva comenzi care sunt date în tabelul de mai jos.
| RUN COMANDE | ACȚIUNI |
| ms-settings: windowsupdate | Deschideți setările Windows Update |
| ms-settings: windowsupdate-action | Verificați actualizările pe pagina Windows Update |
| ms-settings: windowsupdate-options | Accesați opțiunile avansate Windows Update |
| ms-settings: windowsupdate-history | Vedeți istoricul actualizărilor Windows |
| ms-settings: windowsupdate-optionalupdates | Vedeți actualizări opționale |
| ms-settings: windowsupdate-restartoptions | Programați repornirea |
| ms-settings: livrare-optimizare | Deschideți setările de optimizare a livrării |
| ms-settings: windowsinsider | Alăturați-vă programului Windows Insider |
Citește și:Cum să utilizați note lipicioase în Windows 11
4. Executați comenzi pentru configurarea Internetului
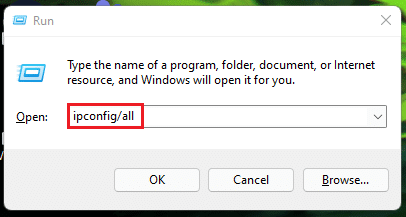
Mai jos este lista comenzilor Run pentru Configurarea Internetului din tabelul de mai jos.
| RUN COMANDE | ACȚIUNI |
| ipconfig/all | Afișează informații despre configurația IP și adresa fiecărui adaptor. |
| ipconfig/release | Eliberați toate adresele IP locale și conexiunile libere. |
| ipconfig/renew | Reînnoiți toate adresele IP locale și reconectați-vă la internet și la rețea. |
| ipconfig/displaydns | Vizualizați conținutul cache-ului DNS. |
| ipconfig/flushdns | Ștergeți conținutul DNS Cache |
| ipconfig/registerdns | Reîmprospătați DHCP și reînregistrați-vă numele DNS și adresele IP |
| ipconfig/showclassid | Afișați ID-ul clasei DHCP |
| ipconfig/setclassid | Modificați ID-ul clasei DHCP |
Citește și:Cum se schimbă serverul DNS pe Windows 11
5. Rulați comenzi pentru a deschide diferite foldere în File Explorer
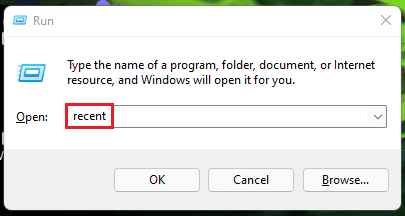
Iată lista de comenzi Run pentru a deschide diferite foldere în File Explorer:
| RUN COMANDE | ACȚIUNI |
| Recent | Deschideți dosarul Fișiere recente |
| documente | Deschideți folderul Documente |
| descărcări | Deschideți dosarul Descărcări |
| favorite | Deschideți dosarul Favorite |
| poze | Deschideți folderul Imagini |
| Videoclipuri | Deschideți folderul Videoclipuri |
| Introduceți numele unității urmat de două puncte sau Calea folderului |
Deschideți unitatea specifică sau locația folderului |
| onedrive | Deschideți folderul OneDrive |
| shell: AppsFolder | Deschideți toate folderul Aplicații |
| wab | Deschideți Agenda Windows |
| %Datele aplicatiei% | Deschideți folderul App Data |
| depanare | Accesați folderul Debug |
| explorer.exe | Deschideți directorul utilizatorului curent |
| %systemdrive% | Deschideți unitatea rădăcină Windows |
Citește și:Cum să ascundeți fișierele și folderele recente pe Windows 11
6. Rulați comenzi pentru a deschide diverse aplicații
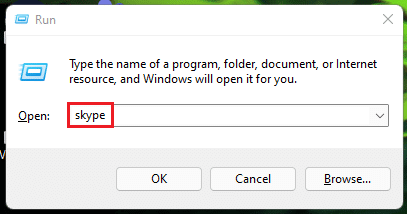
Lista comenzilor Run pentru a deschide aplicațiile Microsoft este prezentată în tabelul de mai jos:
| RUN COMANDE | ACȚIUNI |
| skype | Lansați aplicația Windows Skype |
| excela | Lansați Microsoft Excel |
| winword | Lansați Microsoft Word |
| powerpnt | Lansați Microsoft PowerPoint |
| wmplayer | Deschideți Windows Media Player |
| mpaint | Lansați Microsoft Paint |
| acces | Lansați Microsoft Access |
| perspectiva | Lansați Microsoft Outlook |
| ms-windows-store: | Lansați Microsoft Store |
Citește și:Cum să remediați Microsoft Store care nu se deschide pe Windows 11
7. Rulați comenzi pentru a accesa instrumentele încorporate Windows
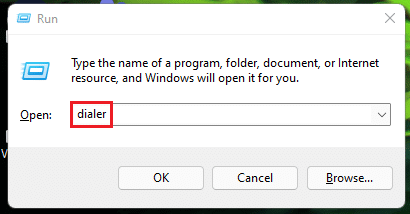
Mai jos sunt enumerate comenzile Run pentru a accesa instrumentele Windows încorporate:
| COMANDI | ACȚIUNI |
| dialer | Deschideți Apelarea telefonului |
| windowsdefender: | Deschideți programul de securitate Windows (antivirus Windows Defender) |
| ecou | Deschideți Afișarea mesajului pe ecran |
| eventvwr.msc | Deschideți Vizualizatorul de evenimente |
| fsquirt | Deschideți Bluetooth Transfer Wizard |
| fsutil | Deschideți Cunoașteți utilitarele pentru fișiere și volum |
| certmgr.msc | Deschideți Certificate Manager |
| msiexec | Vedeți detaliile Windows Installer |
| comp | Comparați fișierele în linia de comandă |
| ftp | Pentru a porni programul FTP (File Transfer Protocol) la promptul MS-DOS |
| verificator | Lansați utilitarul Driver Verifier |
| secpol.msc | Deschideți Local Security Policy Editor |
| eticheta | Pentru a obține numărul de serie pentru unitatea C: |
| migwiz | Deschideți Migration Wizard |
| bucurie.cpl | Configurați controlerele de joc |
| sigverif | Deschideți Instrumentul de verificare a semnăturii fișierului |
| eudcedit | Deschideți Editorul de caractere private |
| dcomcnfg sau comexp.msc | Accesați Microsoft Component Services |
| dsa.msc | Deschideți consola Active Directory Users and Computers (ADUC). |
| dssite.msc | Deschideți instrumentul Active Directory Sites and Services |
| rsop.msc | Deschideți Setul rezultat de Editor de politici |
| wabmig | Deschideți utilitarul Windows Address Book Import. |
| telefon.cpl | Configurați conexiunile la telefon și modem |
| rasphone | Deschideți agenda telefonică cu acces la distanță |
| odbcad32 | Deschideți Administratorul sursei de date ODBC |
| cliconfg | Deschideți SQL Server Client Network Utility |
| iexpress | Deschideți expertul IExpress |
| psr | Deschideți Problem Steps Recorder |
| aparat de inregistrat | Deschideți Voice Recorder |
| credwiz | Faceți backup și restaurați numele de utilizator și parolele |
| systempropertiesavansat | Deschideți caseta de dialog Proprietăți sistem (fila avansată). |
| systempropertiescomputername | Deschideți caseta de dialog Proprietăți sistem (fila Nume computer). |
| systempropertieshardware | Deschideți caseta de dialog Proprietăți sistem (fila Hardware). |
| systempropertiesremote | Deschideți caseta de dialog Proprietăți sistem (fila La distanță). |
| protectia proprietatilor sistemului | Deschideți caseta de dialog Proprietăți sistem (fila Protecție sistem). |
| iscsicpl | Deschideți Instrumentul de configurare Microsoft iSCSI Initiator |
| colorcpl | Deschideți instrumentul de gestionare a culorilor |
| cttune | Deschideți expertul ClearType Text Tuner |
| tabcal | Deschideți Instrumentul de calibrare a digitizatorului |
| rekeywiz | Accesați Expertul de criptare a fișierelor |
| tpm.msc | Deschideți instrumentul de gestionare Trusted Platform Module (TPM). |
| fxscover | Deschideți Fax Cover Page Editor |
| narator | Deschide Naratorul |
| printmanagement.msc | Deschideți instrumentul de gestionare a imprimării |
| powershell_ise | Deschideți fereastra Windows PowerShell ISE |
| wbemtest | Deschideți instrumentul Windows Management Instrumentation Tester |
| dvdplay | Deschideți DVD Player |
| mmc | Deschide Microsoft Management Console |
| wscript Name_Of_Script. VBS (de exemplu, wscript Csscript.vbs) | Executați un script Visual Basic |
Citește și:Cum să activați Editorul de politici de grup în Windows 11 Home Edition
8. Alte comenzi de rulare diverse, dar utile
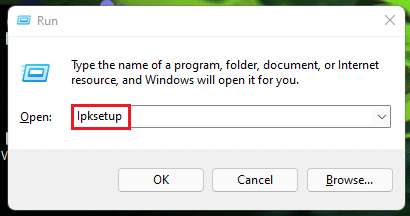
Pe lângă lista de comenzi de mai sus, există și alte comenzi diverse Run. Ele sunt enumerate în tabelul de mai jos.
| RUN COMANDE | ACȚIUNI |
| lpksetup | Instalați sau dezinstalați limba de afișare |
| msdt | Deschideți Instrumentul de diagnosticare Microsoft Support |
| wmimgmt.msc | Consola de administrare Windows Management Instrumentation (WMI). |
| izoburn | Deschideți Instrumentul de ardere a imaginilor pe disc Windows |
| xpsrchvw | Deschideți XPS Viewer |
| dpapimig | Deschideți Expertul de migrare a cheii DPAPI |
| azman.msc | Deschideți Managerul de autorizare |
| notificări de locație | Accesați Activitatea locației |
| Fontview | Deschideți Font Viewer |
| wiaacmgr | Expert scanare nou |
| printbrmui | Deschideți instrumentul de migrare a imprimantei |
| odbcconf | Vizualizați dialogul de configurare și utilizare a driverului ODBC |
| printui | Vizualizați interfața utilizatorului imprimantei |
| dpapimig | Deschideți caseta de dialog Migrare conținut protejat |
| sndvol | Controlul volumului Mixer |
| wscui.cpl | Deschideți Centrul de acțiuni Windows |
| mdsched | Accesați Windows Memory Diagnostic Scheduler |
| wiaacmgr | Accesați Windows Picture Acquisition Wizard |
| wusa | Vedeți detaliile Windows Update Standalone Installer |
| winhlp32 | Obțineți ajutor și asistență Windows |
| tabtip | Deschideți panoul de intrare Tablet PC |
| napclcfg | Deschideți instrumentul de configurare a clientului NAP |
| rundll32.exe sysdm.cpl, EditEnvironmentVariables | Editați variabilele de mediu |
| fontview FONT NAME.ttf (înlocuiți „FONT NAME” cu numele fontului pe care doriți să îl vizualizați (de exemplu, vizualizarea fontului arial.ttf) | Consultați Previzualizarea fontului |
| „C:\Windows\system32\rundll32.exe” keymgr.dll, PRShowSaveWizardExW | Creați un disc de resetare a parolei Windows (USB) |
| perfmon /rel | Deschideți monitorul de fiabilitate al computerului |
| C:\Windows\System32\rundll32.exe sysdm.cpl, EditUserProfiles | Deschideți Setări Profiluri utilizator – Editați/Modificați tipul |
| bootim | Deschideți Opțiuni de pornire |
Prin urmare, aceasta este lista completă și cuprinzătoare a comenzilor Run Windows 11.
Citește și:Cum să găsiți cheia de produs Windows 11
Cum să ștergeți istoricul comenzilor de rulare
Dacă doriți să ștergeți istoricul comenzilor Run, urmați pașii dați:
1. presa Tastele Windows + R împreună pentru a deschide Alerga căsuță de dialog.
2. Tip regedit și faceți clic pe O.K, așa cum se arată.

3. Click pe da în solicitarea de confirmare pentru Acces control utilizator.
4. În Editorul Registrului fereastră, mergeți la următoarea locație cale din bara de adrese.
HKEY_CURRENT_USER\SOFTWARE\Microsoft\Windows\CurrentVersion\Explorer\RunMRU

5. Acum, selectați toate fișierele din panoul din dreapta, cu excepția Mod implicit și RunMRU.
6. Faceți clic dreapta pentru a deschide meniul contextual și selectați Șterge, așa cum este descris.
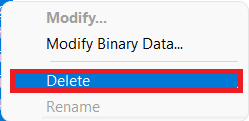
7. Click pe da în Confirmați Ștergerea valorii căsuță de dialog.

Recomandat:
- Cum să remediați ecranul tactil Windows 10 care nu funcționează
- Cum să activați sau să dezactivați Hotspot-ul mobil în Windows 11
- Cum se remediază eroarea detectată de Debugger
- Cum să utilizați Windows 11 Spațiu gol pe bara de activități
Sperăm că această listă de Windows 11 Run comenzi te va ajuta pe termen lung și te va face stăpânul computerului al grupului tău. În afară de cele de mai sus, poți și învăța Cum să activați modul Dumnezeu în Windows 11 pentru a accesa și personaliza setările și instrumentele cu ușurință dintr-un singur folder. Scrie-ne în secțiunea de comentarii de mai jos despre sugestiile și feedback-ul tău. De asemenea, renunțați la următorul subiect pe care doriți să îl aducem în continuare.
-
 Elon Decker
Elon DeckerElon este un scriitor de tehnologie la TechCult. De aproximativ 6 ani scrie ghiduri practice și a acoperit multe subiecte. Îi place să acopere subiecte legate de Windows, Android și cele mai recente trucuri și sfaturi.
Vizualizați toate postările
Despre Techcult
Techcult este destinația de generație următoare pentru ghiduri și sfaturi pentru Windows, Mac, Linux, Android și iOS. Scopul nostru este să explicăm tot ce este legat de tehnologie în termeni simpli și accesibili.



