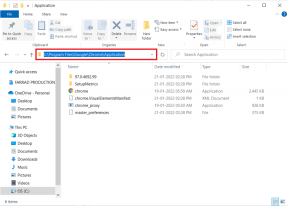Top 7 moduri de a remedia Google Chrome care nu funcționează pe Mac
Miscellanea / / January 24, 2022
Chiar dacă Apple a îmbunătățit browserul Safari pe Mac cu o marjă destul de mare, Google Chrome continuă să fie alegerea preferată pentru utilizatorii de Mac. Problema apare atunci când browserul Chrome nu mai funcționează în primul rând. Iată cum puteți remedia Google Chrome care nu funcționează pe Mac.

Majoritatea membrilor GT preferă Google Chrome decât Safari din cauza Grupuri de file, familiaritatea cu browserul și suport pentru extensii largi pe Mac. Cu toate acestea, fiabilitatea aplicației nu este la înălțime. Parcurgeți pașii de mai jos și remediați Chrome care nu funcționează așa cum vă așteptați pe Mac.
De asemenea, pe Guiding Tech
1. Reporniți Mac
Majoritatea utilizatorilor nu închid Mac-ul foarte des. Au pus Mac-ul în stare de repaus pentru a fi gata de utilizare în câteva secunde.
Ar trebui să închideți sau să reporniți ocazional macOS pentru o experiență fluidă a aplicației.
Faceți clic pe pictograma Apple din bara de meniu. Selectați Restart și reporniți Mac-ul. Încercați să deschideți Google Chrome și să vedeți dacă funcționează conform așteptărilor sau nu.

2. Utilizați Monitorul de activitate
Pot exista momente când Google Chrome rulează deja în fundal. Când încercați să deschideți Google Chrome din nou, este posibil să întâlniți o eroare. Ar trebui să utilizați Monitorul de activitate, să închideți Google Chrome și apoi să redeschideți.
Pasul 1: Apăsați tastele Command + Space și deschideți meniul Spotlight Search.
Pasul 2: Căutați Monitor de activitate și apăsați tasta Return.
Pasul 3: Găsiți Google Chrome din aplicația Monitorizare activitate, faceți clic pe el și apăsați pe marcajul x din partea de sus.

3. Eliberați RAM
Chrome care nu funcționează în problema Mac este cel mai evident pe MacBook-urile cu 8 GB RAM. Suntem cu toții conștienți de faptul că Google Chrome poate avea destul de multă nevoie de resurse, iar când aveți mai multe aplicații și servicii care rulează în fundal, 8 GB nu vor fi suficiente pentru a menține Chrome să funcționeze fără sughițuri.
Puteți utiliza Monitorul de activitate, puteți verifica ce aplicații ocupă o mare parte din utilizarea RAM și să le închideți.
Pasul 1: Deschideți Monitorul de activitate pe Mac.
Pasul 2: În mod implicit, va deschide meniul CPU. Treceți la fila Memorie.

Pasul 3: Verificați aplicațiile și serviciile care necesită o cantitate mare de memorie RAM.
Pasul 4: Faceți clic pe sarcini și aplicații inutile și apăsați pe marcajul X din partea de sus.

Încercați să utilizați din nou Google Chrome și ar trebui să funcționeze normal.
De asemenea, pe Guiding Tech
4. Ștergeți datele Google Chrome
De obicei, sfătuim utilizatorii să șteargă memoria cache Chrome și să elimine extensiile problematice din browser. Dar, deoarece nu puteți accesa pagina de pornire Chrome, acest truc nu va funcționa aici.
În schimb, trebuie să ștergeți datele Google Chrome din meniul Bibliotecă de pe Mac și să încercați din nou.
Pasul 1: Deschideți Finder pe Mac.
Pasul 2: Faceți clic pe Go în bara de meniu și selectați Bibliotecă (puteți folosi și tastele Shift + Command + L).

Pasul 3: Deschideți Asistență pentru aplicații.

Pasul 4: Accesați folderul Google.

Pasul 5: Ștergeți folderul Chrome.

Reporniți Mac-ul și accesați din nou Google Chrome.
5. Reinstalați Google Chrome
Dacă încă vă confruntați cu Chrome care nu funcționează cu problema Mac, este timpul să luați măsuri extreme pentru a remedia problema.
Vorbim despre dezinstalarea browserului Google Chrome și descărcarea celei mai recente versiuni stabile de pe site-ul oficial.
Deschideți meniul Finder pe Mac și accesați meniul Aplicații. Găsiți Google Chrome pe listă și faceți clic dreapta pe el.

Selectați Mutare în Coș și goliți coșul de gunoi pe Mac. Accesați site-ul web oficial Google Chrome și descărcați cea mai nouă versiune Chrome pe Mac.
Descărcați Google Chrome pentru Mac
Conectați-vă cu detaliile de conectare la contul dvs. Google, iar browserul va începe să sincronizeze istoricul, marcajele, extensiile și favoritele. Browserul ar trebui să fie gata de utilizat acum.
6. Încercați alternativele Google Chrome
Ecosistemul macOS este plin de alternative capabile pentru Google Chrome, bazate pe Chromium. Puteți utiliza Microsoft Edge cu funcții unice, cum ar fi filele Sleep, Filele verticale, Colecții, și altele.
Brave este un alt browser Chromium care acordă prioritate securității și confidențialității. Aceste alternative sunt perfect compatibile cu toate extensiile Chrome.
De asemenea, pe Guiding Tech
7. Examinați extensiile instalate
Odată ce obțineți din nou accesul la Google Chrome pe Mac, ar trebui să examinați extensiile instalate în browser.
Deschideți browserul Google Chrome, faceți clic pe meniul mai multe din partea de sus și selectați Mai multe instrumente. Deschideți meniul Extensii și eliminați extensiile irelevante din listă.

Unele ar putea fi depășite, să piardă suportul pentru dezvoltatori, să dezvolte incompatibilitate cu Chrome și să se încurce cu funcțiile Chrome pe Mac.
Bucurați-vă de Google Chrome pe Mac
Google Chrome care nu funcționează pe Mac vă poate forța să utilizați Safari. Înainte de a face schimbarea, ar trebui să încercați trucurile de mai sus și să remediați problema Chrome care nu răspunde pe Mac.