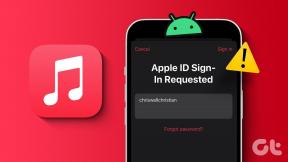Cum să analizați timpul petrecut pe computer cu TimeSnapper
Miscellanea / / January 29, 2022
În timp ce lucrați la computer, vă întrebați unde s-a dus tot timpul tău productiv la sfarsitul zilei? De ce nu ai terminat sarcina chiar și atunci când a fost alocat timp suficient pentru aceasta? Bineînțeles că știi de ce. Timpul tău a fost petrecut în altă parte.

Unii dintre noi se întreabă asta dacă ar putea urmări înapoi pașii lor să vadă cum și-au pierdut timpul, l-ar putea rectifica pe viitor (sperăm). Așa că, pentru a-i ajuta pe acești oameni care au nevoie, voi vorbi despre o aplicație cu adevărat interesantă numită TimeSnapper.
TimeSnapper este un simplu program gratuit pentru Windows care face o captură de ecran a ecranului computerului la intervale periodice în timp ce lucrați la el. La sfârșitul zilei, puteți arunca o privire la aceste imagini și puteți afla ce v-a consumat timpul când ar fi trebuit să-l petreceți productiv.
Există două versiuni de TimeSnapper disponibile, TimeSnapper Professional și Classic. Vom verifica versiunea clasică, care poate fi folosită gratuit fără nicio limitare. Pentru a descărca programul, trebuie doar să furnizați numele și adresa de e-mail
Pagina de descărcare clasică TimeSnapper. Veți primi linkul de descărcare trimis prin e-mail.
Folosind TimeSnapper
După ce descărcați TimeSnapper, instalați-l. În momentul instalării, nu uitați să verificați opțiunea Porniți automat TimeSnapper la pornire dacă doriți să porniți automat instrumentul după ce reporniți computerul.

După instalarea cu succes, lansați programul. Pe ecranul principal, programul vă va cere calea folderului în care doriți să stocați toate capturile de ecran, împreună cu intervalul de timp dintre fiecare captură de ecran. Deoarece instrumentul stochează imagini pe hard disk, este întotdeauna recomandabil să alegeți unitatea cu o cantitate considerabilă de spațiu liber.

După ce ați configurat toate acestea, faceți clic pe butonul de înregistrare. Programul va minimiza în tava de sistem și va începe să facă instantanee ale ecranului computerului în intervalul de timp specificat.
Mai târziu, când doriți să aruncați o privire asupra evenimentelor, deschideți instrumentul din bara de sistem și faceți clic pe butonul Redare film pentru a deschide browserul TimeSnapper. În browser, faceți clic pe butonul de redare pentru a vedea toate instantaneele pe care instrumentul le-a înregistrat în fundal. Titlul browserului afișează ora la care a fost făcut instantaneul împreună cu o cronologie pe care o puteți naviga și căuta pentru un anumit moment.

Controlul drop-down al datei vă ajută să navigați la o anumită zi dacă doriți să explorați adânc în trecut.
Configurare TimeSnapper
Asta era totul despre instrument; acum să-i vedem setările. Faceți clic pe Opțiune butonul pentru a deschide setările programului. Sub Calitatea imaginii, puteți specifica calitatea imaginii dorite. În mod implicit, imaginile sunt stocate în format PNG la rezoluție de 100%. Dacă doriți să economisiți spațiu pe hard disk, puteți reduce rezoluția la 50% și tipul fișierului la JPG.

În meniul arhivă, puteți configura perioada de grație a imaginilor înainte ca acestea să fie șterse definitiv din sistemul dumneavoastră limitând astfel consumul de hard disk.

Concluzie
Deci asta era tot ce puteai face cu versiunea gratuită. Cu toate acestea, dacă optați pentru profesioniști, va aduce funcții precum rapoarte, managementul timpului, calculator de productivitate, păstrarea notelor și multe altele. Aici, aruncați o privire detaliată asupra comparație între versiunea profesională și cea clasică.
Cunoașteți o alternativă mai bună? De ce să nu ne împărtășești în comentarii.
Credit imagine de sus: zoutedrop