Cum să remediați Firefox care nu se încarcă paginile
Miscellanea / / February 02, 2022
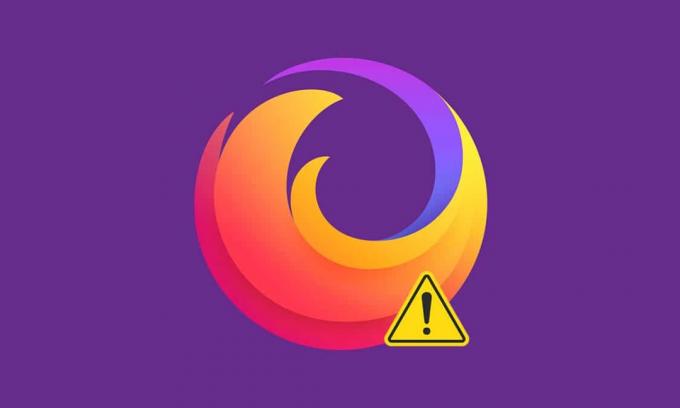
Firefox este unul dintre cele mai sigure browsere pentru a naviga pe internet. Dar vă puteți confrunta cu problema Firefox care nu încarcă paginile, care poate fi enervantă. Este posibil să vă confruntați cu această eroare din cauza memoriei cache a browserului corupt, a problemelor de conectivitate la internet, a suplimentelor incompatibile sau a extensiilor din browser. Unul dintre motivele principale pentru care Firefox nu se încarcă paginile după problema actualizării se datorează incredibilului pachet de securitate care vă protejează browserul de accesarea paginilor web. Dacă vă confruntați cu această problemă, atunci acest ghid vă va ajuta să o rezolvați. Deci, continuă să citești!
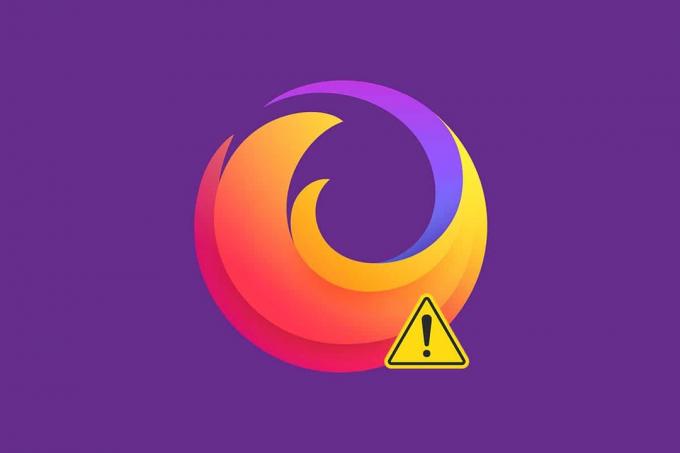
Cuprins
- Cum să remediați Firefox care nu se încarcă paginile pe Windows 10
- Metoda 1: Deschideți în modul sigur
- Metoda 2: Modificați setările de conexiune Firefox
- Metoda 3: Treceți la Protecția standard de urmărire
- Metoda 4: Ștergeți memoria cache a browserului Firefox
- Metoda 5: Ștergeți fișierele de preferințe Firefox
- Metoda 6: Opriți accelerarea hardware
- Metoda 7: Reporniți Firefox în modul de depanare
- Metoda 8: Actualizați extensiile în Firefox
- Metoda 9: Dezactivați sau eliminați extensiile în Firefox
- Metoda 10: Dezactivează DNS Prefetch
- Metoda 11: Dezactivați IPv6
- Metoda 12: Rulați Scanarea malware
- Metoda 13: Actualizați Firefox
- Metoda 14: Actualizează Firefox
- Metoda 15: Creați un profil Firefox nou
- Metoda 16: Reinstalați Firefox
Cum să remediați Firefox care nu se încarcă paginile pe Windows 10
Este posibil să vă confruntați cu o problemă cu Firefox care nu încarcă paginile de obicei după o actualizare. Am compilat toate remediile posibile ale acestei probleme în acest articol. Dar înainte de a încerca metode semnificative de depanare, ar trebui să efectuați câțiva pași de bază de depanare
- Reporniți computerul
- Verificați conexiunea la internet
Acesta este motivul cel mai evident din spatele paginilor web, nu a problemelor de încărcare. Când conexiunea la internet nu este optimă, conexiunea se întrerupe mai des. Poți să alergi Speedtest pentru a vă cunoaște viteza rețelei. Treceți la un nou pachet de internet mai rapid de la ISP dacă aveți o viteză mică a internetului.
Totuși, dacă problema persistă chiar și după repornirea computerului, urmați aceste metode eficiente de depanare pentru a remedia problema paginilor care nu se încarcă în Firefox.
Metoda 1: Deschideți în modul sigur
Puteți rezolva cu ușurință această problemă deschizând Firefox în modul sigur. Acesta este un instrument de bază de depanare pentru a remedia problemele din Firefox. Acest lucru va dezactiva toate extensiile. Urmați pașii de mai jos.
1. presa Tastele Windows + R simultan pentru a lansa Alerga căsuță de dialog.
2. Tip firefox -safe-mode și apăsați tasta Introduce cheia.
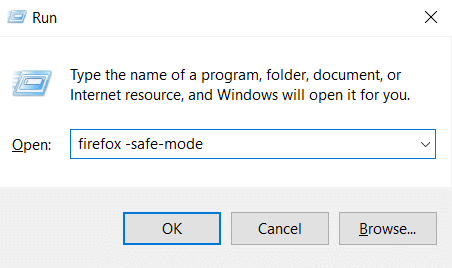
Aceasta va începe Firefox în modul sigur.
Metoda 2: Modificați setările de conexiune Firefox
Dacă vă conectați la Firefox prin intermediul unui server proxy, este posibil să nu puteți încărca pagini web Firefox. Pentru a verifica setările de conexiune Firefox, urmați pașii menționați mai jos.
1. Deschis Firefox browser și faceți clic pe meniul pictograma.

2. Selectează Setări opțiune.
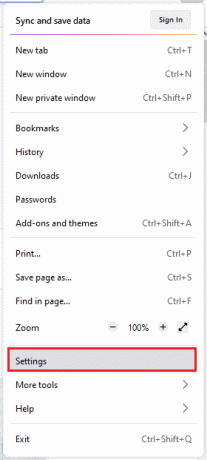
3. În General meniu, dați clic pe Setări… sub Setari de retea.
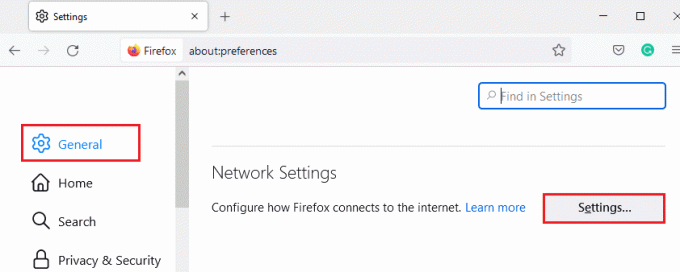
4. Acum, selectați Fără proxy opțiunea așa cum se arată mai jos.
5. Apoi, faceți clic pe O.K pentru a salva modificările.
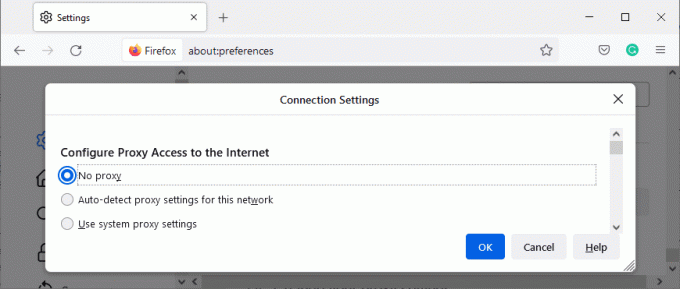
6. În sfârșit, reporniți Firefox și verificați dacă problema este rezolvată.
Metoda 3: Treceți la Protecția standard de urmărire
Vă puteți bucura de trei niveluri de securitate în Firefox. Sunt Standard, strict și personalizat. Suita standard de securitate este mai potrivită pentru browserul dvs. pentru a evita ca Firefox să nu încarce paginile după problema actualizării. Dacă aveți altă protecție de urmărire de securitate activată în browser, urmați pașii menționați mai jos pentru a trece la Protecția de urmărire standard.
1. Lansa Firefox și tip despre: preferințe#confidențialitate din bara de adrese și apăsați Introduce cheia.

2. Acum, selectați Standard opțiunea în Confidențialitatea browserului secțiune.
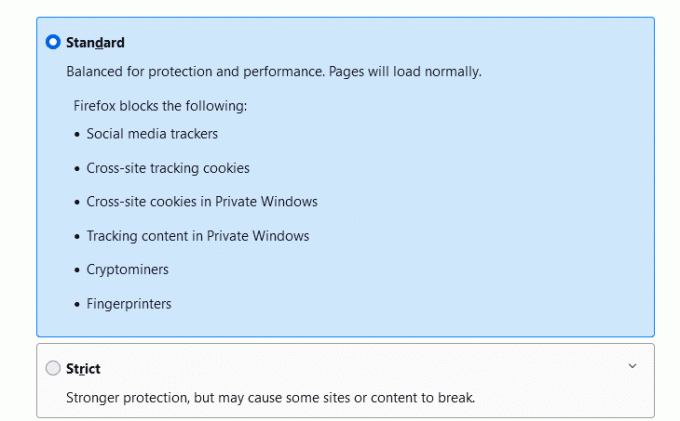
3. Apoi, faceți clic pe Reîncărcați toate filele buton.
Citește și:Cum să ștergeți memoria cache și cookie-urile în Google Chrome
Metoda 4: Ștergeți memoria cache a browserului Firefox
Fișierele temporare, cum ar fi un cache de browser corupt, pot cauza întreruperi în conexiunea utilizatorului final. Acest lucru poate duce la această problemă atunci când navigați pe internet. Încercați să ștergeți memoria cache a browserului și verificați dacă ați remediat eroarea. Iată câteva instrucțiuni pentru a elimina memoria cache a browserului Firefox.
1. Lansați Firefox browser.
2. Acum, faceți clic pe meniul pictograma așa cum este evidențiată în imaginea de mai jos.

3. Aici, selectați Setări opțiunea din lista derulantă, așa cum se arată.

4. Acum, navigați la Confidențialitate și securitate secțiune din panoul din stânga
5. Derulați în jos la Cookie-uri și date de site secțiune și faceți clic pe Date clare… opțiunea așa cum se arată în imaginea de mai jos.

6. Aici, debifați Cookie-uri și date de site caseta și asigurați-vă că bifați Conținut web stocat în cache caseta, așa cum se arată mai jos.
Notă: Debifare Cookie-uri și date de site va șterge toate modulele cookie și datele site-ului stocate de Firefox, vă va deconecta de la site-uri web și va elimina conținutul web offline. În timp ce poiana Conținut web stocat în cache nu vă va afecta autentificarea.

7. În cele din urmă, faceți clic pe clar butonul pentru a șterge cookie-urile din cacheul Firefox.
8. Apoi, faceți clic pe Gestionați datele... buton.

9. Introduceți numele site-ului în Căutați site-uri web câmpul ale cărui module cookie doriți să le eliminați.
10A. Selectați site-urile web și faceți clic pe Sterge selectia pentru a elimina numai elementele selectate.
10B. Alternativ, selectați Inlătură tot pentru a elimina toate modulele cookie și datele de stocare.
11. În cele din urmă, faceți clic pe Salvează modificările buton.

12. Închideți browserul și repornițicomputerul dvs, verificați dacă vă confruntați din nou cu eroarea.
Metoda 5: Ștergeți fișierele de preferințe Firefox
Dacă niciuna dintre metode nu v-a oferit soluția pentru această problemă, puteți șterge fișierele de preferințe Firefox conform instrucțiunilor de mai jos.
1. Lansa Firefox și faceți clic pe Meniul pictograma.
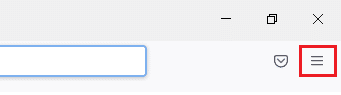
2. Acum, selectați Ajutor opțiunea, așa cum este evidențiată mai jos.
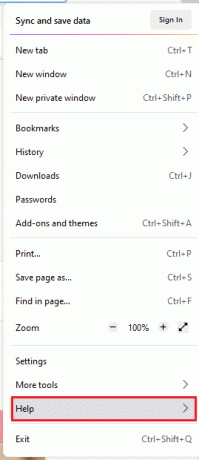
3. Acum, selectați Mai multe informații de depanare așa cum se arată.
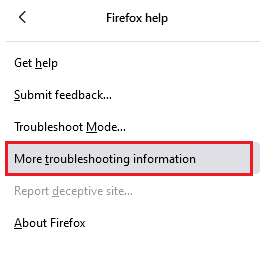
4. Acum, în Bazele aplicației secțiune, dați clic pe Deschide Folder sub folderul de actualizare opțiune.
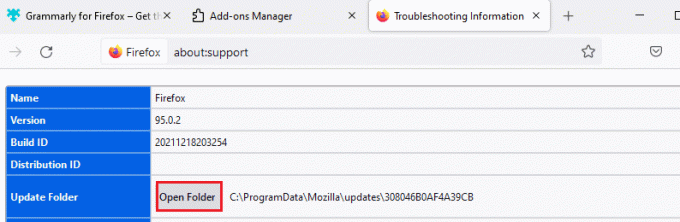
5. Acum în Explorator de fișiere, daca ai prefs.js fisiere, atunci ștergeți sau redenumiți lor.
6. În sfârșit, relansează Firefox și verificați dacă vă confruntați din nou cu problema.
Citește și:Cum să remediați problema ecranului negru din Firefox
Metoda 6: Opriți accelerarea hardware
Vă puteți confrunta cu acest lucru dacă browserul dvs. are unele probleme cu procesoarele grafice și setările driverelor. Puteți încerca să-l dezactivați urmând pașii menționați mai jos.
1. Mergi la Firefox browser și faceți clic pe Meniul pictograma.
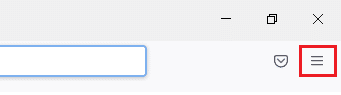
2. Acum, din meniul drop-down, faceți clic pe Setări așa cum se arată.
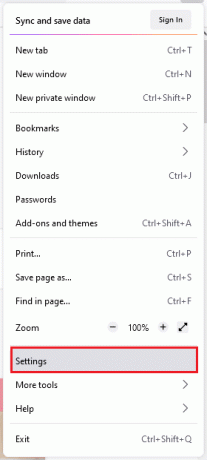
3. Derulați în jos la Performanţă meniu și debifați Utilizați setările de performanță recomandate.
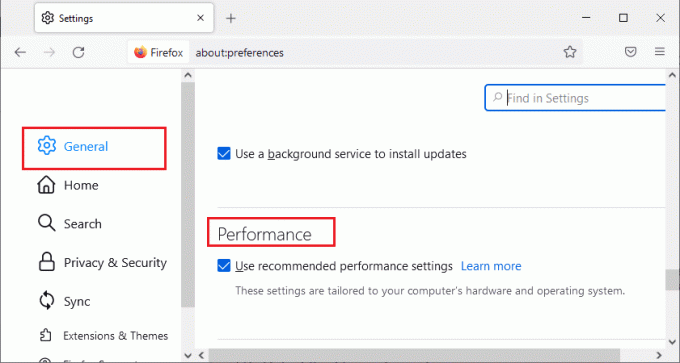
4. Apoi, debifați Utilizați accelerarea hardware atunci când este disponibilă varianta de asemenea.
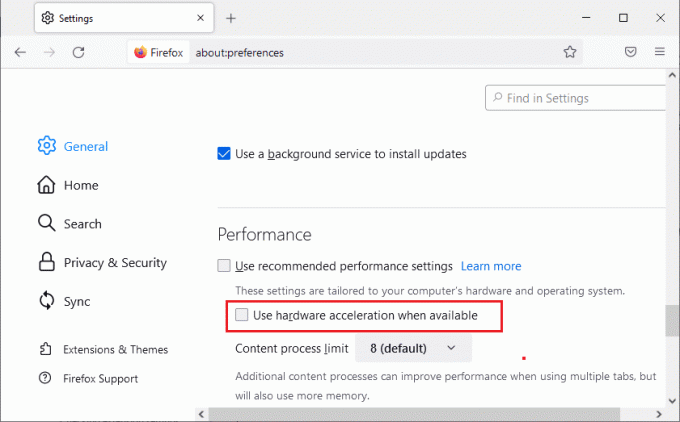
5. Acum, apăsați și mențineți apăsat Tastele Ctrl + Shift + Q împreună pentru a părăsi browserul.
6. Relansați browser și verificați dacă ați rezolvat problema paginilor care nu se încarcă în Firefox.
Metoda 7: Reporniți Firefox în modul de depanare
Repornirea Firefox în modul de depanare va dezactiva toate extensiile, va dezactiva accelerarea hardware, va folosi setările implicite ale barei de instrumente, temele și toate celelalte funcții. Acest lucru vă va ajuta să remediați această problemă. Astfel, pentru a reporni Firefox în modul de depanare, urmați pașii menționați mai jos.
1. Lansa Firefox și faceți clic pe Meniul pictograma așa cum se arată în imaginea de mai jos.
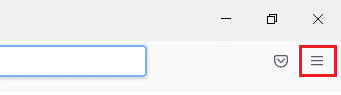
2. Acum, selectați Ajutor opțiunea așa cum este evidențiată mai jos.
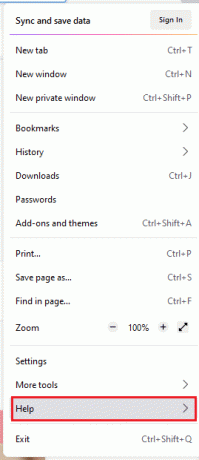
3. Apoi, faceți clic pe Modul de depanare... așa cum se arată.
Notă: De asemenea, puteți apăsa pe Tasta Shift în timp ce deschideți Firefox pentru a-l lansa în modul de depanare.
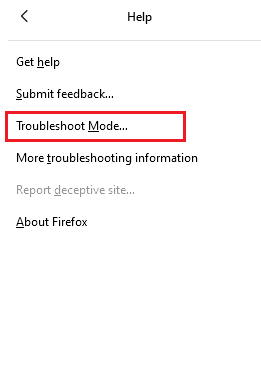
4. Apoi, confirmați solicitarea făcând clic pe Repornire buton.
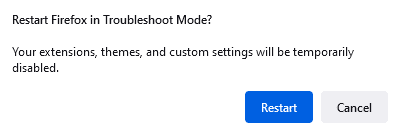
5. Din nou, confirmați solicitarea făcând clic pe Deschis buton.
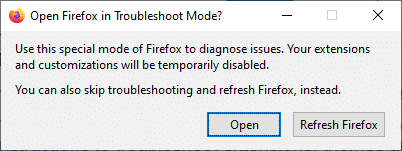
Acum, verificați dacă vă confruntați din nou cu eroarea.
Notă: Pentru a dezactiva modul de depanare, urmați Pașii 1 și 2, și faceți clic pe Dezactivați modul de depanare așa cum se arată.
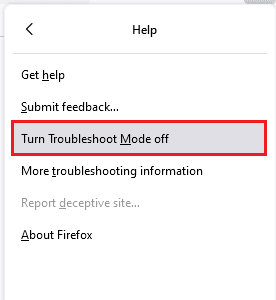
Citește și:Cum să remediați Firefox care nu redă videoclipuri
Metoda 8: Actualizați extensiile în Firefox
Dacă aveți extensii problematice activate în browser, este posibil să vă confruntați cu Firefox care nu se încarcă pagini după problema actualizării. Pentru a o rezolva, actualizați extensiile (pentru a remedia erorile) din browser. Iată câteva instrucțiuni pentru a actualiza extensiile Firefox.
1. Faceți clic pe Meniul pictograma în Firefox browser.

2. Clic Suplimente și teme așa cum se arată.

3. Aici, dați clic pe Extensii în panoul din stânga și faceți clic pe pictograma roții corespunzătoare extensiei dvs.

4. Acum, selectați Verifică pentru actualizări opțiunea așa cum se arată.

5A. Acum, dacă ați găsit actualizări, urmați instrucțiuni de pe ecran pentru a vă actualiza extensia.
5B. Dacă nu există nicio actualizare disponibilă, se va afișa Nu s-au găsit actualizări mesaj.

Metoda 9: Dezactivați sau eliminați extensiile în Firefox
Dacă nu ați obținut nicio remediere prin actualizarea extensiilor Firefox, le puteți dezactiva urmând pașii menționați mai jos.
Opțiunea 1: Dezactivați extensiile
1. Navigheaza catre Suplimente și teme pentru Firefox pagina așa cum se arată în Metoda 7.
2. Apoi, faceți clic pe Extensii în panoul din stânga și comutați Off cel comutare pentru extensii (de ex. Gramatical pentru Firefox).

De asemenea, dezactivați toate extensiile una câte una și verificați care este cauza problemei verificând-o în mod repetat.
Opțiunea 2: Eliminați extensiile
1. Du-te la Mozilla Firefox > Suplimente și teme > Extensii după cum este ilustrat în Metoda 7.
2. Faceți clic pe pictograma cu trei puncte lângă extensie și selectați Elimina opțiunea așa cum se arată.

Metoda 10: Dezactivează DNS Prefetch
Funcția de preluare anticipată a DNS poate accelera navigarea în Firefox. Uneori, când se blochează, această caracteristică poate interfera cu încărcarea normală a site-urilor. Încercați să dezactivați funcția de preluare anticipată a DNS, conform instrucțiunilor de mai jos.
1. Deschis Firefox și tip despre: config în bara de adrese și apăsați pe Introduce cheia.

2. Acum, faceți clic pe Acceptați riscul și continuați opțiune.

3. Tip network.dns.disablePrefetch în bara de căutare și apăsați Introduce cheia.

4. Aici, faceți clic pe butonul de comutare pentru a porni network.dns.disablePrefetch din Fals la Adevărat.

5. In cele din urma, reîncărcați site-ul și verificați dacă vă confruntați din nou cu problema.
Citește și:Remediați eroarea serverului nu a fost găsit în Firefox
Metoda 11: Dezactivați IPv6
Protocolul IPV6 este utilizat implicit de mai multe browsere. Cu toate acestea, uneori, acest browser poate interfera cu browserele dvs. provocând aceste probleme. Pentru a rezolva erorile, dezactivați IPV6 conform instrucțiunilor de mai jos.
1. Deschis Firefox și du-te la despre: config pagina, apoi faceți clic pe Acceptați riscul și continuați butonul așa cum se arată
2. Aici, caută network.dns.disableIPv6 de la Numele preferinței de căutare camp.

4. Acum, schimbați setarea la Adevărat făcând clic pe comutare butonul așa cum este evidențiat mai jos.

5. In cele din urma, reîncărcați pagina.
Metoda 12: Rulați Scanarea malware
Urmați acești pași pentru a rula scanarea programelor malware pentru a remedia problema Firefox care nu încarcă paginile.
1. Lovit Tastele Windows + I simultan pentru a lansa Setări.
2. Aici, dați clic pe Actualizare și securitate setările așa cum se arată.

3. Mergi la Securitate Windows în panoul din stânga.

4. Faceți clic pe Protecție împotriva virușilor și amenințărilor opțiunea din panoul din dreapta.

5. Faceți clic pe Scanare rapidă butonul pentru a căuta malware.

6A. Odată ce scanarea este finalizată, toate amenințările vor fi afișate. Click pe Porniți acțiuni sub Amenințări actuale.

6B. Dacă nu există nicio amenințare în dispozitivul dvs., dispozitivul va afișa Fără amenințări actuale alerta.

Citește și:Remediați conexiunea nu este eroare sigură pe Firefox
Metoda 13: Actualizați Firefox
Dacă pagina dvs. web nu se încarcă în Firefox, este posibil să aibă actualizări în așteptare pentru a fi descărcate. Firefox lansează adesea actualizări pentru a remedia erorile din el. Prin urmare, actualizați Firefox pentru a remedia această problemă, conform instrucțiunilor de mai jos.
1. Mergi la Firefox browser și selectați meniul pictograma.
2. Acum, selectați Ajutor opțiunea așa cum este evidențiată mai jos.

3. Apoi, faceți clic pe Despre Firefox așa cum se arată mai jos.

4A. Dacă Firefox este actualizat, se va afișa Firefox este la zi.

4B. Dacă este disponibilă o actualizare, urmați instrucțiuni de pe ecran pentru a actualiza Firefox.
Metoda 14: Actualizează Firefox
Prin reîmprospătarea browserului, Firefox va salva;
- Marcaje
- Istoricul de navigare și descărcări
- Parole, cookie-uri
- Informații de completare automată a formularului web
- Dicționar personal
Dar șterge următoarele date.
- Extensii și teme
- Permisiunile site-ului
- Preferințe modificate
- Motoare de căutare adăugate
- Stocare DOM
- certificatul de securitate și setările dispozitivului
- Acțiuni de descărcare
- Stiluri de utilizator și personalizări ale Barei de instrumente.
Iată câteva instrucțiuni pentru a reîmprospăta Firefox pentru a rezolva problema paginilor care nu se încarcă în Firefox.
1. Lansați Firefox browser și accesați Ajutor Firefox meniu așa cum se arată în Metoda 13.
2. Acum, selectați Mai multe informații de depanare opțiunea așa cum se arată.
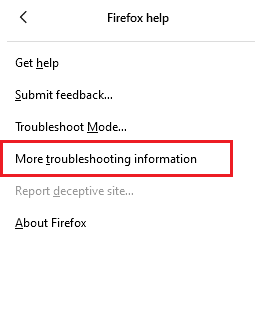
3. Acum, faceți clic pe Actualizează Firefox... opțiunea așa cum este evidențiată.
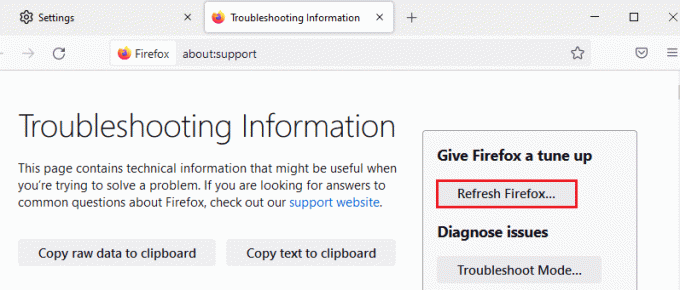
4. Apoi, faceți clic pe Actualizează Firefox butonul așa cum se arată.
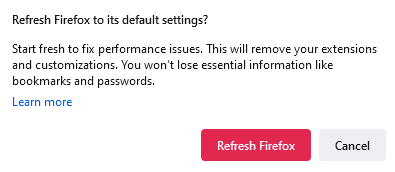
5. Apoi, faceți clic pe finalizarea în Import Wizard fereastră.
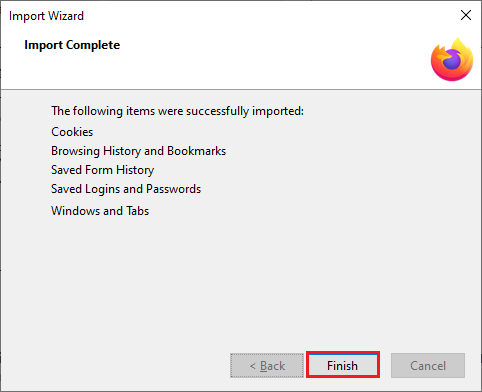
6. În cele din urmă, faceți clic pe Să mergem! opțiunea de a continua navigarea.
Notă: Puteți alege să Restaurați toate ferestrele și filele sau Restaurați numai pe cele dorite.
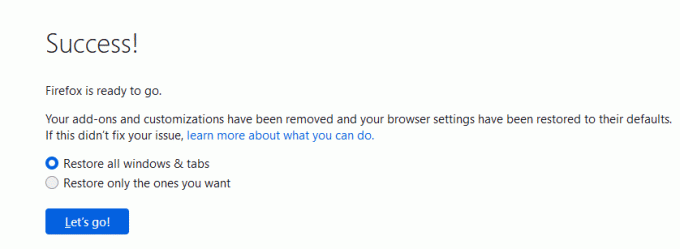
Notă: După reîmprospătarea browserului, vechiul profil Firefox va fi plasat pe desktop cu un folder numit Date vechi Firefox. Vă puteți restaura datele Firefox în noul profil din acest folder. Dacă nu aveți nevoie de acest folder, îl puteți șterge oricând.
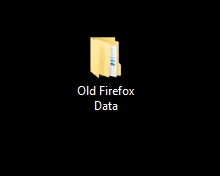
Citește și:Cum să activați modul incognito în Chrome
Metoda 15: Creați un profil Firefox nou
Crearea unui profil nou ar putea ajuta la rezolvarea problemei cu paginile care nu se încarcă în Firefox. Asigurați-vă că nu este utilizată nicio informație din vechiul profil Firefox. Urmați pașii enumerați mai jos pentru a crea un nou profil Firefox pentru a remedia paginile care nu se încarcă în Firefox după problema actualizării.
Notă: Trebuie să închideți Firefox dacă este deschis înainte de a efectua pașii.
1. presa Tastele Windows + R simultan pentru a lansa Rulați caseta de dialog.
2. Tip firefox.exe -P și apăsați tasta Introduce cheia.
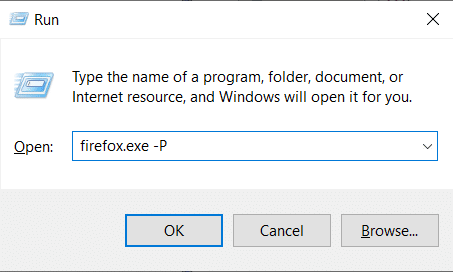
3. Faceți clic pe Creeaza un profil… buton.
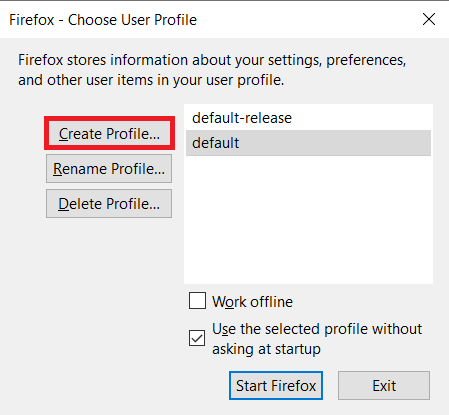
4. Clic Următorul în Asistent Creare profil fereastră.
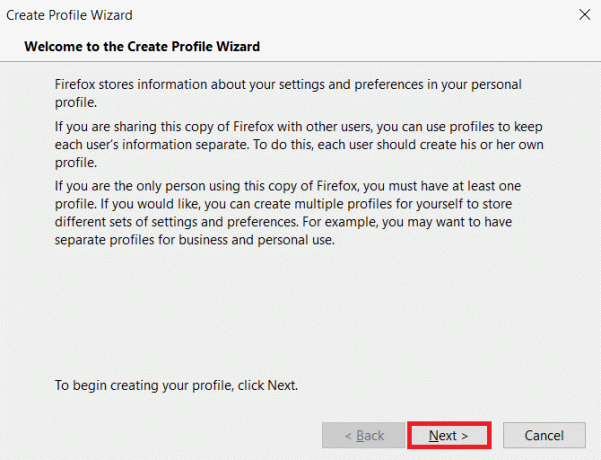
5. Atunci Introduceți un nume de profil nou și faceți clic finalizarea.
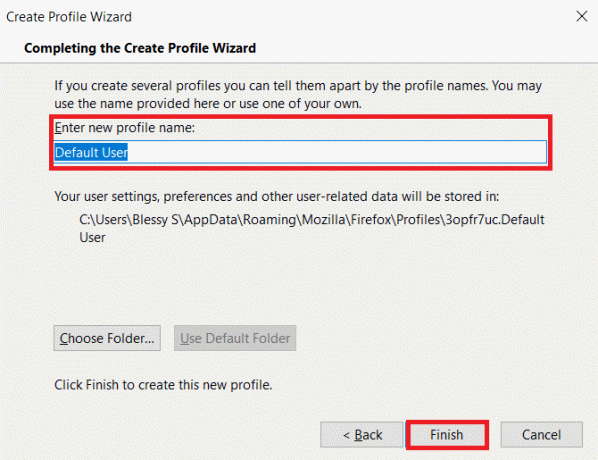
Metoda 16: Reinstalați Firefox
Dacă aveți fișiere de instalare corupte în Firefox, le puteți rezolva cu ușurință reinstalându-le. Acest lucru va rezolva Firefox care nu se încarcă paginile după problemele de actualizare. Urmați pașii menționați mai jos pentru a reinstala Firefox pentru a remedia problema Firefox care nu se încarcă paginile.
1. Loveste Tasta Windows, tip aplicații și funcții, și faceți clic pe Deschis.

3. Derulați în jos și selectați Mozilla Firefox.
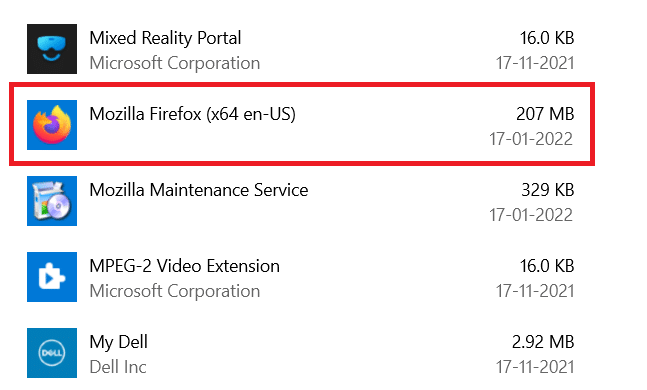
4. Faceți clic pe Dezinstalează buton.
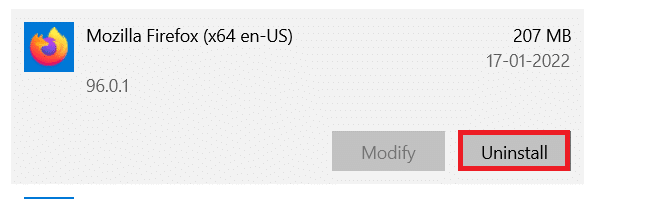
5. Apoi apasa Dezinstalează în fereastra pop-up de confirmare.
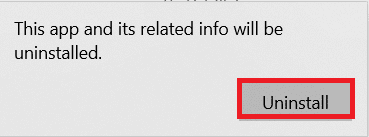
6. Acum, confirmați Controlul contului utilizatorului prompt făcând clic pe da.
7. Click pe Următorul > în Dezinstalare Mozilla Firefox vrăjitor.
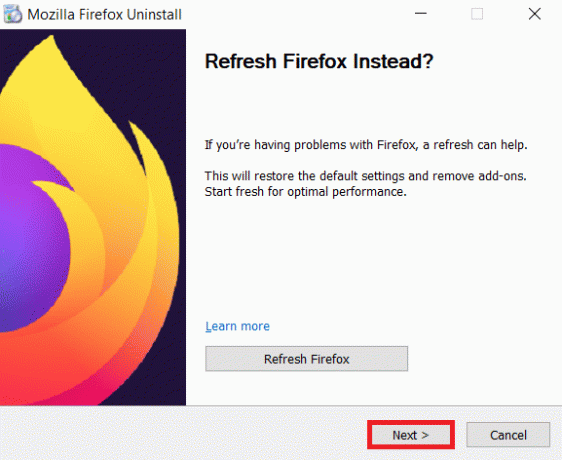
8. Acum, faceți clic pe Dezinstalează.
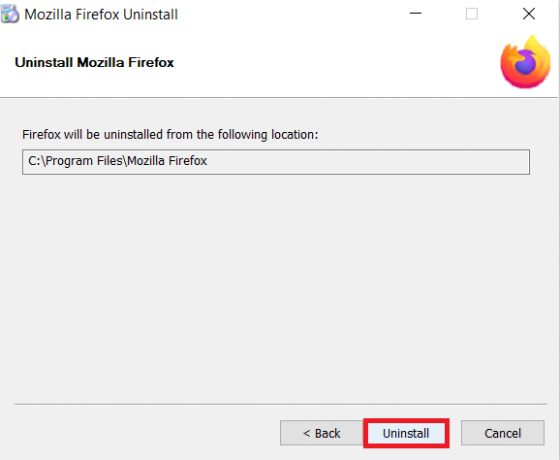
9. În cele din urmă, faceți clic finalizarea pentru a închide vrăjitorul.
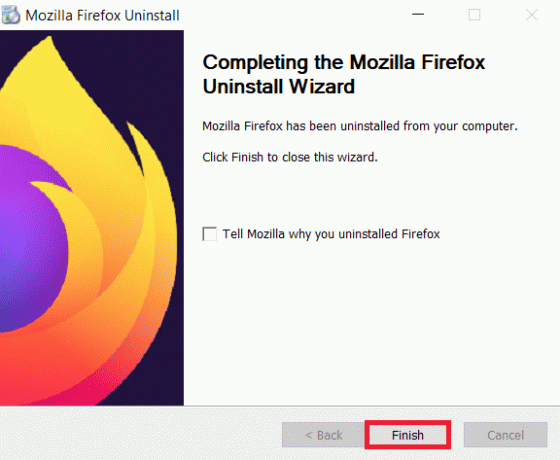
10. Acum, apăsați pe Tasta Windows, tip %localappdata%, și faceți clic pe Deschis a merge la AppData Local pliant.

11. Acum, Click dreapta pe Mozilla folder și șterge aceasta.
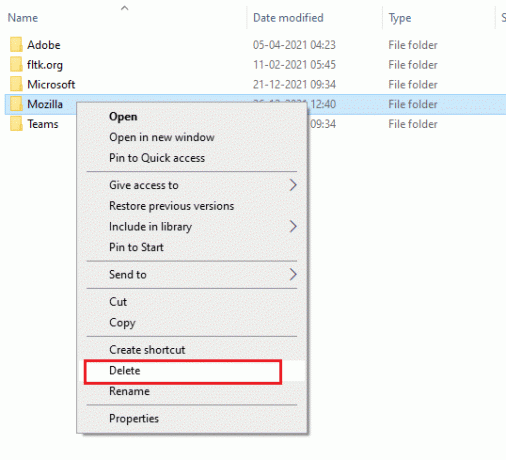
12. Din nou, lovește Tasta Windows, tip %datele aplicatiei%, și faceți clic pe Deschis a merge la AppData Roaming pliant.

13. Șterge cel Mozilla folder așa cum se arată în pasul 11.
14. In cele din urma, reporniți computerul.
15. Apoi, descărcați Mozilla Firefox din site oficial.

16. Rulați Instalator Firefox pentru a instala browserul în sistemul dumneavoastră.
Recomandat:
- Cum să găsești lista de dorințe Amazon a cuiva
- Cum să remediați Chrome a rămas fără memorie
- Cum să remediați zgomotul audio în Windows 11
- Remediați Hopa, ceva nu a mers greșit aplicația YouTube
Sperăm că acest ghid a fost util și că ați putut repara Firefox nu se încarcă pagini problema. Spune-ne care metodă a funcționat cel mai bine pentru tine. De asemenea, dacă aveți întrebări sau sugestii cu privire la acest articol, atunci nu ezitați să le trimiteți în secțiunea de comentarii.



