Remediați consola audio Realtek care nu funcționează în Windows 11
Miscellanea / / February 03, 2022
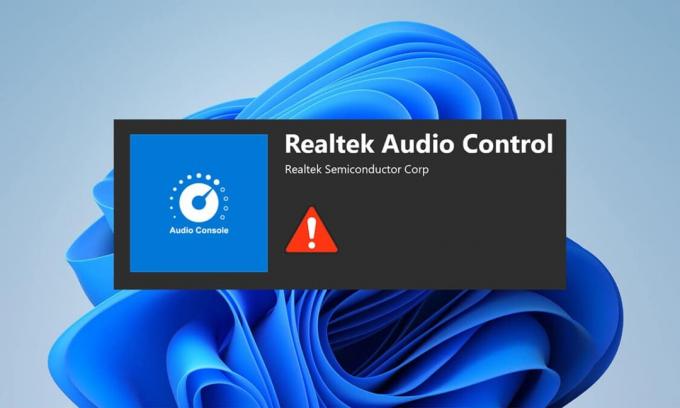
Windows 11 a fost lansat în octombrie 2021 în întreaga lume, cu o mulțime de erori și erori. Acest lucru este cel mai evident cu noul sistem de operare, în special cu driverele care sunt încă în faza de testare. Recent, mulți utilizatori s-au plâns de faptul că consola audio Realtek nu îmbunătățește sunetul în Windows 11, cum ar fi virtualizarea căștilor, egalizarea sunetului etc. pentru căști, difuzoare și alte astfel de dispozitive. Așadar, astăzi aducem un ghid perfect care vă va ajuta să remediați consola audio Realtek care nu funcționează în Windows 11.
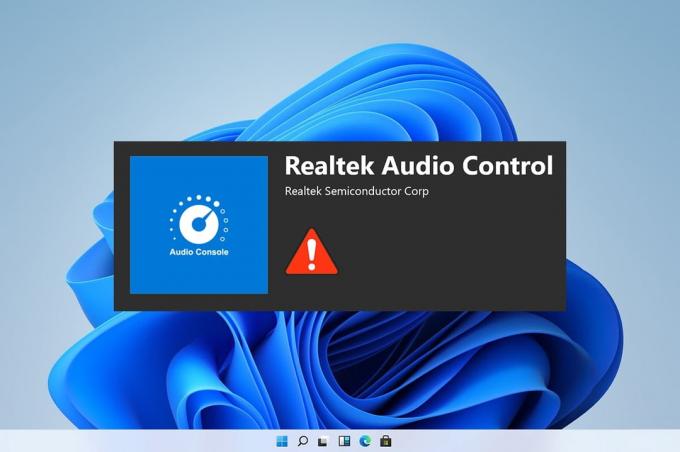
Cuprins
- Cum să remediați consola audio Realtek care nu funcționează în Windows 11
- Metoda 1: Depanarea hardware de bază
- Metoda 2: rulați instrumentul de depanare pentru redarea audio
- Metoda 3: Setați dispozitivul audio implicit
- Metoda 4: Verificați ieșirea audio
- Metoda 5: Schimbați formatul dispozitivului audio Realtek
- Metoda 6: Reinstalați serviciul audio
- Metoda 7: Actualizați driverul audio
- Metoda 8: Reinstalați driverul audio
- Metoda 9: Efectuați Restaurarea sistemului
Cum să remediați consola audio Realtek care nu funcționează în Windows 11
Problema consolă Realtek Audio care nu funcționează a apărut după ce oamenii au făcut upgrade la Windows 11 și nu au fost acolo în Windows 10. Deși Microsoft a lucrat în mod constant la îmbunătățirea Windows 11, iar versiunea recentă a atins multă stabilitate în comparație cu versiunile inițiale. Cu toate acestea, este posibil să vă confruntați în continuare cu problema menționată. Pot exista o mulțime de motive care pot duce la probleme cu consola audio Realtek, o mână de astfel de motive sunt enumerate mai jos pentru ca tu să-ți faci o idee despre scenariu;
- Periferice deteriorate sau dispozitive învechite
- Probleme de conectivitate cu dispozitivul, fire de cablu deteriorate
- Driverele corupte sau învechite pentru dispozitivul respectiv
- Setări audio gestionate greșit sau întreruperi în instalarea driverului din cauza prezenței unei aplicații nedorite care interferează cu procesul de fundal
- Conexiune slăbită la capătul dulapului al sistemului nu reușește să finalizeze circuitul.
- Cabluri introduse greșit la porturi incorecte
De obicei, unul dintre aceste motive poate fi cauza problemei de consolă audio Realtek care nu funcționează corect pe Windows 11. Pentru a le rectifica, să mergem mai departe cu metodele
Metoda 1: Depanarea hardware de bază
Pentru a începe de la cele de bază, verificați conectivitatea dispozitivelor pe care le-ați conectat. Urmați punctele date pentru a face acest lucru.
- Mergeți la dulapul sistemului dvs. sau la placa de andocare și verificați dacă conexiunile sunt făcute corect.
- Descurcați și reconectați firul dacă da, s-ar putea să încordeze cablurile.
- De asemenea, verificați-vă sistemul în caz de sunet dezactivat sau cu nivel scăzut care este realizat de unele aplicații pentru a optimiza sistemul pentru experiențe auditive confortabile.
- Deconectarea și reconectarea dispozitivului ar trebui efectuată și pentru verificare.
Această metodă ar putea rezolva problemele de bază cu conectivitatea perifericelor, dar dacă nu a fost cazul, treceți la următoarea metodă.
Metoda 2: rulați instrumentul de depanare pentru redarea audio
Depanarea sunetului poate rezolva uneori toate problemele persistente cu sunetul de pe sistem. Pentru a le încerca, urmați acești pași:
1. Faceți clic pe Pictograma de căutare, tip depanați setările, și faceți clic pe Deschis.

2. Aici, dați clic pe Alte soluții de depanare sub Opțiuni de depanare.
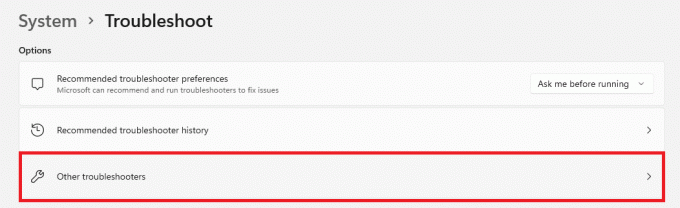
3. Localiza Redare audio și faceți clic pe Alerga din dreapta pentru a porni instrumentul de depanare.
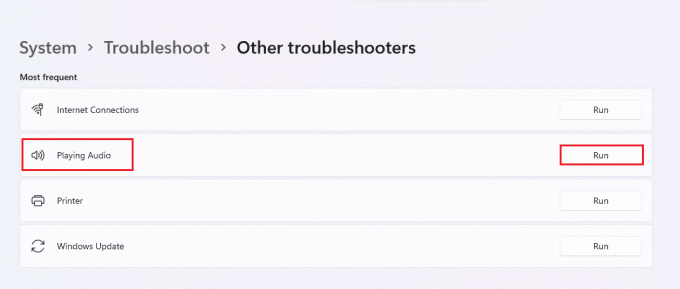
4. Acum, selectați Dispozitiv audio Realtek și faceți clic pe Următorul buton.
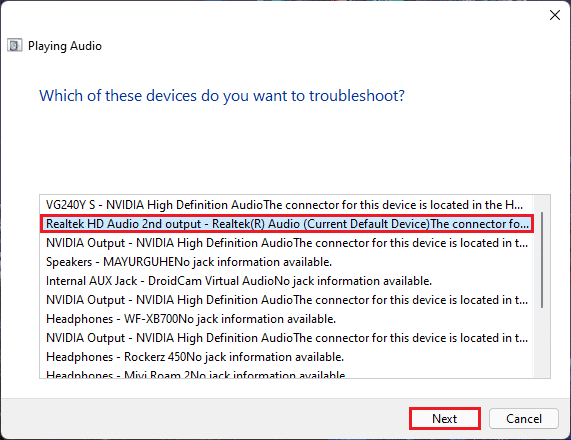
5. Aștepta pentru ca depanatorul să detecteze problemele.
6. Aplicați remedierea dacă există probleme conform instrucțiunilor depanatorului.
7. Repornire PC-ul după efectuarea modificărilor.
Deschideți consola audio și alegeți setările pentru a verifica audio dacă problema consolei audio Realtek nu funcționează a fost rezolvată.
Citește și:Remediați volumul mic al microfonului în Windows 11
Metoda 3: Setați dispozitivul audio implicit
Mai multe dispozitive audio pot duce uneori la un comportament necorespunzător, astfel încât consola audio Realtek nu îmbunătățește sunetul. Urmați acești pași pentru a seta intrarea/ieșirea audio specifică ca dispozitiv implicit pentru sistemul dvs.
1. Faceți clic dreapta pe pictograma difuzorului în Bara de activități secțiunea de preaplin și selectați Setări de sunet, după cum este ilustrat mai jos.

2. Click pe Mai multsunetsetări sub Avansat secțiune.

3. Faceți clic pe Redare fila pe Sunet fereastră.
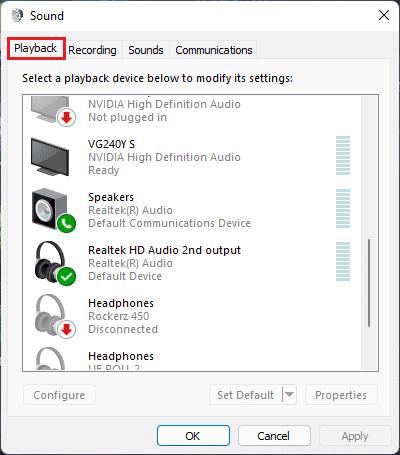
4. Localiza Dispozitiv audio Realtek în listă, faceți clic pe el și alegeți Setați implicit opțiunile de mai jos.
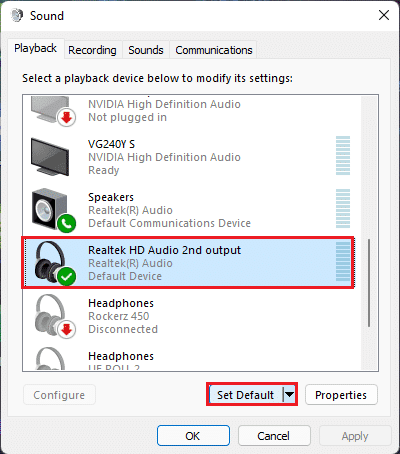
5. Click pe Aplicați > OK pentru a salva modificările și a închide fereastra.
Deschideți consola, setați setările dorite și verificați și sunetul dacă această consolă audio Realtek fixă nu îmbunătățește sunetul. Dacă acest lucru nu s-a rezolvat, treceți la următoarea metodă.
Metoda 4: Verificați ieșirea audio
Acest lucru poate suna prostesc, dar confirmarea ieșirii audio corecte poate fi la fel de importantă în cazul în care aveți mai multe ieșiri audio conectate. Uneori, încercările eșuate repetate de optimizare a dispozitivului audio, trecând cu vederea aceste mici detalii, vă țin lovit ore întregi, fără să vă conducă la ieșirile audio dorite. Pentru a verifica acest lucru,
1. Faceți clic pe pictograma de căutare, tip Consola audio Realtek, și faceți clic pe Deschis.

2. În panoul din stânga, faceți clic pe Ieșire audio Realtek HD din dispozitivele enumerate.
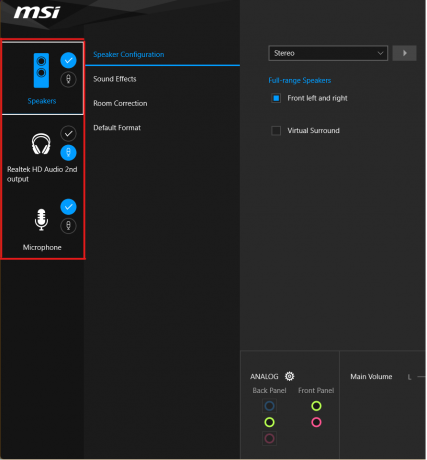
3. Acum efectuați modificările audio dorite pentru dispozitiv și închideți aplicația.
4. Atunci, redați orice muzică aleatorie după ce ați ales setările dorite în consolă și verificați dacă problema persistă. Dacă acest lucru nu a funcționat, continuați cu următoarea metodă.
Citește și:Cum să dezactivați camera și microfonul Windows 11 utilizând comanda rapidă de la tastatură
Metoda 5: Schimbați formatul dispozitivului audio Realtek
Îmbunătățirea calității sunetului pentru ieșirea audio poate fi recomandată alegând cea mai bună calitate de studio disponibilă în Windows pentru a remedia această problemă. Pentru a face acest lucru, urmați acești pași simpli:
1. Navigheaza catre Setări sunet > Mai multe setări sunet > Sunet fereastra așa cum se arată în Metoda 3.
2. Faceți clic dreapta pe Dispozitiv audio Realtek și selectați Proprietăți.
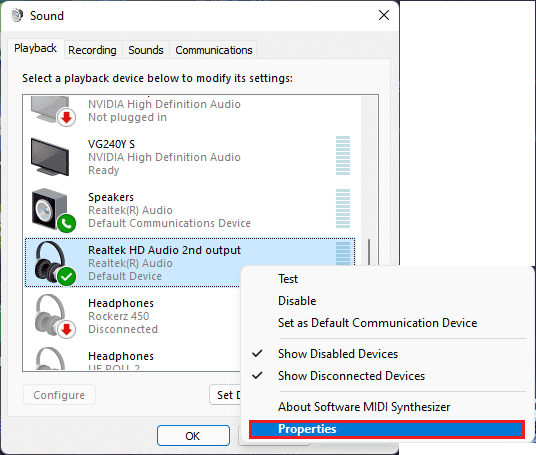
3. Faceți clic pe Avansat fila și selectați meniul drop-down de sub Format implicit.
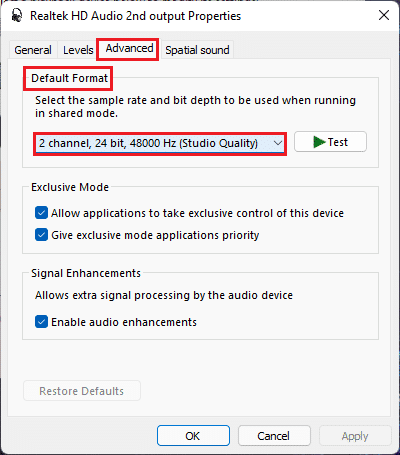
4. Apoi, selectați 2 canale, 24 de biți, 192000 Hz (Calitate Studio) din opțiunile drop-down.
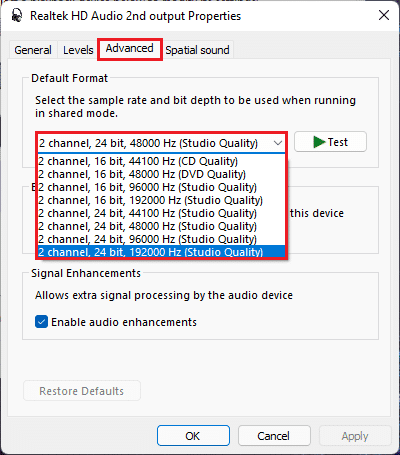
5. Click pe Aplică > O.K pentru a salva modificările.
Verificați setările de pe consola audio și redați orice sunet pentru a verifica dacă consola audio Realtek nu îmbunătățește sunetul este remediată.
Metoda 6: Reinstalați serviciul audio
Iată pașii pentru a reinstala serviciul audio pentru a remedia problema consola audio Realtek care nu îmbunătățește sunetul pe Windows 11.
1. Faceți clic pe Pictograma de căutare, tip Servicii, și faceți clic pe Deschis.
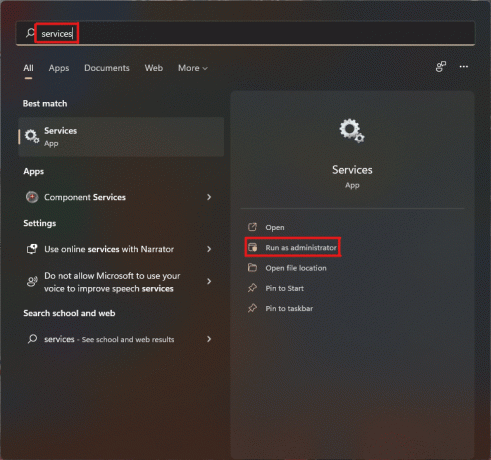
2. Pe Servicii fereastra, derulați în jos lista din față pentru a localiza Windows Audio service și verificați-l stare fila.
3A. Dacă stare spune fila Oprit, apoi faceți clic pe start opțiunea de pe Windows Audio secțiune.
3B. Dacă stare spune fila Alergare, faceți clic pe Repornire opțiune așa cum este evidențiată în imaginea de mai jos.
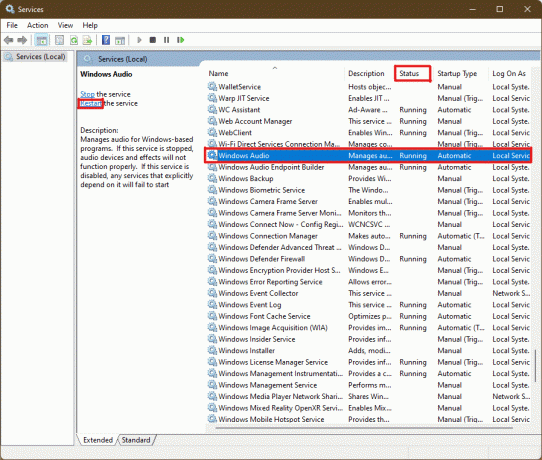
4. Acum, repornire următoarele Servicii de asemenea prin repetarea celor de mai sus trepte.
- Windows Audio Endpoint Builder
- Apel de procedură de la distanță
Citește și:3 moduri de a opri deschiderea Spotify la pornire în Windows 11
Metoda 7: Actualizați driverul audio
O actualizare în așteptare pentru driverul audio ar restricționa munca ulterioară a altor aplicații legate de acesta. Pentru a verifica acest lucru, urmați acești pași:
1. Faceți clic pe Pictograma de căutare, tip manager de dispozitiv, și faceți clic pe Deschis.

2. Faceți dublu clic pe Intrări și ieșiri audio pentru a extinde și a vizualiza driverele instalate.

3. Faceți clic dreapta pe dvs driver audio și selectați Actualizați driver-ul opțiune.

4. Click pe Căutați automat drivere pentru a descărca și actualiza automat driverul.
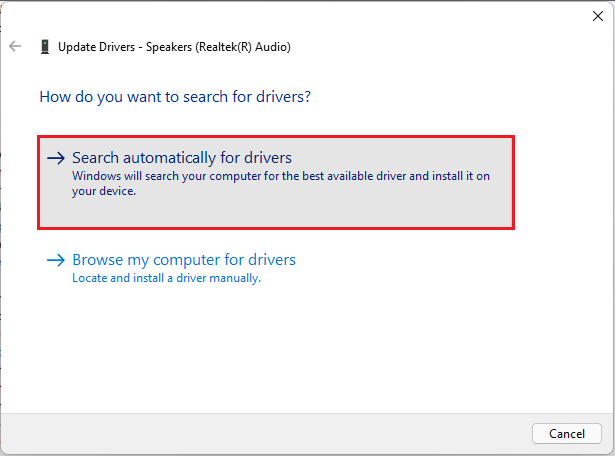
5A. Dacă sunt disponibile actualizări, atunci Windows se va descărca și instala lor.
5B. Dacă driverul dvs. este actualizat, veți primi mesajul Cele mai bune drivere pentru dispozitivul dvs. sunt deja instalate. Faceți clic pe căutați drivere actualizate pe Windows Update opțiune.
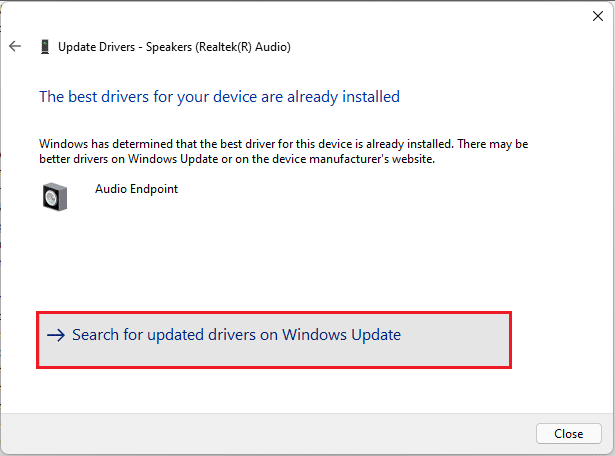
6. Apoi, selectați AvansatOpțiuni în panoul din dreapta al Windows Update meniul.

7. Faceți clic pe Opționalactualizări opțiunea de sub AdiţionalOpțiuni.

8. Dacă există actualizări disponibile, acestea vor fi listate aici. Găsi actualizare driver audio și bifați caseta de lângă ea.
9. Apoi, faceți clic pe Descărcați și instalați.

10. In cele din urma, reporniți computerul după instalarea actualizărilor.
Metoda 8: Reinstalați driverul audio
Dacă toate aceste metode nu au funcționat, driverele instalate ar putea fi problema, iar reinstalarea ar rezolva problema consola audio Realtek care nu îmbunătățește sunetul în Windows 11. Pentru a face acest lucru, urmați acești pași:
1. Faceți clic pe Pictograma de căutare, tip manager de dispozitiv și faceți clic Deschis.

2. În fereastra managerului de dispozitive, faceți dublu clic pe Intrări și ieșiri audio pentru a o extinde.
3. Faceți clic dreapta pe driver audio și faceți clic pe Dezinstaleazădispozitiv din meniul contextual.
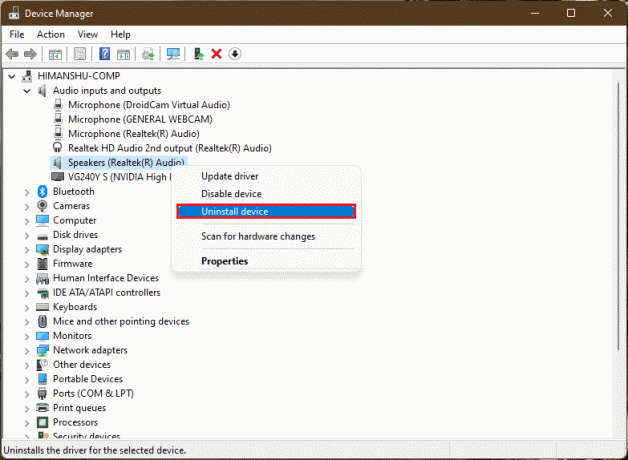
4. În Dezinstalați dispozitivul prompt de confirmare, faceți clic pe Dezinstalează.
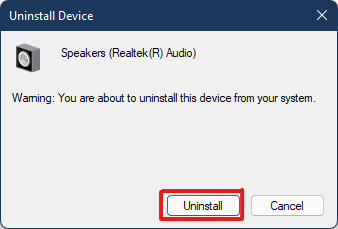
5. Atunci, repornirecomputerul dvs.
6. Descărcați cel mai recent driver audio Realtek de pe site oficial.
Notă: De asemenea, puteți selecta driverul compatibil pentru sistemul dvs. din Driver Intel și asistent de asistență pagină.

7. Accesați locația de unde ați descărcat fișier de configurare a driverului.
8A. În cazul în care fișierul descărcat este executabil, faceți dublu clic pe fișier .exe și urmați instrucțiuni de pe ecran pentru a instala driverul audio Realtek pe Windows 11.
8B. Dacă fișierul descărcat este în formate precum .zip sau .rar, utilizați o aplicație de extragere a arhivelor precum 7Zip sau WinRAR. După extragerea conținutului arhivei, faceți dublu clic pe executabil fișier de configurare și instalează driverul.
Acum, verificați dacă consola audio Realtek funcționează sau nu.
Citește și:Cum să remediați camera web Windows 11 care nu funcționează
Metoda 9: Efectuați Restaurarea sistemului
Dacă niciuna dintre metodele de mai sus nu remediază problema consolei audio Realtek care nu funcționează cu Windows 11. Apoi, ar trebui să vă restaurați sistemul înapoi când problema nu exista. Urmați acești pași pentru a efectua o resetare a sistemului.
1. Faceți clic pe Pictograma de căutare, tip Panou de control și faceți clic pe Deschis.

2. A stabilit Vizualizare după: > Pictograme mari și faceți clic pe Recuperare opțiunea, așa cum este prezentată.

3. Apoi, faceți clic pe DeschisSistemRestabili.

4A. Acum, alege Restaurare recomandată și selectați Următorul în Restaurarea sistemului fereastră. Și, faceți clic pe Următorul.

4B. Alternativ, puteți manual Alegeți un alt punct de restaurare. Apoi, selectați cel mai recent punct de restaurare pentru a vă restabili computerul la punctul în care nu v-ați confruntat cu problema. Click pe Următorul.
Notă: Puteți da clic pe Scanați programele afectate pentru a vedea lista aplicațiilor care vor fi afectate de restaurarea computerului la punctul de restaurare setat anterior. Click pe Închide pentru a închide fereastra nou deschisă.

5. În cele din urmă, faceți clic pe finalizarea pentru a începe Restaurarea sistemului.

Recomandat:
- Cum să remediați Firefox care nu se încarcă paginile
- Cum să găsești lista de dorințe Amazon a cuiva
- Cum să remediați zgomotul audio în Windows 11
- Cum se creează meniul contextual pentru punctul de restaurare în Windows 11
Cu acest articol, sperăm că ați reușit să remediați Consola audio Realtek nu funcționează în Windows 11. Câteva dintre aceste metode sunt fezabile pentru această problemă, spuneți-ne în secțiunea de comentarii de mai jos care dintre aceste metode funcționează pentru dvs. și dacă există întrebări suplimentare.



