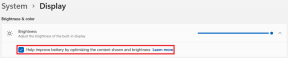Top 8 moduri de a remedia Bluetooth lipsa din Managerul de dispozitive în Windows 11
Miscellanea / / February 03, 2022
Windows 11 oferă modalități avansate de a gestiona dispozitivele Bluetooth conectate din meniul Device Manager. Dar ce se întâmplă dacă opțiunea Bluetooth dispare din meniu? Nu veți putea să actualizați driverele Bluetooth sau să verificați proprietățile dispozitivului în detaliu. Iată cum puteți remedia lipsa Bluetooth din Managerul de dispozitive în Windows 11.

Managerul de dispozitive listează dispozitivele în ordine alfabetică. În mod normal, veți găsi opțiunea Bluetooth chiar în partea de sus. Iată cum arată Managerul de dispozitive fără opțiunea Bluetooth. Să mergem mai departe și să remediam problema Bluetooth pe Windows 11.

1. Activați și dezactivați modul avion
Înainte de a trece la orice soluție avansată pentru a remedia problemele Bluetooth pe Windows 11, să trecem prin câteva trucuri de bază.
Faceți clic pe pictograma de volum din Bara de activități Windows 11 și deschideți meniul de comutare rapidă. Activați modul Avion și mențineți-l pornit timp de aproximativ 10 secunde. Dezactivează-l și deschide meniul Device Manager. Verificați dacă opțiunea Bluetooth apare sau nu.

2. Reconectați adaptorul Bluetooth
Acesta se aplică celor care folosesc adaptorul Bluetooth pe PC-ul cu Windows 11. Este posibil să utilizați un adaptor Bluetooth pentru a activa funcționalitatea Bluetooth pe computer.
Scoateți adaptorul de pe computer și conectați-l din nou. De asemenea, puteți schimba portul USB și conectați dispozitivul la alt port USB pentru a remedia problema.
De asemenea, pe Guiding Tech
3. Reporniți serviciul de asistență Bluetooth
Serviciul de asistență Bluetooth pornește automat în fundal când vă conectați la Windows 11. Dacă serviciul se confruntă cu probleme la pornire, trebuie să îl activați manual. Iată cum.
Pasul 1: Apăsați tastele Windows + R și deschideți meniul Run.
Pasul 2: Tip servicii.msc în caseta de dialog Run și apăsați tasta Enter.

Pasul 3: Găsiți serviciul de asistență Bluetooth din listă.
Pasul 4: Faceți dublu clic pe el și deschideți meniul Proprietăți serviciu de asistență Bluetooth.

Pasul 5: Verificați starea curentă. Dacă este oprit, faceți clic pe Start și apăsați Aplicați în partea de jos.

Din același meniu, puteți merge la Tip de pornire și puteți activa automat serviciul.
Reporniți computerul și deschideți meniul Device Manager pentru a confirma opțiunea Bluetooth.
4. Reinstalați driverele USB
Această opțiune se aplică atunci când adaptorul Bluetooth acționează asupra computerului dvs. din cauza unui slot USB corupt.
Pasul 1: Deschideți meniul Device Manager și derulați în jos la controlere Universal Serial Bus.
Pasul 2: Extindeți meniul și faceți clic dreapta pe USB 3.0 eXtensible Host Controller.

Pasul 3: Selectați Dezinstalați dispozitivul și confirmați decizia.

Pasul 4: Faceți clic dreapta pe numele de gazdă a mașinii (numele PC-ului în partea de sus, deasupra opțiunii Intrări și ieșiri audio) și selectați Scanare pentru modificări hardware.

Mutarea va reinstala driverele hardware implicite și ar trebui să puteți conecta un mouse fără fir, o tastatură, o cameră web și multe altele.
De asemenea, pe Guiding Tech
5. Afișați dispozitivele ascunse
Poate că opțiunea Bluetooth este ascunsă în meniul Device Manager. Trebuie să faceți câteva modificări în meniul Device Manager pentru ca acesta să apară.
Pasul 1: Apăsați tasta Windows și căutați Manager dispozitive.
Pasul 2: Apăsați Enter și deschideți meniul.
Pasul 3: Faceți clic pe Vizualizare în partea de sus și selectați Afișați dispozitivele ascunse.

Verificați dacă opțiunea Bluetooth apare pe listă.
6. Rulați instrumentul de depanare Bluetooth
Windows 11 oferă un instrument de depanare încorporat pentru remediați problemele legate de Bluetooth pe dispozitive. Iată cum îl puteți folosi.
Pasul 1: Apăsați tastele Windows + I și deschideți meniul Setări.
Pasul 2: Accesați Sistem și deschideți meniul Depanare.

Pasul 3: Selectați Alte instrumente de depanare.
Pasul 4: Rulați instrumentul de depanare Bluetooth din următorul meniu și lăsați Windows să se ocupe de problemele Bluetooth.

7. Rulați Scanarea sistemului
Dacă aveți obiceiul de a descărca fișiere din surse necunoscute de pe web, este posibil să fi instalat fișiere corupte pe computer. Există posibilitatea ca fișierele asociate cu funcția Bluetooth să fie corupte în acest proces.
Rulați comanda „scannow” din meniul Command Prompt și ștergeți astfel de fișiere.
Pasul 1: Apăsați tasta Windows și căutați Command Prompt.
Pasul 2: Apăsați Enter și deschideți meniul. Tip sfc /scannow comandă și apăsați Enter.

Deschideți meniul Device Manager și dacă Bluetooth încă lipsește din listă, încercați comenzile DISM (Deployment Image Servicing Management) așa cum sunt enumerate mai jos.
DISM /Online /Cleanup-Image /CheckHealth
DISM /Online /Cleanup-Image /ScanHealth
DISM /Online /Cleanup-Image /RestoreHealth
Iată ce este menită să facă fiecare comandă în sistem.
- CheckHealth: Verificați dacă există corupții pe dispozitiv
- ScanHealth: util atunci când CheckHealth nu reușește să găsească erori
- Restabilirea Sănătății: Restaurați fișierele corupte
De asemenea, pe Guiding Tech
8. Actualizați Windows 11
Microsoft încă încearcă să descopere erorile timpurii ale sistemului de operare Windows 11. Bluetooth lipsă din Managerul de dispozitive poate fi din cauza unei versiuni Windows 11 învechite pe computer.
Deschideți Setări și accesați meniul Windows Update. Instalați cea mai recentă versiune a sistemului de operare.

Rămâi conectat
Conexiunea Bluetooth este o parte vitală a fluxului de lucru al tuturor. Funcționalitatea care lipsește din Managerul de dispozitive vă poate lăsa frustrat.
Ce truc a funcționat pentru tine? Împărtășiți-vă experiența cu cititorii noștri în comentariile de mai jos.