Remediați Oops, ceva nu a mers greșit la eroarea YouTube
Miscellanea / / February 03, 2022

Youtube este în prezent cea mai mare platformă de streaming online. Jucătorii, recenzenții tehnologiei, organizațiile de știri și furnizorii de conținut își încarcă videoclipurile zilnic pe YouTube. Puteți să vă abonați la un canal și să comentați și să apreciați videoclipurile lor. Dar, pentru a face acest lucru, trebuie să vă autentificați cu contul dvs. Google. Totuși, dacă primești Hopa, ceva a mers prost pe Youtube eroare atunci când vă conectați la contul dvs. sau redați videoclipuri, nu vă faceți griji! Avem un ghid perfect pentru a remedia această problemă YouTube PC cu ceva a mers prost. Citiți pentru a afla cum să remediați această eroare.

Cuprins
- Remediați Oops, ceva nu a mers greșit la eroarea YouTube pe Windows 10
- Metoda 1: Actualizează pagina de conectare Google
- Metoda 2: Ștergeți memoria cache a browserului
- Metoda 3: Eliminați extensiile
- Metoda 4: Modificați setările proxy
- Metoda 5: Utilizați servere DNS publice
- Metoda 6: Eliminați software-ul dăunător din Chrome
- Metoda 7: Gestionați dispozitivele Google
- Metoda 8: Examinați setările de securitate a contului Google
- Metoda 9: Actualizați Windows
- Metoda 10: Actualizați browserul web
- Metoda 11: Resetați Chrome
- Metoda 12: Reinstalați Chrome
- Sfat profesionist: utilizați Google Chrome
Remediați Oops, ceva nu a mers greșit la eroarea YouTube pe Windows 10
Când răsfoiți pe YouTube și încercați să redați videoclipuri sau să vă conectați la contul dvs. Google, este posibil să vă confruntați cu această problemă YouTube a mers prost pe computerul dvs. cu Windows 10. Această eroare se poate datora diferitelor motive. Unele dintre ele sunt enumerate mai jos;
- Cache și module cookie corupte ale browserului
- Browser web învechit
- Setări proxy incorecte
- Problemă de securitate a contului Google
- Extensii de browser neacceptate
În acest articol, am compilat toate metodele posibile de remediere Hopa, ceva a mers prost Youtube eroare. Deci, urmați pas cu pas metodele prezentate mai jos.
Metoda 1: Actualizează pagina de conectare Google
Reîncărcați pagina de conectare a contului Google pentru a scăpa de mesajul, hopa, ceva a mers prost. Mai ales dacă ați încercat să vă conectați după ce pagina a fost inactivă o perioadă lungă de timp sau dacă conexiunea dvs. la internet a dispărut brusc. Puteți reîmprospăta o filă Chrome de pagină prin patru moduri diferite. Ele sunt enumerate mai jos.
1A. În browser, apăsați pe Tasta F5 a reîmprospăta.
1B. Țineți apăsat Tastele Ctrl + R simultan.
1C. Faceți clic pe Pictograma de reîmprospătare în bara de adrese, așa cum este evidențiat în imaginea de mai jos.

1D. Faceți clic dreapta pe o zonă goală a browserului dvs. web și selectați Reîncărcați opțiunea din meniul contextual.
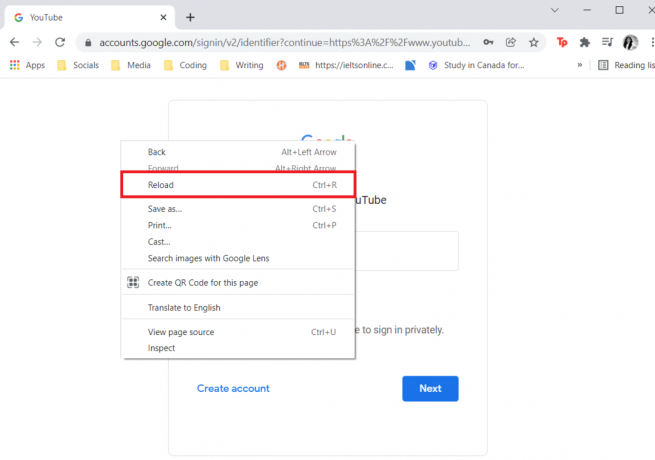
Uneori, doar reîncărcarea paginii poate remedia o eroare YouTube PC care a mers prost. Deci, urmați oricare dintre modalitățile de mai sus pentru a reîmprospăta pagina.
Metoda 2: Ștergeți memoria cache a browserului
Din cauza datelor stocate în cache, este posibil ca browserul dvs. web să aibă probleme la conectarea la contul dvs. Google. Dacă YouTube și alte site-uri web nu funcționează corect în browserul dvs., încercați să ștergeți datele de navigare. După aceea, nu ar trebui să ai nicio problemă să te conectezi la YouTube.
Opțiunea 1: pentru Google Chrome
1. Deschis Google Chrome și faceți clic pe pictogramă cu trei puncte > Mai multe instrumente >Sterge istoricul de navigare… după cum este ilustrat mai jos.

2. Verificați următoarele Opțiuni.
- Cookie-uri și alte date ale site-ului
- Imagini și fișiere stocate în cache
3. Acum, alegeți Tot timpul opțiune pentru Interval de timp.

4. În cele din urmă, faceți clic pe Date clare.
Verificați dacă ceva a mers prost eroarea YouTube PC este rezolvată sau nu.
Citește și:Remediați videoclipurile YouTube care nu se redau
Opțiunea 2: pentru Firefox
1. Deschide Firefox browser.
2. În colțul din dreapta sus, faceți clic pe pictograma hamburger.

3. Aici, selectați Setări opțiunea din lista derulantă, așa cum se arată.

4. Acum, navigați la Confidențialitate și securitate secțiune din panoul din stânga
5. Derulați în jos la Cookie-uri și date de site secțiune și faceți clic pe Date clare… opțiune așa cum se arată în imaginea de mai jos.

6. Aici, debifați Cookie-uri și date de site caseta și asigurați-vă că bifați Conținut web stocat în cache caseta, așa cum se arată mai jos.
Notă: Debifare Cookie-uri și date de site va șterge toate modulele cookie și datele site-ului stocate de Firefox, vă va deconecta de la site-uri web și va elimina conținutul web offline. În timp ce poiana Conținut web stocat în cache nu vă va afecta autentificarea.

7. În cele din urmă, faceți clic pe clar butonul pentru a șterge cookie-urile din cacheul Firefox.
8. Apoi, faceți clic pe Gestionați datele... buton.

9. Introduceți numele site-ului în Căutați site-uri web câmpul ale cărui module cookie doriți să le eliminați.
10A. Selectați site-urile web și faceți clic pe Sterge selectia pentru a elimina numai elementele selectate.
10B. Alternativ, selectați Inlătură tot pentru a elimina toate modulele cookie și datele de stocare.
11. În cele din urmă, faceți clic pe Salvează modificările buton.

12. Închideți browserul și repornițicomputerul dvs, verificați dacă vă confruntați cu o eroare YouTube PC din nou.
Opțiunea 3: pentru Microsoft Edge
1. Lansați Microsoft Edge browser.
2. În colțul din dreapta sus, faceți clic pe 3 puncte orizontale pictograma.
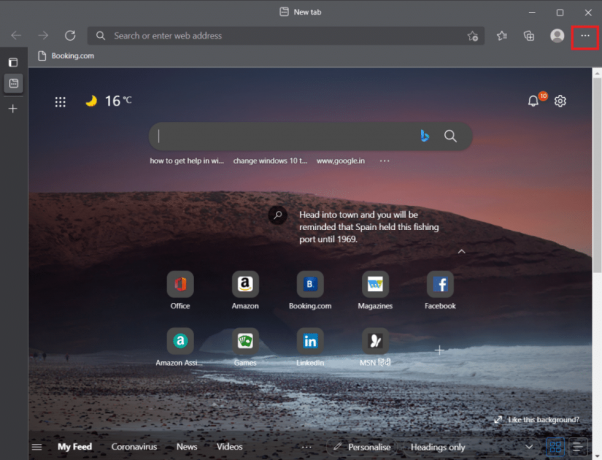
3. Apoi, faceți clic pe Setări.

4. Du-te la Confidențialitate, căutare și servicii fila din panoul din stânga.

5. Sub Sterge istoricul de navigare secțiunea, Faceți clic pe Alegeți ce să ștergeți de fiecare dată când închideți browserul opțiune.

6. Intrerupator Pe cel comutare pentru următoarele opțiuni:
- Istoricul de navigare
- Descărcare istoric
- Cookie-uri și alte date ale site-ului
- Imagini și fișiere stocate în cache
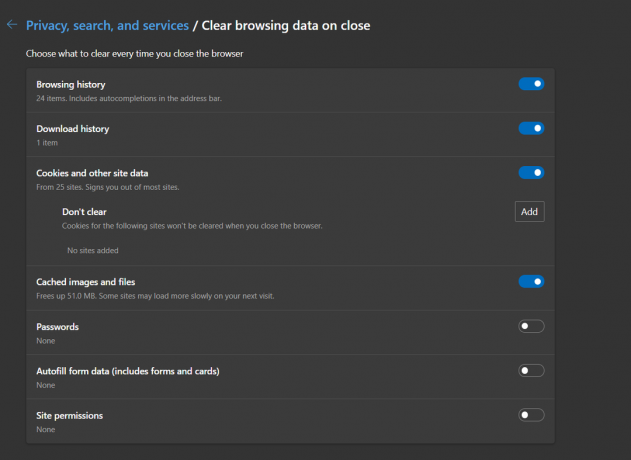
Acum, verificați dacă ceva a mers prost eroarea YouTube PC persistă sau nu.
Citește și:Cum să dezactivați Microsoft Edge în Windows 11
Metoda 3: Eliminați extensiile
Dacă YouTube funcționează corect în modul Incognito, problema este aproape sigur cauzată de o extensie de browser. A avea prea multe extensii încărcate în Google Chrome care controlează diverse setări ale browserului poate avea o influență majoră asupra autentificării contului Google, rezultând astfel de erori. Eliminați toate extensiile Chrome inutile înainte de a încerca să vă conectați la contul dvs. Google pe YouTube.
1. Lansa Google Chrome și faceți clic pe pictograma cu trei puncte.

2. Mergi la Mai multe unelte și faceți clic pe Extensii

3. Acum, faceți clic pe Elimina butonul pentru extensie (de exemplu. Scaner torrent sigur) care nu provine dintr-o sursă de încredere.

Metoda 4: Modificați setările proxy
Falsificarea adresei dvs. IP poate afecta YouTube dacă browserul dvs. web este setat să utilizeze un server proxy în timp ce stabilirea unei conexiuni la internet, motiv pentru care continui să primești acest lucru, hopa, ceva a mers prost YouTube eroare. Drept urmare, verificarea și validarea setărilor dvs. proxy este o idee inteligentă. Dacă nu sunteți sigur, cel mai bine este să vă dezactivați complet proxy-ul.
Opțiunea 1: pentru Google Chrome și Microsoft Edge
1. apasă pe Windows + taste X simultan și selectați Conexiuni de retea.
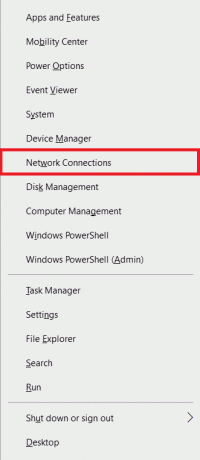
2. În panoul din stânga, faceți clic pe Proxy meniul.

3. Intrerupator Off cel comutare la Detectează automat setările
4. Și, comutați Pe cel comutare pentru Utilizați scriptul de configurare opțiune.

5. Apoi, sub Configurare manuală a proxy-ului secțiune, comutator Off cel comutare pentru Utilizați un proxyServer opțiune.

6. În sfârșit, închideți fereastra și mergi pe Youtube pentru a verifica dacă problema persistă sau nu.
Opțiunea 2: pentru Firefox
1. Mergi la Setări Firefox așa cum s-a arătat anterior.
2. Aici, în General filă, derulați în jos la Setari de retea.
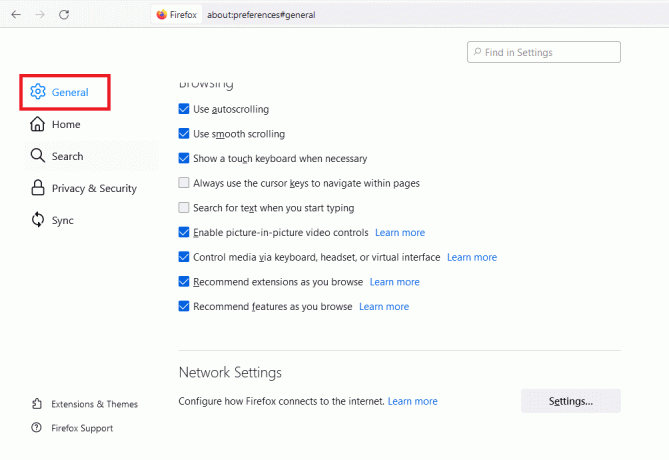
3. Sub Setari de retea secțiunea, faceți clic pe Setări… buton.
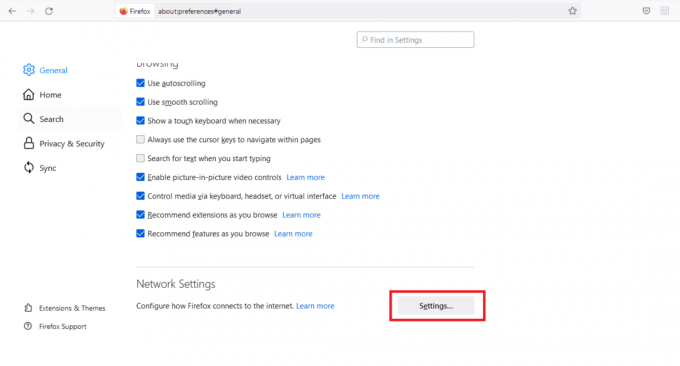
4. Selectați oricare dintre următoarele două Opțiuni.
- Fără proxy
- Utilizați setările proxy de sistem
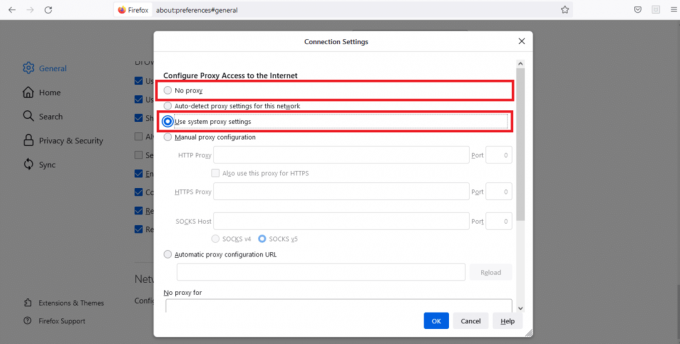
5. Click pe O.K pentru a salva modificările.

După modificarea setărilor proxy, ceva a mers prost, eroarea YouTube PC va fi rezolvată.
Citește și:Cum să remediați Firefox care nu redă videoclipuri
Metoda 5: Utilizați servere DNS publice
Dacă ISP-ul dvs. v-a atribuit o configurație DNS automată, este posibil să dureze prea mult pentru ca cererile dvs. DNS să fie procesate, ceea ce duce la dificultăți de performanță a browserului și Hopa! Ceva a mers prost cu YouTube. Serverele DNS personalizate pot fi configurate pe sistemul dvs. de operare, ceea ce va afecta orice program conectat la Internet, inclusiv Chrome sau orice browser web pe care încercați să îl utilizați pentru YouTube. De asemenea, puteți utiliza serverele Google Public DNS.
Notă: Trebuie să vă asigurați că sunteți autentificat ca administrator înainte de a efectua pașii indicați.
1. Deschis Conexiuni de retea setările din Meniul Windows Power.

2. În stare filă, faceți clic pe Schimbați opțiunile adaptorului sub Setări avansate de rețea

3. Faceți clic dreapta pe conexiunea dvs. la Internet și selectați Proprietăți opțiune.

4. Bifați caseta pentru Protocolul Internet versiunea 4 (TCP/IPv4).

5. Apoi, faceți clic pe Proprietăți.

6. Selectați Utilizați următoarele adrese de server DNS opțiune.

7. În Server DNS preferat: tip 8.8.8.8
8. Și, setați Server DNS alternativ: la 8.8.4.4.

9. Click pe O.K pentru a aplica modificări.

Metoda 6: Eliminați software-ul dăunător din Chrome
Procedura de conectare la Google pe YouTube poate fi afectată dacă sistemul dvs. de operare este infectat cu un virus care vă amenință conexiunile la internet. Chrome, pe de altă parte, include o capacitate încorporată care poate detecta și elimina programele malware de pe computer. De asemenea, caută orice setări defecte ale sistemului care ar putea împiedica experiența dvs. de navigare.
Deci, urmați pașii indicați mai jos pentru a elimina software-ul dăunător din Chrome pentru a remedia oops, ceva a mers prost eroarea YouTube.
1. Lansa Google Chrome și faceți clic pe pictogramă cu trei puncte > Setări așa cum se arată evidențiat.

2. Aici, faceți clic pe Avansat setarea din panoul din stânga și selectați Resetați și curățați opțiune.

3. Acum, selectați Curățare computer opțiunea așa cum este prezentată mai jos.

4. Aici, faceți clic pe Găsi butonul pentru a activa Chrome găsiți software dăunător pe calculatorul tau.

5. Aștepta pentru ca procesul să fie finalizat și elimina programele dăunătoare detectate de Google Chrome.
6. Reporniți computerul și verificați dacă problema este rezolvată.
Citește și:Remediați problema de descărcare care blochează Chrome
Metoda 7: Gestionați dispozitivele Google
Ca măsură de securitate, YouTube poate avea probleme la conectarea la Google dacă sunteți conectat pe prea multe dispozitive. Pentru a remedia acest lucru, trebuie să dezinstalați Google de pe toate dispozitivele necunoscute și care nu mai sunt utilizate. Acest lucru va remedia, hopa, ceva a mers prost eroarea YouTube. Deci, urmați pașii indicați pentru a vă gestiona dispozitivele Google.
1. conectare și du-te la tine Pagina Contului Google
2. În panoul din stânga, faceți clic pe Securitate.

3. Selectați Gestionați dispozitivele sub Dispozitivele dvs secțiune.
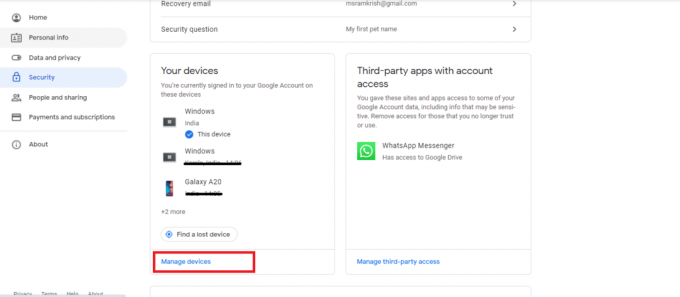
4. Examinați dispozitive pe care contul dvs. Google nu este activ.

5. Aici, faceți clic pe pictograma cu trei puncte în colțul din dreapta sus pentru un dispozitiv și alegeți Sign out
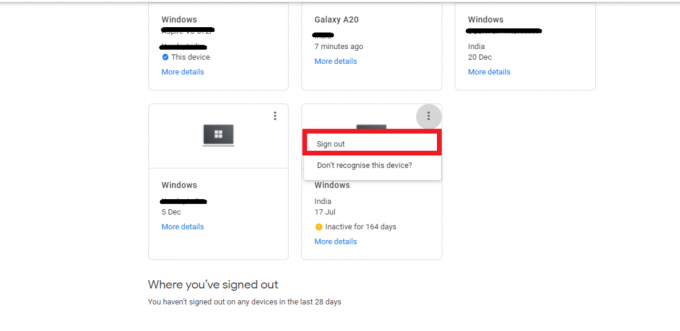
6. În cele din urmă, faceți clic pe Sign out butonul pentru a confirma.
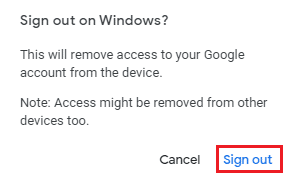
Dacă nu recunoașteți un dispozitiv de pe care v-ați deconectat deja, ar trebui să vă schimbați parola Google, deoarece altcineva o poate cunoaște și să o folosească pentru a vă conecta din nou. Apoi, încercați să vă conectați la YouTube pentru a verifica dacă ceva nu a mers prost Eroare YouTube PC este remediată sau nu.
Metoda 8: Examinați setările de securitate a contului Google
Poate că nu ați furnizat Google prea multe date personale atunci când v-ați deschis contul. Sau a trecut prea mult timp de când v-ați verificat setările de securitate Google. Oricare ar fi situația, Google are dreptul de a vă bloca accesul pe YouTube până când vă actualizați funcțiile de securitate a contului. Prin urmare, ar trebui să verificați setările de securitate a contului dvs. Google pentru a remedia, hopa, ceva a mers prost eroarea YouTube.
1. Du-te la ta Cont GoogleSecuritate meniu așa cum se arată în Metoda 7.
2. Dacă există recomandari de securitate afișat, faceți clic Protejați-vă contul opțiune.
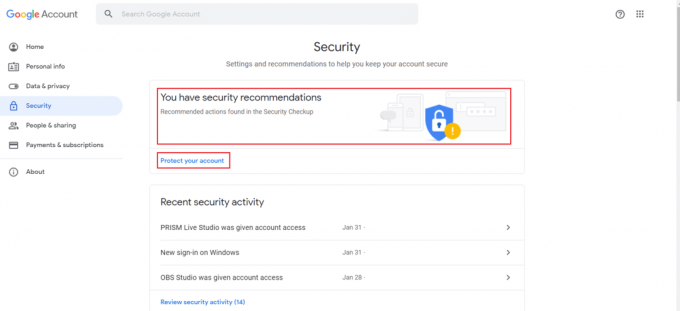
3. Efectuați toate acțiunile recomandate în Verificare de securitate care are o sigla galbenă cu exclamație.
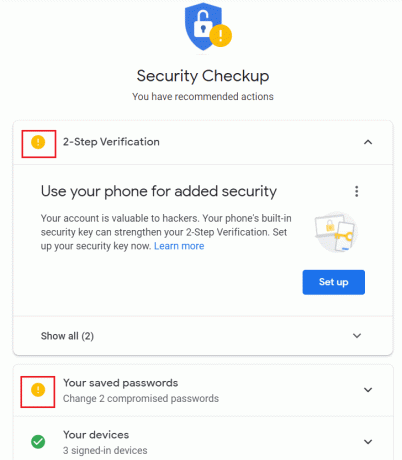
Citește și:Ce este Google Chrome Elevation Service
Metoda 9: Actualizați Windows
Un sistem de operare învechit poate crea o mulțime de erori și probleme în sistem. De asemenea, acest lucru poate cauza o eroare YouTube în timpul navigării. Deci, urmați acești pași pentru a actualiza Windows.
1. presa Tastele Windows + I simultan pentru a lansa Setări.
2. Faceți clic pe Actualizare și securitate țiglă, așa cum se arată.

3. În Windows Update filă, faceți clic pe Verifică pentru actualizări buton.

4A. Dacă este disponibilă o nouă actualizare, faceți clic Instaleaza acum și urmați instrucțiunile pentru a actualiza.

4B. În caz contrar, dacă Windows este actualizat, se va afișa Ești la curent mesaj.

Metoda 10: Actualizați browserul web
Nu este o surpriză dacă întâmpinați probleme de conectare la cont și primiți erori dacă browserul dvs. web nu a fost actualizat de mult timp și continuați să amânați această apariție. Este posibil să primiți o eroare de actualizare YouTube. Asigurați-vă că utilizați cea mai recentă versiune de Chrome, Firefox, Edge sau orice browser pe care îl utilizați, apoi reporniți aplicația și încercați din nou să vă conectați la YouTube.
Opțiunea 1: actualizați Google Chrome
1. Loveste Tasta Windows, tip crom, și faceți clic pe Deschis.

2. Faceți clic pe pictogramă cu trei puncte.

3. Apoi, plasați cursorul la Ajutor opțiune.

4. Faceți clic pe Despre Google Chrome opțiune.

5. Asteapta pentru Google Chrome pentru a căuta actualizări. Ecranul va afișa Se verifică actualizări mesaj, așa cum se arată.

6A. Dacă sunt disponibile actualizări, faceți clic pe Actualizați buton.
6B. Dacă Chrome este deja actualizat, atunci Google Chrome este actualizat va fi afișat mesajul.

Verificați dacă ceva a mers prost eroarea YouTube se afișează din nou sau nu.
Citește și:Cum să remediați comentariile YouTube care nu se încarcă
Opțiunea 2: Actualizați Firefox
1. apasă pe Tasta Windows, tip firefox, și faceți clic pe Deschis.
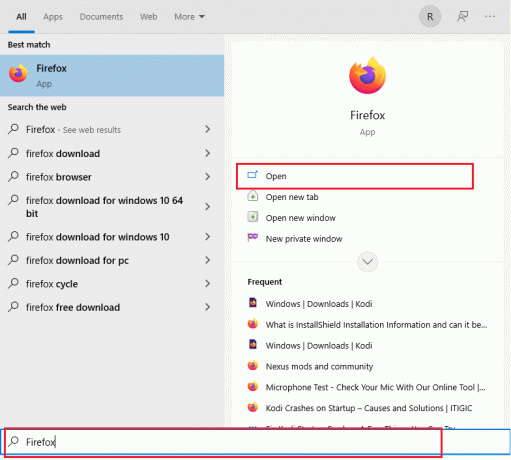
2. Faceți clic pe hamburger pictograma din colțul din dreapta sus.

3. Selectează Ajutor opțiune.

4. Acum, faceți clic pe Despre Firefox.

5A. Dacă există actualizări în așteptare, le puteți instala făcând clic pe Actualizați.
5B. În caz contrar, este posibil să primiți mesajul care spune Firefox este la zi.
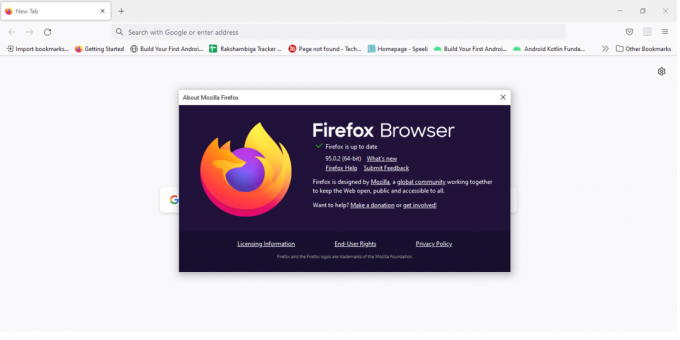
Acum, puteți verifica dacă ceva nu a mers prost problema YouTube persistă sau nu.
Opțiunea 3: Actualizați Microsoft Edge
1. Click pe start, tip Microsoft Edge, și loviți Introduce cheia.

2. În colțul din dreapta sus, faceți clic pe trei puncte orizontale pictograma.

3. Apoi, selectați Ajutor și feedback opțiune.

4. Acum, selectează Despre Microsoft Edge opțiune.

5A. Edge va verifica imediat dacă există actualizări și vă va îndemna să faceți clic pe Repornire dacă se găsește o actualizare.
5B. Dacă browserul este actualizat atunci, veți primi mesajul care spune Microsoft Edge este la zi.

Acum, verificați dacă ceva a mers prost eroarea de actualizare YouTube este remediată sau nu.
Citește și:Cum să descărcați videoclipuri YouTube pe laptop/PC
Metoda 11: Resetați Chrome
Dacă aveți prea multe opțiuni activate în Google Chrome, este posibil să fi modificat unele setări importante care acum creează probleme de sincronizare în browser. În consecință, YouTube nu vă poate conecta și afișează acest mesaj. Pentru a rezolva problema YouTube, ceva a mers prost, trebuie doar să restabiliți setările inițiale ale Chrome.
1. Navigheaza catre Google Chrome și faceți clic pe trei puncte pictograma, apoi selectați Setări.

2. Faceți clic pe Avansat opțiunea din panoul din stânga.
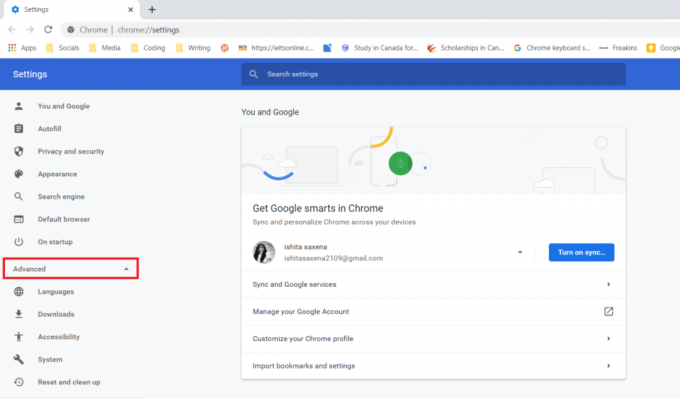
3. Apoi, faceți clic pe Resetați și curățați opțiune din listă.

4. Acum, selectează Restabiliți setările la valorile implicite inițiale.
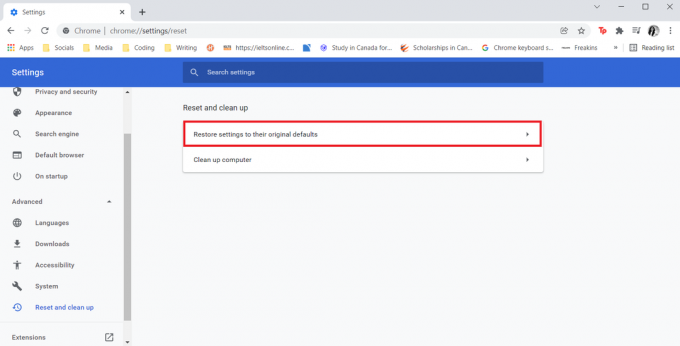
5. În cele din urmă, confirmați acțiunea dvs. făcând clic pe Reseteaza setarile buton.

Citește și:Remediați Partajarea în familie YouTube TV nu funcționează
Metoda 12: Reinstalați Chrome
Dacă niciuna dintre setările de mai sus nu a ajutat, încercați să vă reinstalați browserul web.
1. Loveste Tasta Windows, tip aplicații și funcții, și faceți clic pe Deschis.

2. Caută Crom în Căutați această listă camp.
3. Apoi, selectați Crom și faceți clic pe Dezinstalează butonul afișat evidențiat.

4. Din nou, faceți clic pe Dezinstalează a confirma.
5. Acum, apăsați pe Tasta Windows, tip %localappdata%, și faceți clic pe Deschis a merge la AppData Local pliant.

6. Deschide Google folder făcând dublu clic pe el.

7. Faceți clic dreapta pe Crom folderul și selectați Șterge opțiunea așa cum este prezentată mai jos.

8. Din nou, lovește Tasta Windows, tip %datele aplicatiei%, și faceți clic pe Deschis a merge la AppData Roaming pliant.

9. Din nou, du-te la Google folder și șterge cel Crom folder așa cum se arată în pașii 6-7.
10. In cele din urma, repornire computerul dvs.
11. Apoi, descărcați ultima versiune de Google Chrome așa cum se arată.

12. Rulați fișier de configurare și urmați instrucțiunile de pe ecran pentru a instalați Chrome.

Sfat profesionist: utilizați Google Chrome
Pentru a vă accesa contul Google și a scăpa de acest mesaj, comutați la Google Chrome. Unii utilizatori ar putea crede că este nedrept. Deoarece Google deține atât YouTube, cât și Chrome, este corect să deducem că eroarea de conectare este rezultatul unei probleme de desincronizare. După ce instalați Chrome și vă conectați cu contul Google, problema de sincronizare ar trebui să fie rezolvată și ar trebui să vă puteți conecta imediat la YouTube.
Recomandat:
- 16 Cea mai bună extensie de blocare a anunțurilor pentru Chrome
- 14 moduri de a remedia eroarea profilului Chrome
- Cum să remediați Firefox care nu se încarcă paginile
- Remediați Hopa, ceva nu a mers greșit aplicația YouTube
Sperăm că ați găsit aceste informații utile și că ați reușit să le remediați Hopa, ceva a mers prost YouTube. Spune-ne care strategie a fost cea mai eficientă pentru tine. De asemenea, dacă aveți întrebări/sugestii cu privire la acest articol, atunci nu ezitați să le trimiteți în secțiunea de comentarii.



