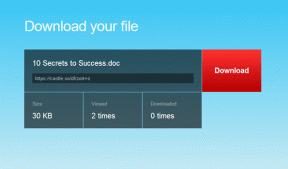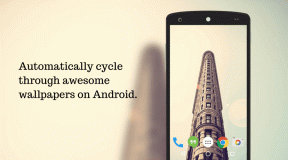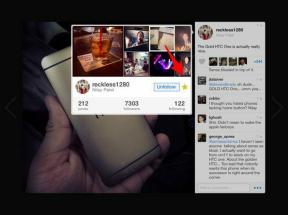Creați o unitate flash USB bootabilă din ISO pentru a instala Windows 7
Miscellanea / / February 07, 2022
Având în vedere că am explicat care sunt fișierele iso și cum să montați/extrageți/inscripționați imagini iso, nu ar trebui să fii surprins dacă îți spunem că ai putea instala Windows 7 pe computer cu ajutorul unui fișier iso și nici măcar nu ai nevoie de CD-ul de instalare în acest scop.
Îl puteți cumpăra și descărca cu ușurință din magazin Microsoft (fișierul iso care este). Odată ce achiziționați o copie a fișierului ISO Windows 7 și o descărcați pe computer, aveți două opțiuni cu care să mergeți.
În primul rând, puteți crea un DVD bootabil. A doua opțiune ar fi să creați o unitate flash USB bootabilă. După ce ați creat mediul de pornire, puteți instala Windows 7 cu ușurință de pe acesta.
Puteți inscripționa fișierul ISO pe un DVD folosind sistemul încorporat Arzător de imagini ISO Windows 7. Acum întrebarea este cum se creează o unitate flash USB bootabilă din acest fișier? Ca întotdeauna, suntem aici pentru a vă ajuta. Acest articol vă va învăța procedura pas cu pas pentru a o realiza folosind un instrument cunoscut sub numele de Instrument de descărcare Windows 7USB/DVD.
Iată pașii.
1. descarca si instaleaza Instrument de descărcare Windows 7USB/DVD.
2. Deschideți-l și faceți clic pe butonul „Răsfoiți” pentru a selecta fișierul ISO din locația în care este descărcat.
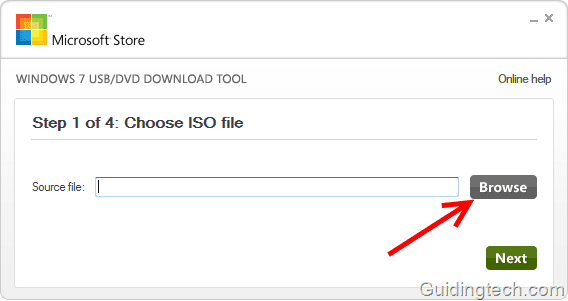
3. După selectarea fișierului ISO, faceți clic pe butonul „Următorul”.
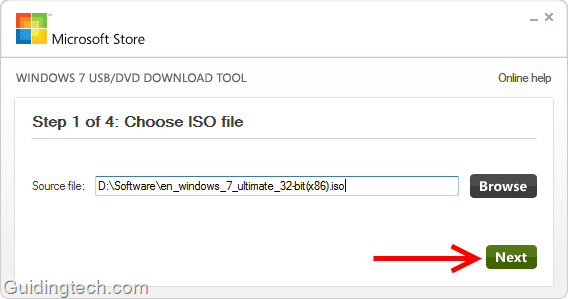
4. Acum trebuie să selectați dispozitivul de stocare pentru a crea o unitate de pornire Windows 7. Dacă selectați unitatea USB, atunci puteți inscripționa fișierul ISO pe o unitate de memorie, iar dacă selectați DVD, ar putea fi creat un DVD bootabil. Deoarece, aici intenționăm să facem o unitate USB bootabilă, așa că alegem prima opțiune.

5. Introduceți dispozitivul USB formatat NTFS. Rețineți că dimensiunea dispozitivului ar trebui să depășească 4 GB. Faceți clic pe butonul „Începeți copierea”.
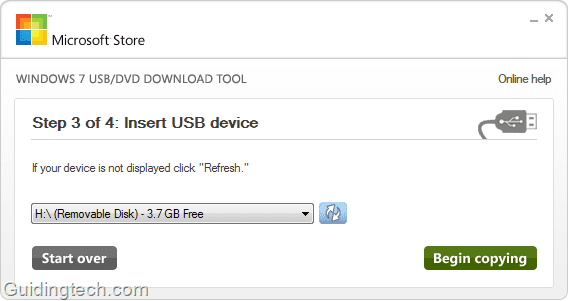
6. Va începe procesul de ardere. O să ia ceva timp. Când procesul este terminat (copierea 100% finalizată), închideți aplicația.

7. Acum accesați Windows Explorer pentru a deschide unitatea USB. Veți vedea toate fișierele de instalare în interiorul unității.

8. Puteți utiliza această unitate de memorie ca dispozitiv de pornire. Singurul lucru pe care trebuie să-l faceți este să reporniți computerul, să accesați setările BIOS și să schimbați ordinea de pornire din setările BIOS de la CD/DVD la unitatea flash USB. Acest lucru se va asigura că sistemul verifică mai întâi unitatea USB la pornire.
Asta e. Dacă doriți să cumpărați Windows 7, puteți utiliza acest proces. Reduce costurile de transport și economisește timp. Ai putea de asemenea test drive Windows 7 înainte de a-l cumpăra.
Ultima actualizare pe 02 februarie 2022
Articolul de mai sus poate conține link-uri afiliate care ajută la sprijinirea Guiding Tech. Cu toate acestea, nu afectează integritatea noastră editorială. Conținutul rămâne imparțial și autentic.