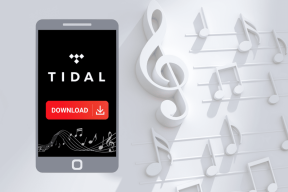Cum se creează comenzi rapide pe desktop pe Windows 11
Miscellanea / / February 08, 2022

După instalarea oricărei aplicații sau software pe PC, toată lumea ar prefera o abordare ușoară pentru a o deschide ori de câte ori este necesar. Aici sunt folosite comenzile rapide de pe desktop, dar în cazul Windows 11, anumite aplicații și instalări nu primesc o comandă rapidă în Desktop-ul automat în timpul instalării, mai ales în cazul aplicațiilor descărcate din Microsoft Store. Așadar, vă oferim un ghid perfect care vă va învăța cum să creați comenzi rapide pe desktop pe Windows 11.
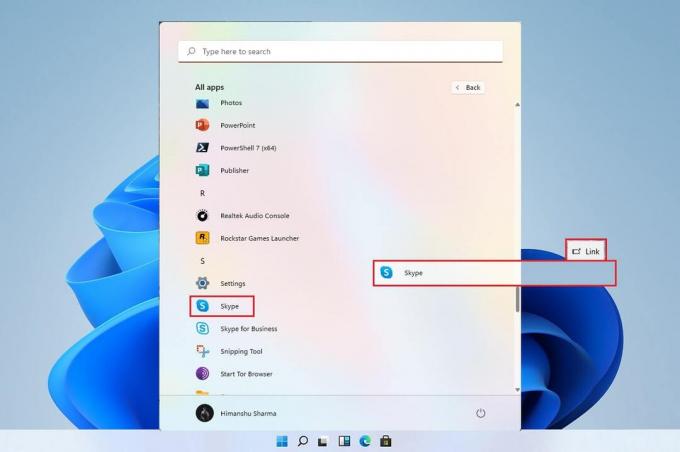
Cuprins
- Cum se creează comenzi rapide pe desktop pe Windows 11
- Putem crea manual comandă rapidă pe desktop pe Windows 11?
- Metoda 1: Trageți aplicațiile din meniul Start
- Metoda 2: Prin File Explorer
- Metoda 3: Prin Folder Applications
- Metoda 4: Prin intermediul expertului Creare comenzi rapide
- Metoda 5: Prin Editorul Registrului
- Sfat profesionist: Cum să setați pictogramele de pe desktop
Cum se creează comenzi rapide pe desktop pe Windows 11
Multe aplicații nu funcționează bine cu meniul Start și, prin urmare, devine foarte necesar să creați o comandă rapidă pe desktop în
Windows 11. În acest articol, vom integra câteva moduri prin care puteți adăuga comenzi rapide pentru fișiere și aplicații pe desktop și, analizând chestiunea, să mergem mai departe.Putem crea manual comandă rapidă pe desktop pe Windows 11?
Adăugarea unei comenzi rapide pe desktop este puțin ciudată în Windows 11 în comparație cu Windows 10, dar nu imposibilă. Există diferite moduri prin care putem adăuga manual o comandă rapidă pe Desktop. Aceste acțiuni se pot face prin intermediul Meniul Start, Explorator de fișiere, și alte moduri. Pentru a stabili același lucru, am compilat un set de metode care vă vor ajuta să adăugați comenzi rapide pentru fișiere și aplicații pe Desktop.
Metoda 1: Trageți aplicațiile din meniul Start
Dacă aplicația sau software-ul este vizibil în meniul de pornire, puteți utiliza pur și simplu metoda de glisare pentru a le aduce pe desktop, care va crea comanda rapidă.
1. Faceți clic pe start și faceți clic pe Toate aplicațiile opțiune.
Notă: De asemenea, puteți găsi aplicațiile din Fixat secțiune.

2. Trageți aplicația din meniul Start în Desktop.

Veți găsi pictograma fișierului ales pe desktop, după aceasta, o puteți trage în continuare în poziția dorită de pe Desktop. De asemenea, puteți face clic dreapta pe spațiu gol pe Desktop și folosiți Filtrează după opțiunea de a aranja comenzile rapide de pe desktop.
Metoda 2: Prin File Explorer
O altă modalitate de a crea o comandă rapidă pe desktop pentru aplicația sau software-ul dvs. este să localizați instalarea în directorul exploratorului de fișiere. Pentru a face este, urmați acești pași:
1. Faceți clic pe Pictograma de căutare, tip Power Point, și faceți clic pe pictograma săgeată în jos asa cum este evidentiat in poza de mai jos.

2. Aici, selectați Deschide locația fișierului opțiune.

3. Faceți clic dreapta pe POWERPNT.exe fișier și selectați Afișați mai multe opțiuni.

4. Apoi, faceți clic pe Trimite catre și selectați Desktop (creați o comandă rapidă) opțiune.

O pictogramă de comandă rapidă va apărea pe desktop după finalizarea acestor pași, care pot fi aranjate după alegere.
Citește și:Cum să dezactivați camera și microfonul Windows 11 utilizând comanda rapidă de la tastatură
Metoda 3: Prin Folder Applications
Comenzile rapide pot fi create și prin efectuarea anumitor pași printr-un prompt de comandă. Pentru a face acest lucru, urmați acești pași:
1. Loveste Tasta Windows, tip prompt de comandă, și faceți clic pe Rulat ca administrator.

2. Tasteaza Explorer shell: AppsFolder comanda și apăsați tasta Introduce cheia.
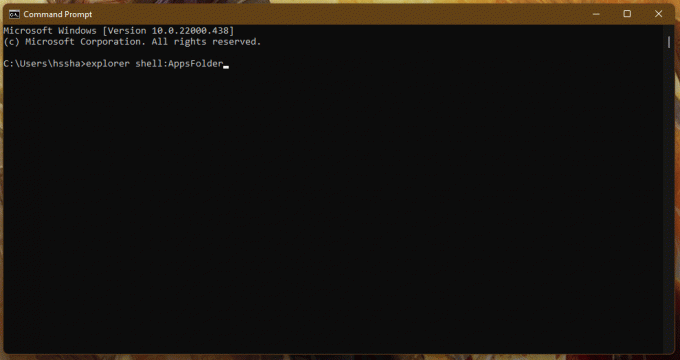
3. Faceți clic dreapta pe aplicația (de exemplu. Adobe Photoshop 2022) și selectați Crează o scurtătură opțiune.

Verificați desktopul și veți găsi comanda rapidă pentru aplicație/software cu lista altor comenzi rapide.
Metoda 4: Prin intermediul expertului Creare comenzi rapide
Dacă doriți să creați comenzi rapide pentru desktop în Windows 11 pentru o anumită aplicație, există o altă cale prin meniul contextual, prin care putem crea manual o comandă rapidă pentru desktop pentru un fișier sau o aplicație. Următorii sunt pașii pentru a face acest lucru:
1. Faceți clic dreapta pe aplicația (de exemplu. Dreamweaver) și selectați Copiați ca cale opțiune.

2. Apoi, du-te la Desktop și faceți clic dreapta pe spațiu gol.
3. Aici, trece cu mouse-ul la Nou și selectați Comandă rapidă opțiunea din meniul contextual.

4. Acum, inserați calea aplicației copiată sub Introduceți locația articolului secțiune. Apoi, faceți clic pe Următorul buton.
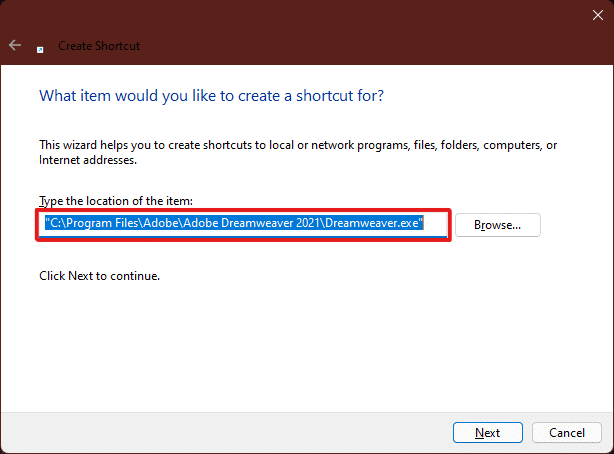
5. In cele din urma, introduceți un nume pentru această comandă rapidă și faceți clic pe finalizarea buton.

Comanda rapidă a aplicației va fi creată pe desktop.
Citește și:Cum să adăugați meniul contextual Creați un punct de restaurare în Windows 11
Metoda 5: Prin Editorul Registrului
Pentru a crea comenzi rapide pentru desktop în Windows 11, adăugarea unei chei de comandă rapidă a aplicației în Editorul de registru poate fi, de asemenea, o metodă utilă. Pentru a face acest lucru, urmați acești pași:
1. presa Tastele Windows + R împreună pentru a deschide Alerga căsuță de dialog.
2. Aici, tastează regedit și faceți clic pe O.K, așa cum este prezentat mai jos.

3. În Editorul Registrului, mergeți la următoarea locație cale din bara de adrese
Computer\HKEY_CLASSES_ROOT\Directory\Background\shell

4. Faceți clic dreapta pe coajă folder, plasați cursorul pe Nou, și apoi selectați Cheie.

5. Redenumiți acest lucru Cheie folder pe numele aplicația (de exemplu. Photoshop) a cărui comandă rapidă doriți să o creați.

6. Acum faceți clic dreapta pe Photoshop folder și plasați cursorul pe Nou, și apoi selectați Cheie.
7. Redenumiți noul format Cheie folder ca Comanda.

8. Apoi, deschide Explorator de fișiere și copiați calea aplicației așa cum este ilustrat în Metoda 4.
9. Treceți înapoi la Editorul Registrului fereastra și faceți clic pe Comanda folderul cu chei.
10. Aici, faceți dublu clic pe (Mod implicit) valoare așa cum este evidențiată în imaginea de mai jos.

11. Acum, inserați calea aplicației copiată în Date valorice secțiune. Consultați imaginea de mai jos.

Comanda rapidă va apărea acum în meniul contextual cu clic dreapta din Desktop și poate fi accesată oricând este necesar.
Sfat profesionist: Cum să setați pictogramele de pe desktop
Dacă nu primiți o pictogramă pentru o anumită comandă rapidă pe Desktop, puteți modifica setările pictogramei Desktop. Citiți ghidul nostru pe Cum să schimbați pictogramele de pe desktop pe Windows 11
Recomandat:
- Remediați eroarea de blocare a fișierului de conținut Steam
- Remediați PC-ul Windows nu se va conecta la televizor
- Remediați AdBlock care nu funcționează pe Twitch
- Remediați consola audio Realtek care nu funcționează în Windows 11
Sper că am putut să vă sugerăm câteva metode utile creați comenzi rapide pe desktop pe Windows 11 și ați reușit să găsiți cea mai potrivită metodă pentru computerul dvs. Spune-ne în secțiunea de comentarii de mai jos care a fost metoda ta preferată care a funcționat pentru tine și dacă te confrunți cu vreuna alte probleme legate de comenzile rapide de pe desktop, menționați-le în secțiunea de comentarii de mai jos și nu ezitați A ajunge la noi.