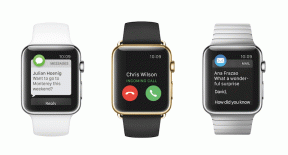Cum să configurați și să utilizați mai multe monitoare în Windows 7
Miscellanea / / February 08, 2022
Windows vă permite să adăugați un al doilea sau un al treilea monitor (dacă sunt disponibile două porturi VGA) în computer. De fapt, ai putea adăuga mai multe dintre ele și, din moment ce se spune că mai multe monitoare ți-ar putea îmbunătăți foarte mult productivitatea, s-ar putea să descoperi că poți lucra mai eficient cu ele.
Există multe opțiuni disponibile în Windows 7 pentru a vă îmbunătăți experiența cu mai multe monitoare. De exemplu, ați putea folosi cel de-al doilea monitor pentru a vă duplica desktopul sau a-l utiliza ca monitor extins. Ai putea chiar conectați laptopul la un TFT mare cand esti acasa.
Cum să configurați mai multe monitoare pe un computer desktop
Mai întâi, verificați numărul de porturi VGA din spatele computerului. Dacă găsiți două porturi VGA sau DVI, puteți configura cu ușurință un monitor suplimentar. Cu toate acestea, dacă nu găsiți un port VGA suplimentar, atunci ar trebui să adăugați un adaptor video.
Un adaptor video care are mai mult de un port VGA este ușor disponibil. Instalați-l dacă doriți să adăugați două sau mai multe monitoare în aranjamentul curent. Dacă nu știți cum să adăugați un adaptor video la computer, atunci ar trebui să obțineți ajutorul unui expert.

După ce ați terminat de conectat monitoarele, porniți-le. Dacă totul funcționează bine, ecranul care apare pe al doilea monitor ar trebui să fie același cu monitorul principal.
Cum se configurează mai multe monitoare
În Windows 7, puteți utiliza comanda rapidă de la tastatură „Win+P” (unde Win este tasta care are un simbol Windows) pentru a decide modul în care doriți să utilizați al doilea monitor. O casetă de dialog apare când le apăsați, așa cum se arată în captura de ecran de mai jos. Selectați aranjamentul preferat făcând clic pe oricare dintre opțiunile date.
Există opțiuni pentru conectarea proiectorului, duplicarea sau extinderea aranjamentului dublu monitor și deconectarea proiectorului.
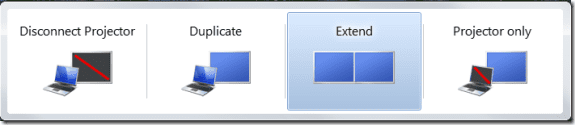
A doua modalitate de a configura mai multe ecrane făcând clic dreapta pe desktop și selectând „Rezoluția ecranului” din meniul contextual.
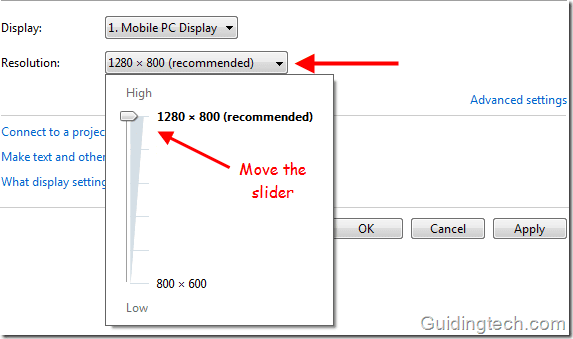
În captura de ecran de mai jos, există două ecrane în culori albastre cu numere (1 și 2). Înseamnă că 1 este monitorul principal atașat la computer și 2 este al doilea monitor secundar. Ambele monitoare puteau fi târâte în orice parte.
De asemenea, puteți face 2 ca afișaj principal. Mută bara de activități de pe afișajul 2. Faceți clic pe butonul „identificare” și pe fiecare monitor va apărea un număr care vă ajută să le identificați.

La laptopuri, puteți conecta orice monitor extern dacă este disponibil portul VGA. Când conectați un monitor la laptop, acesta este setat să „dubleze acest afișaj” în mod implicit. Trebuie să modificați setările dacă doriți să extindeți afișajul. Prin extinderea afișajului, puteți transfera orice programe sau pictograme de la un ecran la altul.
Accesați setările pentru rezoluția ecranului. Sub Afișări multiple meniu derulant, selectați „Extindeți aceste afișaje” pentru a profita la maximum de mai multe monitoare. Utilizați un singur ecran pentru a monitoriza lucruri precum e-mailul, twitter, Facebook etc. Și folosește-l pe cel principal pentru muncă.
Există o mulțime de sfaturi și trucuri care vă ajută să adăugați mai mult condiment configurației cu mai multe monitoare. Le vom acoperi în articolele viitoare. Dacă utilizați mai mult de un monitor, ne-ar plăcea să știm cum au funcționat pentru dvs. până acum.
Citiți și postarea noastră despre utilizarea mai multor monitoare...
Am scris și o postare pe Cum să utilizați pe deplin mai multe monitoare în configurația Windows. Asigurați-vă că citiți și asta.
Ultima actualizare pe 02 februarie 2022
Articolul de mai sus poate conține link-uri afiliate care ajută la sprijinirea Guiding Tech. Cu toate acestea, nu afectează integritatea noastră editorială. Conținutul rămâne imparțial și autentic.