Creați partiții suplimentare în Windows, Consola de gestionare a discurilor
Miscellanea / / February 08, 2022
Când cumpărați un computer Windows de marcă, de obicei veți găsi o singură partiție (unitatea C:) care are sistemul de operare și alte programe instalate pe ea. Uneori, poate exista o altă partiție în scopuri de recuperare, dar, în caz contrar, producătorii nu partiționează hard disk-ul în mod implicit.
Ce sunt partițiile de disc în Windows
Conform Windows:
O partiție, uneori numită și volum, este o zonă de pe un hard disk care poate fi formatată cu un sistem de fișiere și identificată cu o literă a alfabetului. De exemplu, unitatea C de pe majoritatea computerelor Windows este o partiție.
În termeni simpli, dacă hard diskul este un raft de cărți, atunci partițiile sunt rafturi diferite pe el, care stochează date.
De ce ar trebui să creați partiții
Gestionarea tuturor datelor de pe acea partiție unică disponibilă sau unitatea C nu este prudentă, deoarece unitatea C conține toate folderele importante de Windows și programe. Deci, dacă ceva corupe sistemul de operare, atunci asta ar pune în pericol și datele dvs.
De asemenea, gestionarea fișierelor și folderelor pe o partiție este greoaie. Și dacă vine vorba de formatarea computerului, nu există nicio opțiune de a muta datele într-o altă partiție pentru a le salva de la ștergere (este necesar un suport extern pentru a salva toate datele importante).
Câteva recomandări înainte de a crea partiții
1. Partiția principală care conține sistemul dvs. de operare nu ar trebui utilizată pentru a stoca date importante. Ar trebui să fie mai mică în comparație cu alte partiții pe care le creați. De exemplu, dacă aveți 250 GB de stocare, alocați aproximativ 40 GB unității C: (presupunând că aveți Vista/Windows 7... dacă aveți XP, atunci 20 GB sunt suficiente).
2. Creați o altă partiție pe care o veți folosi pentru a stoca fișiere importante. Acesta ar putea ocupa spațiu maxim pe hard disk.
3. Păstrați-vă partiția principală organizată și curată. Folosiți instrumente precum Revo Uninstaller pentru dezinstalare aplicaţii inutile şi Ccleaner de curățat sus.
Deci, acum că sunteți convins că ar trebui să vă partiționați hard disk-ul în mai multe unități, să verificăm Windows-ul încorporat Consola de gestionare a discurilor care te ajută în acea sarcină.
Cum să partiționați hard diskul în Windows
Puteți face partiții de disc cu ajutorul consolei Disk Management. Puteți face câte partiții doriți.
Acesta este un ghid pas cu pas pentru a crea o partiție pe hard disk-ul computerului folosind consola Disk Management:
Faceți clic pe Windows Start

buton. Tip
Managementul computerelor
într-o casetă de căutare.
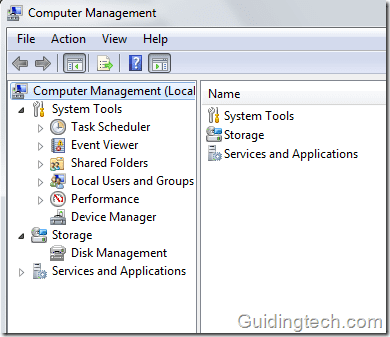
Clic Managementul discurilor opțiunea din panoul din stânga. Acesta va încărca informații de configurare a discului

Toate informațiile despre partițiile din computerul dvs. vor fi afișate în partea dreaptă.
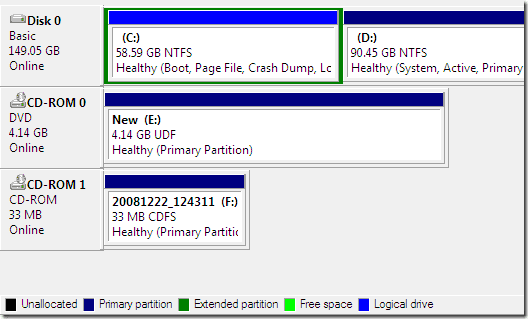
Faceți clic dreapta pe partiția pe care doriți să o micșorați. Faceți clic pe Reducere volum.

Rețineți că puteți micșora o partiție numai dacă are suficient spațiu liber. Și ar trebui să vă asigurați întotdeauna că o partiție are spațiu pentru a găzdui mai multe date. Reducerea a 5 GB de spațiu înseamnă că noua dimensiune a partiției va fi cu 5 GB mai mică decât dimensiunea anterioară.
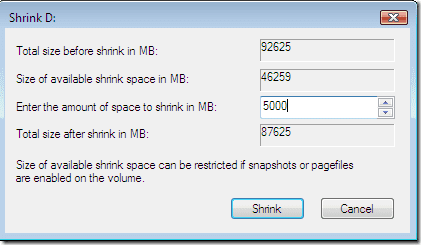
Puteți vedea în imaginea de mai jos că spațiul de 5 GB este afișat ca spațiu nealocat. Rețineți noua dimensiune a unității D. Acum este de 85,57 GB de la 90,54 GB.

Puteți face o nouă partiție a acestui spațiu pe disc nealocat făcând clic dreapta pe el și selectând Nou volum simplu din meniu.
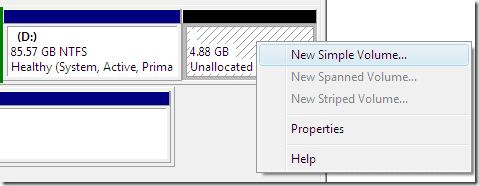
Faceți clic pe butonul Următorul.
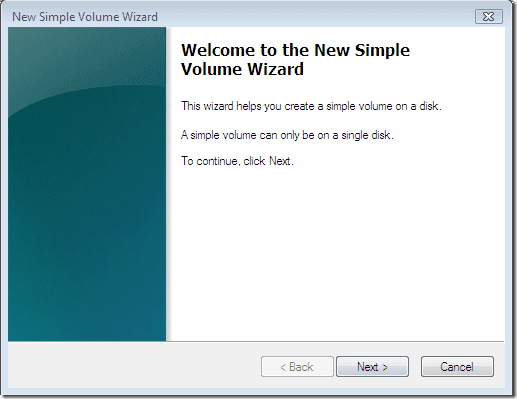
Acum alegeți dimensiunea discului. Puteți aloca tot spațiul nealocat, adică 5000 MB.
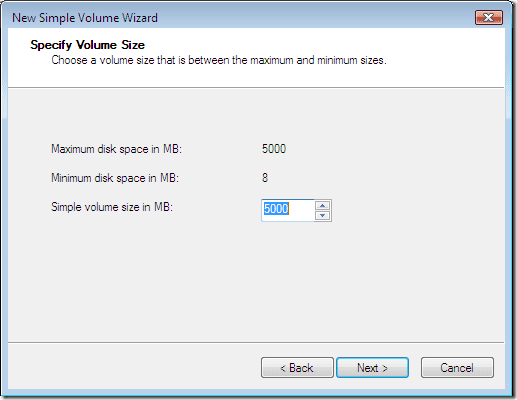
Atribuiți o scrisoare unei unități dintr-o listă derulantă.
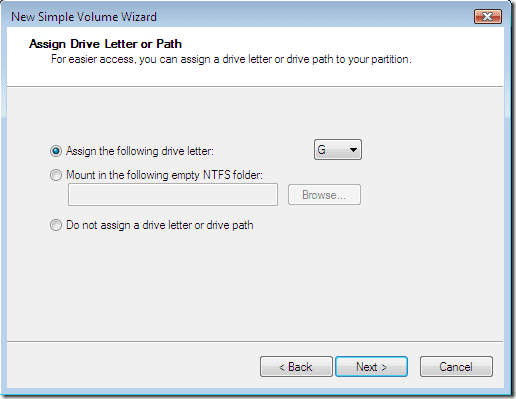
Formatați volumul folosind sistemul de fișiere NTFS. Verifica Efectuați un format rapid opțiune. Faceți clic pe butonul Următorul.
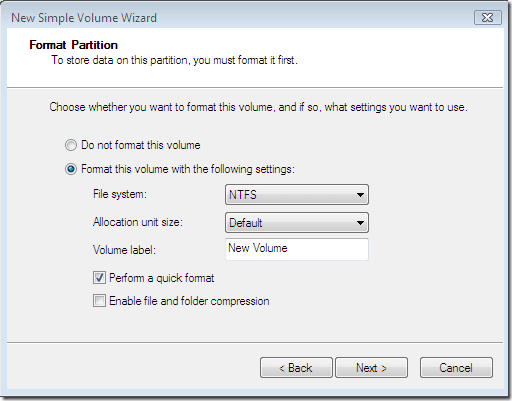
Faceți clic pe butonul Terminare. Acesta va crea o nouă partiție a hard diskului.
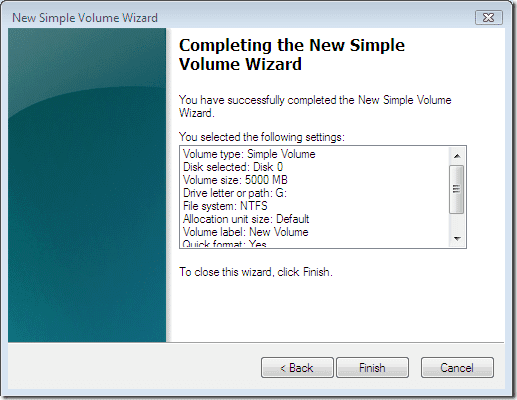
Cum să extinzi spațiul pe disc în Windows
De asemenea, puteți extinde volumul oricărei partiții făcând clic dreapta pe o partiție și selectând Extinde volumul opțiunea din meniu. În fereastra Extindere volum, faceți clic pe Următorul buton.
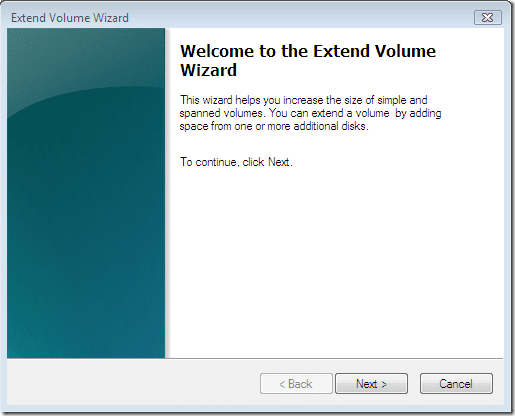
Acum vă puteți extinde spațiul pe disc prin alocarea spațiului pe disc nealocat. În exemplul de mai sus avem 5000 MB spațiu nealocat, așa că putem acorda acest spațiu pentru a extinde dimensiunea discului. După selectarea cantității de spațiu, faceți clic Următorul buton.
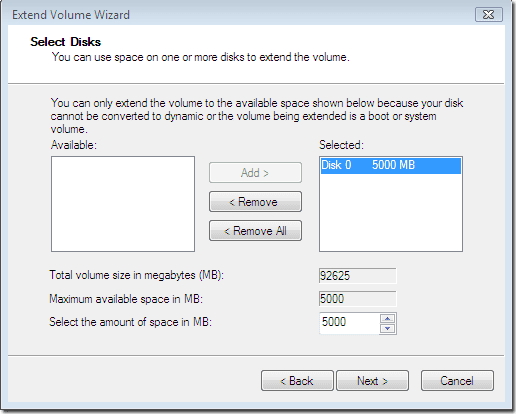
Puteți verifica dacă dimensiunea unității D este din nou de 90,45 GB. Astfel, spațiul pe disc va fi extins.

Așa a fost cum să micșorați un volum, să creați un nou volum din volumul nealocat și să adăugați acel volum nealocat la un volum anterior pentru a-l extinde.
Ultima actualizare pe 05 februarie 2022
Articolul de mai sus poate conține link-uri afiliate care ajută la sprijinirea Guiding Tech. Cu toate acestea, nu afectează integritatea noastră editorială. Conținutul rămâne imparțial și autentic.


