Cum să criptați datele computerului utilizând TrueCrypt
Miscellanea / / February 08, 2022
Ascunderea fișierelorși foldere ar putea fi o soluție atunci când trebuie doar să ascundeți lucruri de alți utilizatori ai computerului dvs. Cu toate acestea, dacă intenționați serios să vă securizați datele, astfel încât acestea să nu ajungă în mâinile intrușilor, atunci criptarea este soluția.
Ce este Criptarea?
Wikipedia definestecriptare ca, „procesul de transformare a informațiilor (denumit text simplu) folosind un algoritm (numit cifru) pentru a-l face imposibil de citit pentru oricine, cu excepția celor care posedă cunoștințe speciale, denumite de obicei o cheie."
Confuz? Înțelegeți doar că criptarea este o modalitate (aproape) sigură de a vă securiza datele sensibile. Și astăzi vom discuta despre cum puteți face acest lucru folosind un software numit TrueCrypt.
TrueCrypt este un software gratuit de criptare a discului open-source pentru Windows, care poate crea un disc virtual criptat într-un fișier și îl poate monta ca un disc real. De asemenea, criptează o partiție întreagă sau un dispozitiv de stocare, cum ar fi o unitate flash USB sau un hard disk extern. (Dacă vi se pare că acest lucru este puțin tehnic, citiți mai departe... lucrurile se vor clarifica pe măsură ce parcurgeți pașii)
Iată un ghid pas cu pas pentru a crea, monta și utiliza un volum TrueCrypt. Mai întâi trebuie să descărcați aplicația și să o instalați pe computer.
Pasul 1. Lansați aplicația. Click pe Creați volum buton.
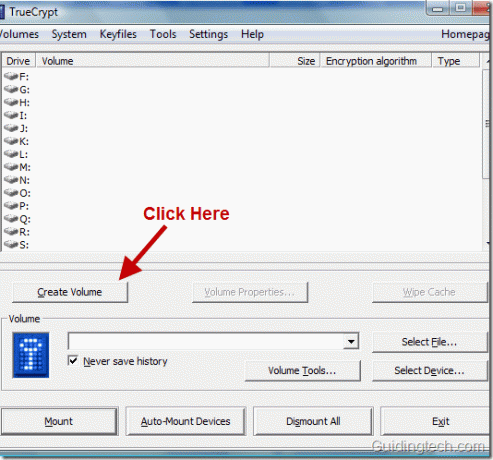
Pasul 2. Acum scopul nostru este să creăm un volum TrueCrypt. Pentru a crea acest volum, trebuie să creați mai întâi un fișier (container). Volumul TrueCrypt va locui sub acest fișier. Pentru a crea un fișier, selectați prima opțiune, adică Creați un container de fișiere criptat și faceți clic Următorul.
De asemenea, puteți selecta Criptați o partiție/unitate non-sistem sau Criptați partiția de sistem sau întreaga unitate de sistem opțiuni dacă doriți să creați și să utilizați o partiție/dispozitiv TrueCrypt (criptați partițiile fizice sau unitățile).
În acest tutorial vom explica prima metodă, adică crearea unui container de fișiere criptat.
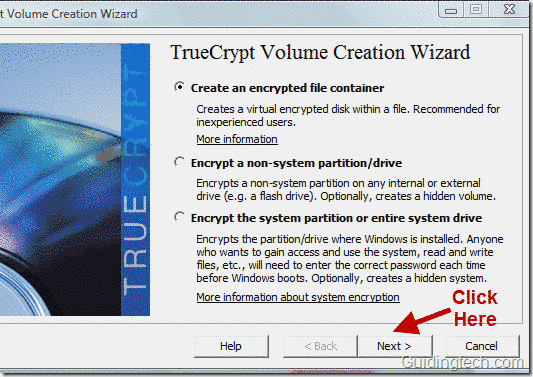
Pasul 3. Selectați Volumul standard TrueCrypt și faceți clic Următorul.
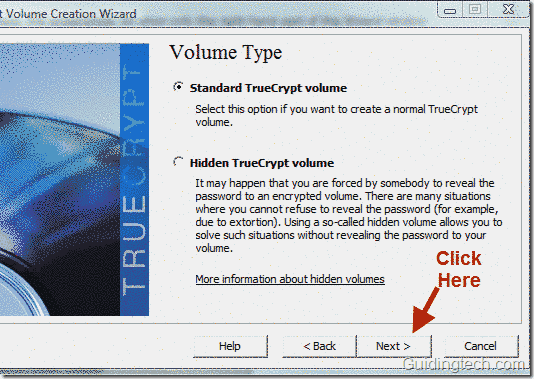
Pasul 4. Acum faceți clic pe Selectați Fișier butonul pentru a alege locația containerului de fișiere. Acest fișier este la fel ca orice alt fișier și are nevoie de spațiu. Puteți crea acest fișier oriunde în computer.

Pasul 5. În acest exemplu voi crea acest fișier în locație C:\ Utilizatori\Himanshu\Documente. Îi voi da un nume himanshufiles.
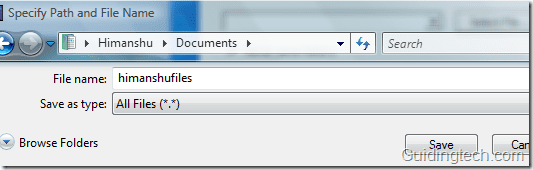
Pasul 6. Acum selectați Algoritm de criptare din meniul derulant. Opțiunea implicită este AES, care este folosit de guvernele din întreaga lume pentru a securiza informațiile sensibile. Deci să rămânem cu asta.

Pasul 7: Selectați volumul containerului TrueCrypt. Îi puteți da orice valoare doriți și faceți clic Următorul.
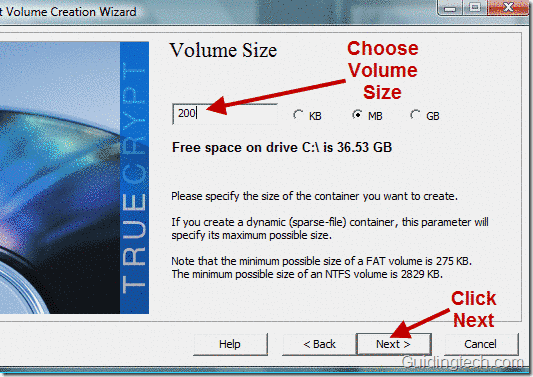
Pasul 8: Introduceți parola volumului. Puteți vedea instrucțiunile pentru alegerea unei parole greu de ghicit în fereastra expertului de creare a volumului. După ce ați selectat o parolă bună, faceți clic Următorul buton.
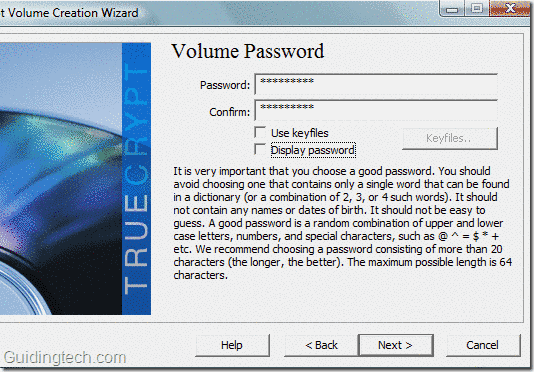
Pasul 9: Mutați mouse-ul la întâmplare în fereastra Volume Creation Wizard timp de cel puțin 30 de secunde. Va crește puterea criptografică a cheilor de criptare și, prin urmare, securitatea va crește.
Acum selectați sistemul de fișiere din meniul drop-down. Aici am selectat NTFS. Acum faceți clic pe Format buton.

Pasul 10: Va începe procesul de creare a volumului TrueCrypt. După finalizarea procesului, veți vedea o fereastră de notificare, așa cum se arată în captura de ecran de mai jos. Clic O.K buton.
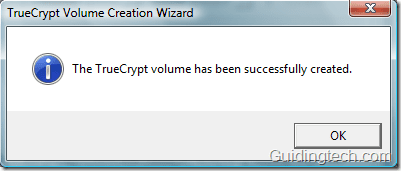
Pasul 11: Va apărea o fereastră care vă va cere să creați un alt volum Truecrypt. Acum nu mai trebuie să creați niciun alt volum. Click pe Ieșire buton.
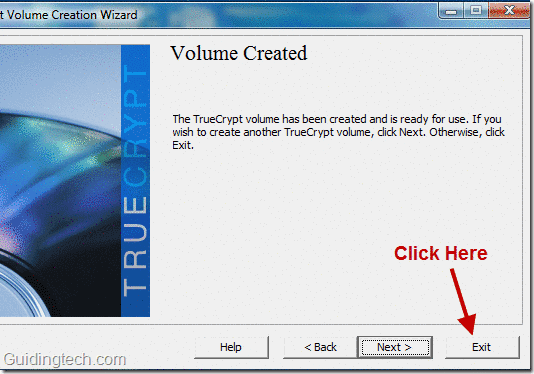
Pasul 12: Acum trebuie să montem volumul pe care l-am creat pe litera de unitate. Pentru a efectua această sarcină, accesați fereastra TrueCrypt care este deschisă. Dacă nu este deschis, lansați din nou aplicația.
Veți vedea o mulțime de litere de unitate. Selectați oricare dintre literele date. Aici am selectat unitatea H. Acum faceți clic pe Selectați fișierul butonul pentru a naviga la fișierul container pe care l-am creat în pașii anteriori.

Pasul 13: Răsfoiți fișierul și selectați fișierul container. Aici voi vizita locația C:\ Utilizatori\Himanshu\Documente pentru că am creat fișierul container (himanshufile) în această locație.
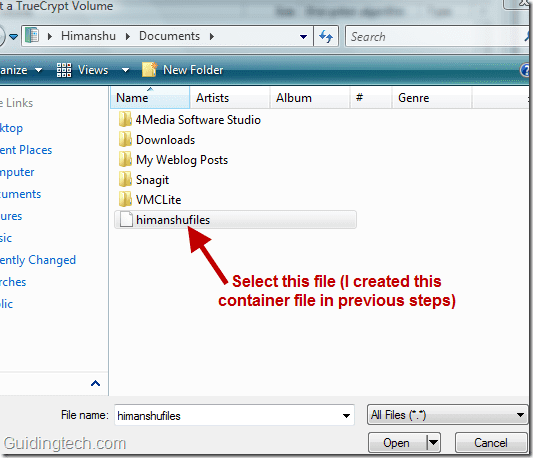
Pasul 14: Totul este gata. Acum trebuie să montam fișierul selectat (himanshufile) pe unitatea H. Pentru a face acest lucru, faceți clic pe montură buton.

Pasul 15: Vă va cere parola pe care ați configurat-o la pasul 8. Introduceți parola în câmpul obligatoriu și faceți clic O.K buton.

Pasul 16: Când introduceți parola corectă, TrueCrypt va monta volumul pe acea unitate. Puteți vedea volumul montat în captura de ecran de mai jos.

Pasul 17: Acesta va crea un disc virtual pe computer. Puteți vedea cu ușurință acest disc la vizitare Calculatorul meu secțiune. Puteți face toate lucrurile, cum ar fi copiați, lipiți, ștergeți orice date din această unitate virtuală. Acționează ca o simplă unitate. Dar datele prezente în interiorul acestei unități vor fi criptate.
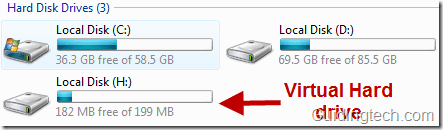
Cum să deschideți fișierul din această unitate
Dacă toate datele sunt criptate, atunci cum le deschideți? Îl puteți deschide pe măsură ce deschideți fișiere pe computer. Când deschideți orice fișier, acesta va fi decriptat automat. Toate datele decriptate sunt stocate pe RAM. Nu este nevoie să introduceți parola din nou și din nou pentru a deschide fișiere.
Vreau ca unitatea să fie inaccesibilă
Puteți face acest lucru repornind computerul. Volumul va fi demontat automat și toate fișierele stocate pe el vor fi inaccesibile (și criptate).
De asemenea, puteți face acest lucru manual făcând clic pe butonul de demontare din fereastra TrueCrypt. Nu uitați să selectați unitatea pe care doriți să o demontați înainte de a face clic pe butonul de demontare.
După ce ați demontat unitatea, nu veți găsi acea unitate virtuală Calculatorul meu secțiune.

Cum îmi pot accesa din nou fișierele
Trebuie să montați din nou volumul pe unitate. Pentru a face acest lucru, repetați pașii de la 12 la 16.
Deci, așa ați folosit TrueCrypt pentru a vă cripta datele. Dacă aveți întrebări sau îndoieli cu privire la utilizarea acestui software, le puteți adresa în comentarii.
Ultima actualizare pe 02 februarie 2022
Articolul de mai sus poate conține link-uri afiliate care ajută la sprijinirea Guiding Tech. Cu toate acestea, nu afectează integritatea noastră editorială. Conținutul rămâne imparțial și autentic.


