15 caracteristici Killer Google Chrome despre care s-ar putea să nu știți
Miscellanea / / February 08, 2022
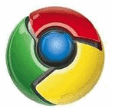
Google Chrome a câștigat în mod constant cota de piață a browserelor de la lansarea sa în urmă cu 2 ani. Nu este lipsit de defecte, dar cu siguranță se încadrează în categoria „mișto”. Simplitatea și interfața sa minimalistă, dar bogată în funcții, i-au determinat pe mulți utilizatori să renunțe la browserul vechi și de încredere în favoarea acestui nou instrument.
Chrome are o mulțime de caracteristici obscure care ar putea îmbunătăți enorm productivitatea de navigare dacă ar ști despre ele. Această postare intenționează să dezvăluie exact acele caracteristici.
Unele dintre următoarele caracteristici ar putea fi ceva pe care îl știți deja. Dar, pe măsură ce citiți mai departe, cu siguranță vă veți întâlni cu o caracteristică crom ascunsă uimitoare de care nu erați conștientă și asta face ca această postare să merite să parcurgeți. Așa că, verifică-l!
1. Fila Pin
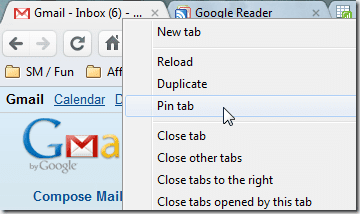
Am vorbit despre Funcția cool filă Pin a Chrome înainte. Doar faceți clic dreapta pe o filă, apăsați pe „Fix fila” și fila se transformă într-o favicon și se lipește permanent în extrema stângă. Folosiți-l pe acele file pe care nu le închideți niciodată (Gmail, de exemplu).
2. Lipiți și mergeți / Lipiți și căutați
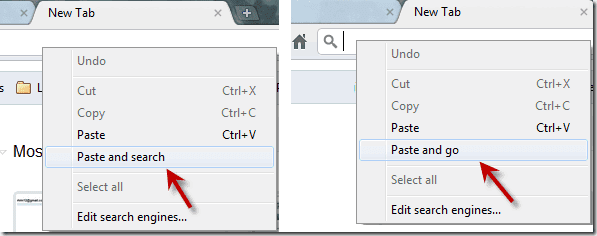
Dacă copiați orice adresă URL din afara Chrome și intenționați să vizitați acel site pe Chrome, atunci în loc să faceți Ctrl+V și Enter pe bara de adrese, puteți face clic dreapta și faceți clic pe „Lipiți și mergeți”. Același lucru pentru textul pe care doriți să îl căutați folosind adresa Chrome bar. Faceți clic dreapta și „Lipiți și căutați”. Economisește timp pe termen lung.
3. Trageți și plasați descărcări
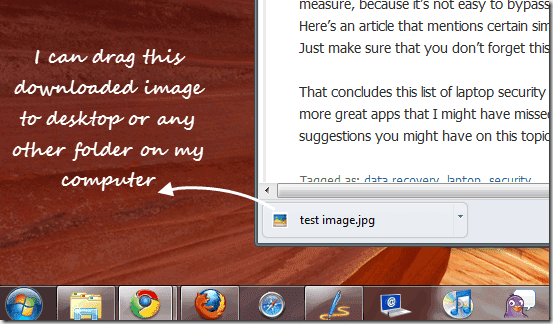
Puteți trage cu ușurință fișierele descărcate din Chrome pe desktop sau în orice alt dosar de pe computer. Aceasta înseamnă că, de acum înainte, nu trebuie să mergeți și să schimbați locația de descărcare de fiecare dată când doriți ca fișierele să fie descărcate într-un loc separat, altul decât desktop (sau folderul de descărcări).
4. Pagina de resurse
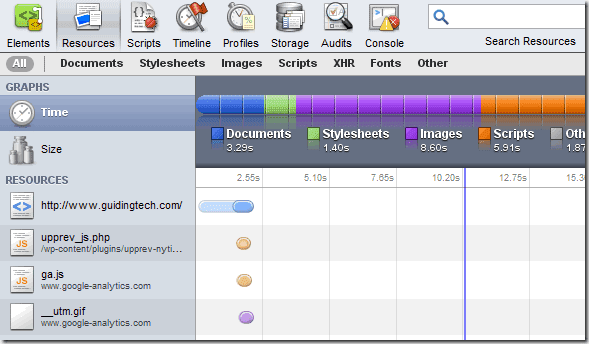
În timp ce întregul instrument pentru dezvoltatori oferă Chrome (o puteți accesa apăsând Ctrl+Shift+I ) este unică și uimitoare, the Resurse secțiunea este utilă în special pentru webmasteri și oricine deține un site și dorește să știe cât de repede se încarcă site-ul său în browser. După cum puteți vedea în captura de ecran de mai sus, există diferite opțiuni disponibile pentru a fi explorate.
5. Gestionar de sarcini
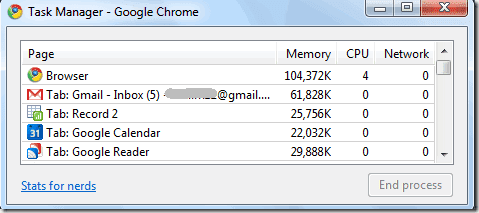
Chrome tratează fiecare filă ca pe un proces separat, astfel încât, dacă una dintre ele începe să creeze o problemă, aceasta poate fi oprită și poate fi prevenită blocarea browserului. Oferă încorporat gestionar de sarcini pentru a vă permite să vedeți memoria și resursele CPU consumate de fiecare filă. Îl puteți accesa prin Instrumente –> Manager de activități sau apăsând Shift+Esc.
6. Rezultate rapid de calcul din bara de adrese
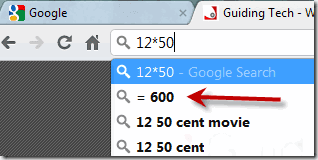
Știți că bara de adrese a lui Chrome se dublează și ca bară de căutare Google, dar știați că ar putea fi folosită pentru a face calcule simple? Da, introduceți doar 12*50 și așteptați o secundă. Rezultatul va apărea automat.
7. Trageți și redimensionați caseta de text pe o pagină web
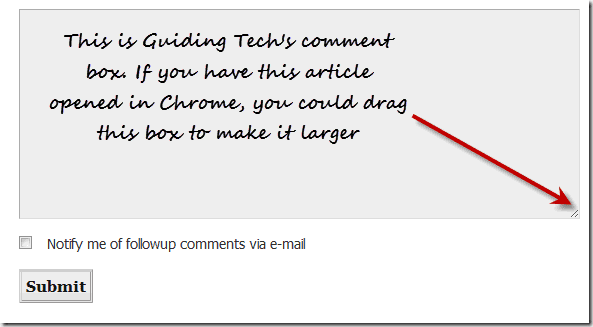
O altă caracteristică foarte utilă. De multe ori, casetele de text de pe paginile web sunt enervante. Sunt prea mici și după ce ai tastat câteva rânduri, primești o bară de defilare care este iritante. Pe Chrome, ați putea de fapt să trageți acea casetă din colț și să o măriți. Puteți încerca chiar acum cu caseta de comentarii din partea de jos a acestei pagini.
8. Căutare pe site din bara de adrese
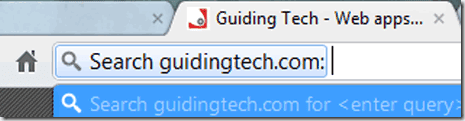
Dacă ați efectuat o căutare pe un site web, data viitoare o puteți căuta direct din bara de adrese a Chrome. Iată cum: să presupunem că ați folosit bara de căutare Google personalizată a acestui site (situată în partea dreaptă sus a acestei pagini) pentru a căuta ceva înainte. Acum, dacă doriți să o faceți din nou, introduceți doar câteva litere de site în bara de adrese, cum ar fi ghid.. și apăsați Tab. Veți obține o opțiune „Căutare guidingtech.com” care vă va permite să căutați acest site direct din bara de adrese.
9. Despre: memorie
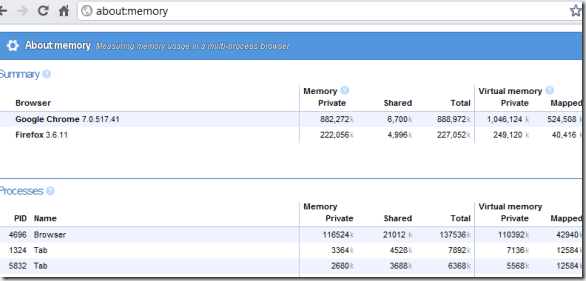
Pentru tociștii dintre voi, Chrome oferă o pagină „Despre memorie”, care poate fi accesată tastând despre: memorie în bara de adrese. Acest lucru oferă informații detaliate despre modul în care diferite procese din browser consumă memorie.
10. Comenzi rapide pentru aplicații
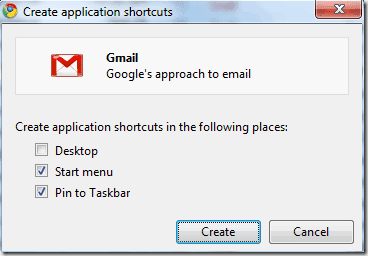
Puteți crea aplicații autonome din pagini web în Chrome utilizând Instrumente –> Creați comenzi rapide pentru aplicații. Această opțiune ar putea fi folosită pentru site-urile pe care le folosiți frecvent și aveți nevoie de ele deschise tot timpul.
11. Sincronizați marcajele (și completările automate, extensiile) cu contul Google
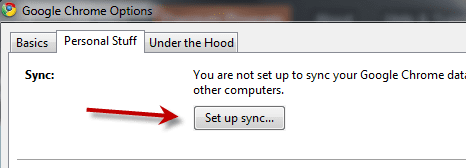
Aceasta s-ar putea dovedi a fi o caracteristică foarte utilă, mai ales după Xmarks, tatăl instrumentelor de sincronizare a marcajelor, a decis să închidă (deși există o rază de speranță). Am inclus această metodă anterior în documentul nostru Postarea de alternative la Xmarksși am vorbit despre asta în detaliu aici - Cum să sincronizați marcajele Chrome utilizând Contul dvs. Google. (Actualizați: după cum a subliniat cititorul nostru Phistuck în comentarii, această caracteristică vă poate sincroniza acum și completările automate, extensiile și multe altele. )
12. Obțineți interfața iPad
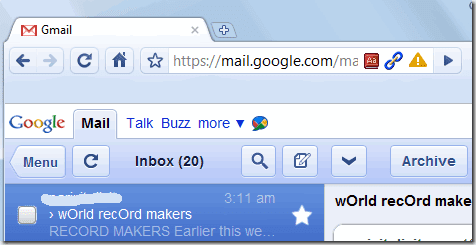
Da, nu aveți nevoie de iPad pentru a vedea cum arată site-urile dvs. preferate pe iPad. L-ați putea verifica chiar pe computer, în Chrome. Pentru mai multe, citiți asta - Comutați la interfața iPad în Chrome prin schimbarea șirului de agent utilizator.
13. Selectați Redeschideți toate filele

Chrome are o opțiune care vă permite să redeschideți paginile deschise anterior înainte de a închide browserul. Acest lucru este util dacă browserul se blochează dintr-un motiv oarecare și ai avut multe file deschise. Vă recomand să vă asigurați că această opțiune este bifată. Aflați cum să o faceți aici - Cum să restaurați filele și să salvați grupurile de file în Google Chrome.
14. Organizați miniaturile utilizând tasta Ecran complet
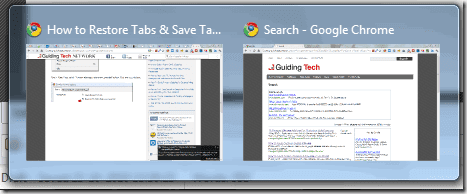
Acest sfat a fost oferit de un cititor la Lifehacker. Poate că nu ați observat acest lucru, dar dacă aveți mai multe ferestre Chrome deschise și le utilizați Windows 7, miniaturile lor ar schimba pozițiile dacă faceți un ecran complet ( F11) pe oricare dintre lor. Deci, dacă doriți să aranjați miniaturile într-o anumită ordine, puteți utiliza aceeași tastă F11 pentru a face acest lucru.
15. Copiați Lipiți numai text
Și nu în ultimul rând, este această caracteristică ascunsă a Chrome pe care eu, personal, am găsit-o extrem de utilă din ziua în care am descoperit-o. Știți că dacă copiați ceva dintr-o pagină web și îl lipiți pe o altă aplicație (cu excepția editori de text pur, cum ar fi Notepad), aduc tot felul de lucruri HTML și CSS cu textul, dreapta?
Data viitoare, când copiați lucruri din Chrome și doriți să le lipiți în altă parte în Chrome (cum ar fi o fereastră de scriere Gmail sau un document Google Docs), utilizați Ctrl+Shift+V în loc de Ctrl+V dacă aveți nevoie doar de text. Rapid și ușor.
Sper că ați descoperit ceva nou despre Google Chrome astăzi. Sunt sigur că există multe alte funcții interesante pe care s-ar putea să le fi ratat. Ei bine, de aceea vă avem pe voi, cititorii. Începeți să comentați! 🙂
Ultima actualizare pe 02 februarie 2022
Articolul de mai sus poate conține link-uri afiliate care ajută la sprijinirea Guiding Tech. Cu toate acestea, nu afectează integritatea noastră editorială. Conținutul rămâne imparțial și autentic.



