Instalați Editorul de politici de grup (gpedit.msc) pe Windows 10 Home
Miscellanea / / November 28, 2021
Editorul de politici de grup local (gpedit.msc) este un instrument Windows folosit de administratori pentru a modifica politicile de grup. Politica de grup este utilizată de administratorii domeniului Windows pentru a modifica politicile Windows pentru toate sau pentru un anumit PC de pe domeniu. Cu ajutorul gpedit.msc, puteți controla cu ușurință ce aplicație poate rula prin care utilizatorii pot bloca anumite caracteristici pentru anumiți utilizatori, restricționează accesul la anumite foldere, modifică interfața de utilizator Windows și lista continuă pe.
De asemenea, există o diferență între Politica de grup local și Politica de grup. Dacă computerul dvs. nu se află în niciun domeniu, atunci gpedit.msc poate fi utilizat pentru a edita politicile care se aplică pe computerul respectiv și, în acest caz, se numește Politică de grup local. Dar dacă PC-ul se află sub un domeniu, administratorul de domeniu poate modifica politicile pentru un anumit PC sau pentru toate PC-urile din domeniul menționat și, în acest caz, se numește Politică de grup.

Acum, Editorul de politici de grup este denumit și gpedit.msc după cum poate ați observat mai sus, dar acest lucru se datorează faptului că numele de fișier al Editorului de politici de grup este gpedit.msc. Dar, din păcate, Politica de grup nu este disponibilă pentru utilizatorii Windows 10 Home Edition și este disponibilă numai pentru Windows 10 Pro, Education sau Enterprise. Nu aveți gpedit.msc pe Windows 10 este un mare dezavantaj, dar nu vă faceți griji. În acest articol, veți găsi o modalitate de a activa cu ușurință sau instalați Editorul de politici de grup (gpedit.msc) pe Windows 10 Home Edition.
Pentru utilizatorii Windows 10 Home Edition, aceștia trebuie să facă modificări prin Registry Editor, care este o sarcină destul de mare pentru un utilizator începător. Și orice clic greșit vă poate deteriora grav fișierele de sistem și vă poate bloca accesul la propriul computer. Deci, fără a pierde timp, să vedem Cum se instalează Editorul de politici de grup pe Windows 10 Home cu ajutorul tutorialului de mai jos.
Cuprins
- Instalați Editorul de politici de grup (gpedit.msc) pe Windows 10 Home Edition
- Metoda 1: Instalați pachetul GPEdit în Windows 10 Home folosind DISM
- Metoda 2: Instalați Editorul de politici de grup (gpedit.msc) folosind un program de instalare terță parte
- Metoda 3: Utilizați Policy Plus (instrument terță parte)
Instalați Editorul de politici de grup (gpedit.msc) pe Windows 10 Home Edition
Asigura-te ca creați un punct de restaurare doar în cazul în care ceva nu merge bine.
În primul rând, vedeți dacă ați instalat Editorul de politici de grup pe computer sau nu. presa Tasta Windows + R iar aceasta va afișa caseta de dialog Run, acum tastați gpedit.msc și apăsați Enter sau faceți clic pe OK dacă nu aveți gpedit.msc instalat pe computer, veți vedea următorul mesaj de eroare:

“Windows nu poate găsi „gpedit.msc”. Asigurați-vă că ați introdus corect numele și apoi încercați din nou.”

Acum s-a confirmat că nu aveți instalat Editorul de politici de grup, așa că haideți să continuăm cu tutorialul.
Metoda 1: Instalați pachetul GPEdit în Windows 10 Home folosind DISM
1. Deschideți linia de comandă. Utilizatorul poate efectua acest pas căutând „cmd” și apoi apăsați Enter.

2. Tastați următoarea comandă una câte una și apăsați Enter după fiecare:
PENTRU %F IN ("%SystemRoot%\servicing\Packages\Microsoft-Windows-GroupPolicy-ClientTools-Package~*.mum") DO (DISM /Online /NoRestart /Add-Package:"%F") PENTRU %F IN ("%SystemRoot%\servicing\Packages\Microsoft-Windows-GroupPolicy-ClientExtensions-Package~*.mum") DO (DISM /Online /NoRestart /Add-Package:"%F")
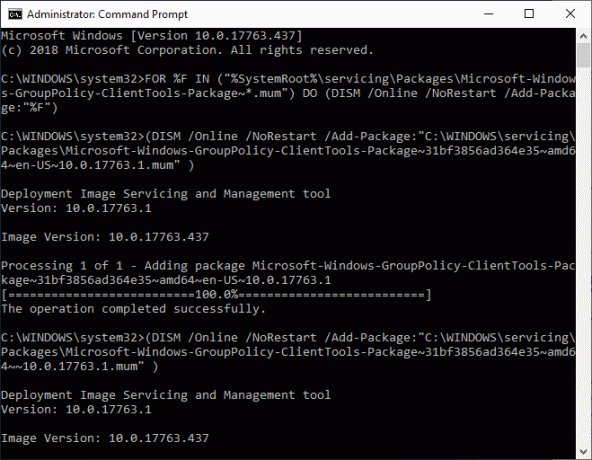
3. Așteptați ca comanda să se termine de execuție și aceasta va fi instalați pachetele ClientTools și ClientExtensions pe Windows 10 Home.
Microsoft-Windows-GroupPolicy-ClientTools-Package~…~amd64~~….mum. Microsoft-Windows-GroupPolicy-ClientTools-Package~…~amd64~en-US~….mum. Microsoft-Windows-GroupPolicy-ClientExtensions-Package~…~amd64~~….mum. Microsoft-Windows-GroupPolicy-ClientExtensions-Package~…~amd64~en-US~….mum
4. Apăsați tasta Windows + R apoi tastați gpedit.msc și apăsați Enter pentru a deschide Editorul de politici de grup.
Notă: Nu este necesară repornirea pentru a rula cu succes Editorul de politici de grup.
5. Aceasta va lansa cu succes Editorul de politici de grup, iar acest GPO este complet funcțional și conține toate politicile necesare disponibile în Windows 10 Pro, Educație sau ediția Enterprise.

Metoda 2: Instalați Editorul de politici de grup (gpedit.msc) folosind tert instalator
Notă: Acest articol va folosi un program de instalare terță parte sau o corecție pentru a instala gpedit.msc pe Windows 10 Home Edition. Creditul pentru acest fișier îi revine davehc pentru postarea lui pe Windows7forum, iar utilizatorul @jwills876 l-a postat pe DeviantArt.
1. Descărcați Editorul de politici de grup (gpedit.msc) din acest link.
2. Faceți clic dreapta pe fișierul zip descărcat, apoi selectați Extrage aici.
3. Vei vedea o Setup.exe de unde ai extras arhiva.
4. Faceți clic dreapta pe Setup.exe și selectați Rulat ca administrator.
5. Acum, fără a închide fișierul de configurare, dacă aveți Windows pe 64 de biți, va trebui să urmați pașii de mai jos.
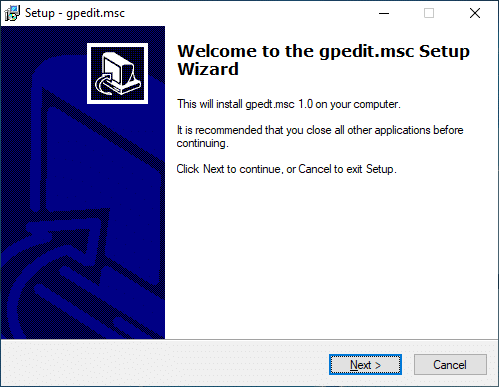
A. Apoi, navigați la folderul C:\Windows\SysWOW64 și copiați următoarele fișiere:
Politica de grup
GroupPolicyUsers
gpedit.msc

b. Acum apăsați tasta Windows + R, apoi tastați %WinDir%\System32 și apăsați Enter.

c. Lipiți fișierele și folderele pe care le-ați copiat la pasul 5.1 în folderul System32.
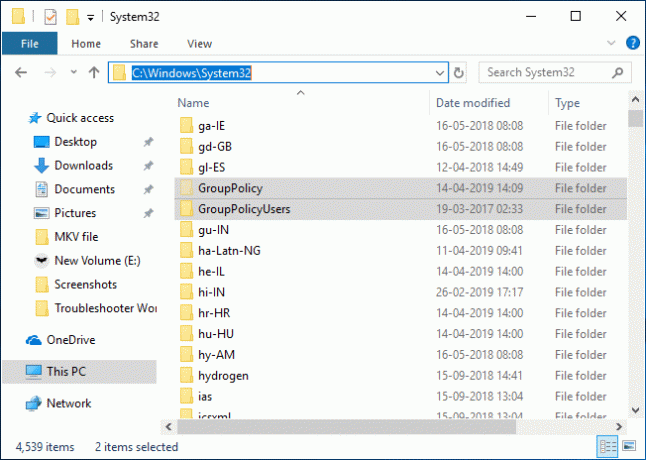
6. Continuați cu instalarea, dar la ultimul pas, nu faceți clic pe finalizarea și nu închideți programul de instalare.
7. Navigheaza catre C:\Windows\Temp\gpedit\ folder, apoi faceți clic dreapta pe x86.bat (Pentru utilizatorii de Windows pe 32 de biți) sau x64.bat (Pentru utilizatorii de Windows pe 64 de biți) și deschideți-l cu Blocnotes.

8. În Notepad, veți găsi 6 linii de șir care conțin următoarele:
%username%:f
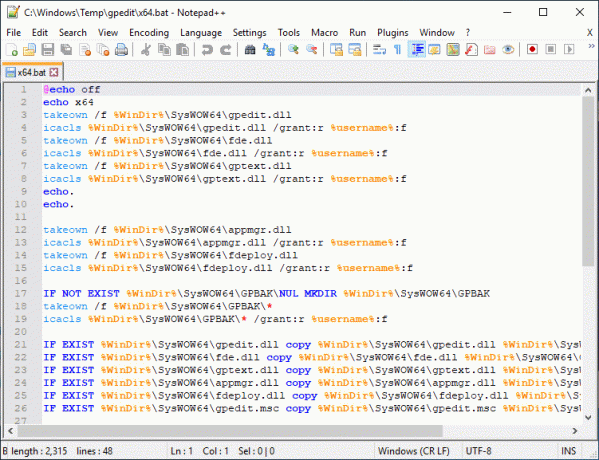
9. Trebuie să înlocuiți %username%:f cu „%username%”:f (inclusiv ghilimele).
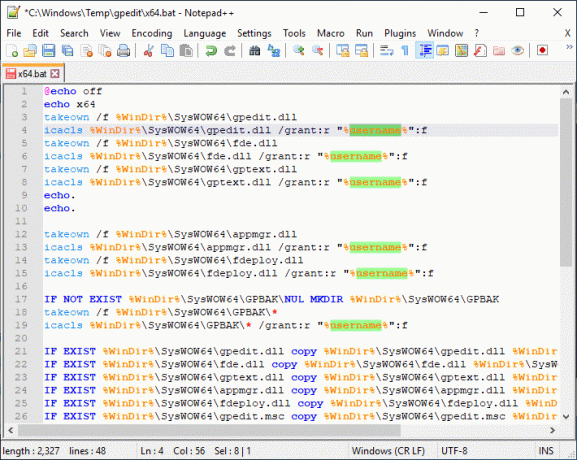
10. După ce ați terminat, salvați fișierul și asigurați-vă că rulați fișierul ca administrator.
11. În cele din urmă, faceți clic pe butonul Terminare.
Fix MMC nu a putut crea eroarea de snap-in:
1. Apăsați tasta Windows + R apoi tastați sysdm.cpl și apăsați Enter pentru a deschide System Properties.

2. Schimba cu Filă avansată apoi faceți clic pe „variabile de mediubutonul ” din partea de jos.

3. Acum sub Secțiunea variabile de sistem, faceți dublu clic pe „cale“.
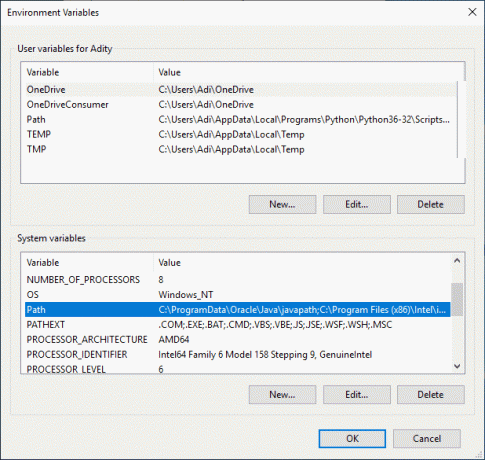
4. Pe Fereastra de editare a variabilei de mediu, Click pe Nou.
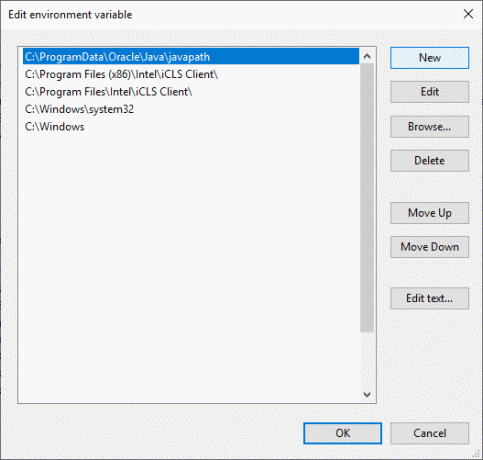
5. Tip %SystemRoot%\System32\Wbem și apăsați Enter.
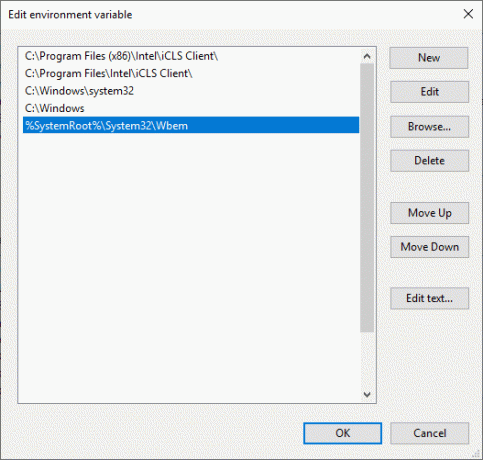
6. Faceți clic pe OK, apoi faceți din nou clic pe OK.
Asta ar trebui remediere MMC nu a putut crea eroarea de snap-in dar dacă tot ești blocat atunci urmați acest tutorial.
Metoda 3: Utilizați Policy Plus (instrument terță parte)
Dacă nu doriți să utilizați Editorul de politici de grup sau găsiți tutorialul de mai sus prea tehnic, nu vă faceți griji că puteți face cu ușurință descărcați și instalați un instrument terță parte numit Policy Plus, o alternativă la Editorul de politici de grup Windows (gpedit.msc). Poti descărcați utilitarul gratuit de pe GitHub. Doar descărcați Policy Plus și rulați aplicația, deoarece nu necesită instalare.
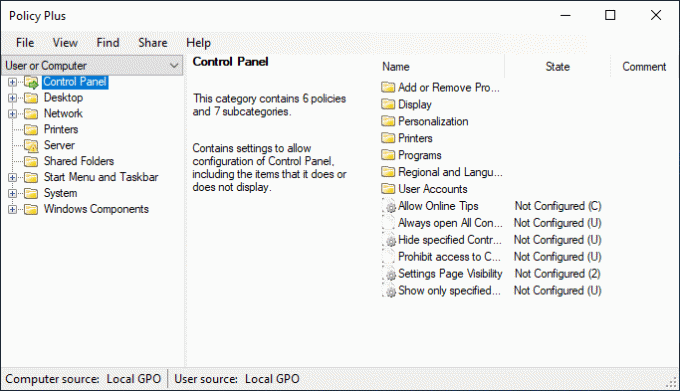
Recomandat:
- Ștergeți Clipboard folosind Linia de comandă sau Comandă rapidă
- Ce este un VPN și cum funcționează?
- Creșteți volumul microfonului în Windows 10
- Rulați aplicații Android pe un computer Windows
Asta ai cu succes Instalați Editorul de politici de grup (gpedit.msc) pe Windows 10 Home Edition dar dacă mai aveți întrebări cu privire la acest tutorial, nu ezitați să le întrebați în secțiunea de comentarii.



