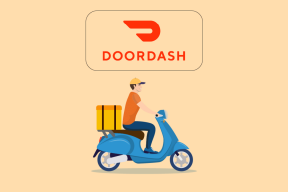Creați o comandă rapidă pe desktop în Windows 10 (TUTORIAL)
Miscellanea / / November 28, 2021
Cum se creează o comandă rapidă pe desktop în Windows 10: Nu este bine să obții instantaneu accesul unui anumit program al sistemului tău? Aceasta este pentru comenzile rapide utilizate pentru. Înainte de Windows 10, obișnuiam să creăm o comandă rapidă pe desktop, dar în Windows 10 este una puțin dificilă. În timp ce în Windows 7 trebuie doar să facem clic dreapta pe programe și să alegem opțiunea de trimitere către și de acolo să selectăm Desktop (Creare Screenshot).
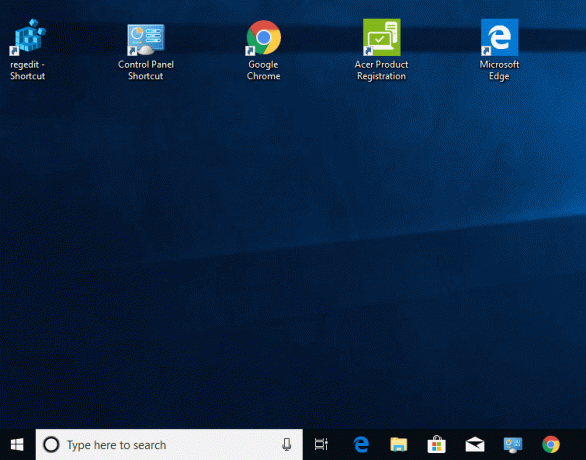
În timp ce crearea unei comenzi rapide pe desktop poate fi o sarcină mai ușoară pentru unii, dar altora le poate fi dificil să creeze o comandă rapidă pe desktop, în special cei care folosesc sistemul de operare Windows 10. Din moment ce nu primim această opțiune Windows 10, devine dificil pentru mulți utilizatori să creeze capturi de ecran pentru desktop. Nu vă faceți griji, în acest ghid vom afla despre câteva metode prin care puteți crea cu ușurință o comandă rapidă pe desktop în Windows 10.
Cuprins
- Creați o comandă rapidă pe desktop în Windows 10 (TUTORIAL)
- Metoda 1 - Creați o comandă rapidă prin glisare și plasare
- Metoda 2 – Creați o comandă rapidă pe desktop creând o comandă rapidă la executabil
- Metoda 3 – Crearea unei comenzi rapide prin crearea unei comenzi rapide pentru executabilul programului
Creați o comandă rapidă pe desktop în Windows 10 (TUTORIAL)
Asigura-te ca creați un punct de restaurare doar în cazul în care ceva nu merge bine.
Metoda 1 - Creați o comandă rapidă prin glisare și plasare
Windows 10 vă oferă opțiunea de a trage și plasa o anumită comandă rapidă a programului, cum ar fi Windows 7, din meniul Start pe desktop. Urmați pașii menționați mai jos pentru a realiza această sarcină corect.
Pasul 1 — Mai întâi trebuie minimiza programul care rulează și astfel încât să puteți vedea Desktop-ul
Pasul 2 – Acum faceți clic pe Meniul Start sau apăsați tasta Windows de pe tastatură pentru a lansa meniul Start.
Pasul 3 - Selectează o anumită aplicație din meniu și glisați și plasați aplicația din meniu pe desktop.
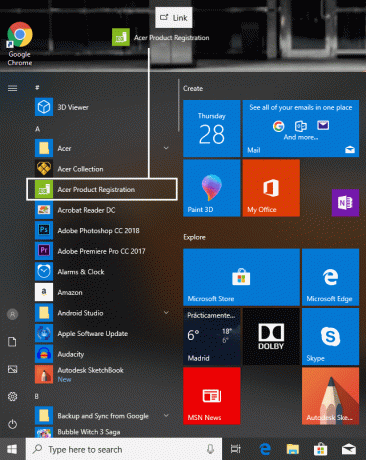
Acum veți putea vedea comanda rapidă a aplicației pe ecran. Dacă nu găsiți pictograme pe desktop, puteți pur și simplu să faceți clic dreapta și să alegeți Vizualizare și să faceți clic pe Afișați pictogramele de pe desktop.
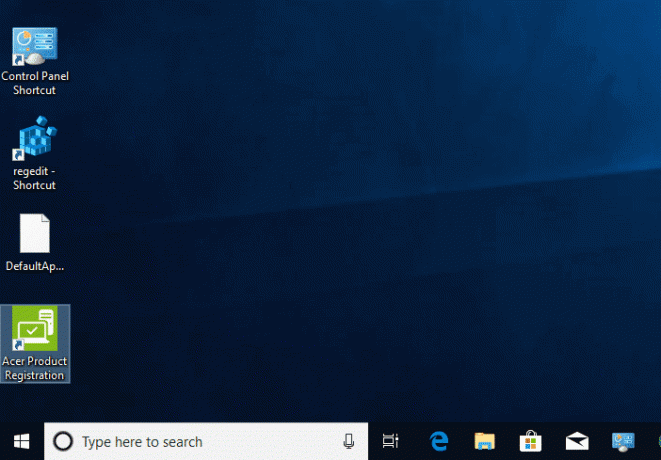
Metoda 2 – Creați o comandă rapidă pe desktop creând o comandă rapidă la executabil
Dacă nu găsiți că metoda de mai sus funcționează pentru dvs. sau nu vă simțiți confortabil cu opțiunea de mai sus, puteți verifica metoda menționată mai jos. Această metodă vă va oferi opțiunea de a crea o comandă rapidă pe desktop.
Pasul 1 – Deschideți Meniul Start fie făcând clic pe Meniul Start sau prin apăsarea butonului Tasta Windows.
Pasul 2 – Acum selectați „Toate aplicațiile” și aici trebuie să alegeți aplicația pe care doriți să o aveți pe desktop ca scurtătură.
Pasul 3 – Faceți clic dreapta pe program și navigați la Mai multe> Deschideți locația fișierului

Pasul 4 – Acum faceți clic pe program în secțiunea locație fișier și navigați la „Trimite catre” și apoi faceți clic pe „Desktop (creați o comandă rapidă)”.
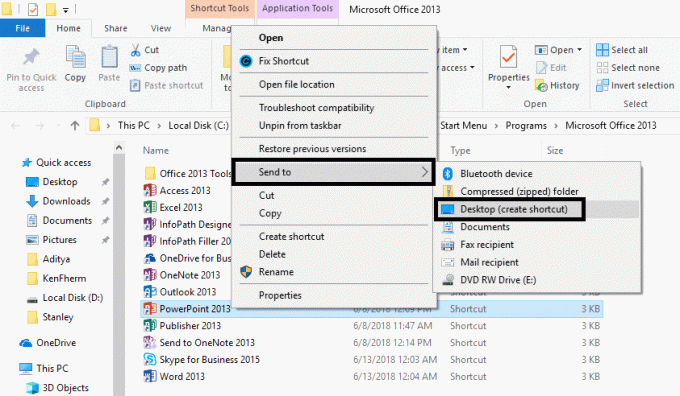
Această metodă va crea imediat comanda rapidă a programului pe desktop, oferindu-vă acces instantaneu la acel program. Acum puteți lansa acele programe direct de pe desktop fără probleme.
Metoda 3 – Crearea unei comenzi rapide prin crearea unei comenzi rapide pentru executabilul programului
Pasul 1 – Trebuie să deschideți unitatea în care este instalat Windows 10. Dacă este instalat în „C” Drive trebuie să deschideți același.
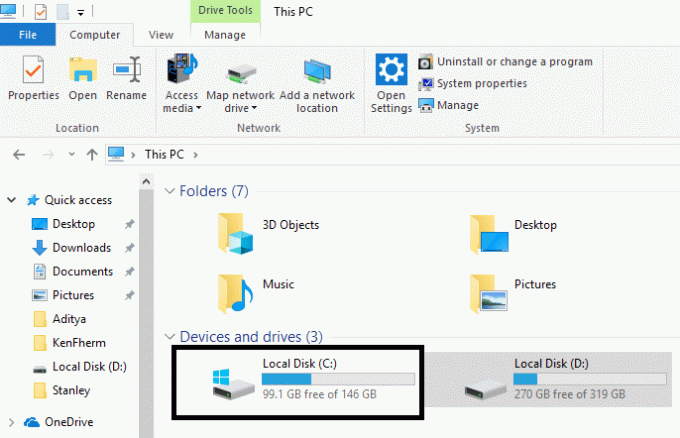
Pasul 2 - Deschis Fișiere de program (x86) și aici trebuie să găsiți folderul care are un program pe care doriți să creați o comandă rapidă pe desktop. De obicei, folderul va avea numele programului sau numele companiei/dezvoltatorului.
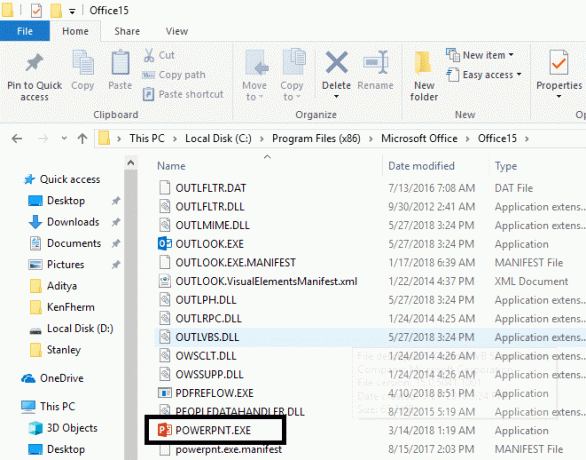
Pasul 3 – Aici trebuie să căutați fișierul .exe (fișier executabil). Acum Faceți clic dreapta pe program și navigați la Trimite către>Desktop (Creează comandă rapidă) pentru a crea o comandă rapidă pe desktop a acestui program.
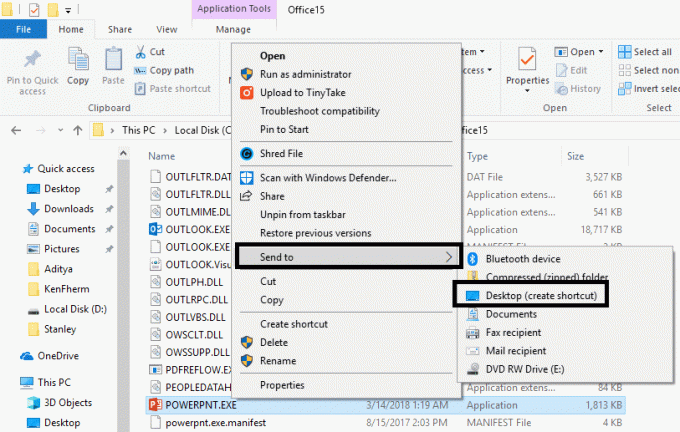
Toate cele trei metode menționate mai sus vă vor ajuta să creați o comandă rapidă pe desktop. Comenzile rapide vă permit să obțineți acces instantaneu la programul respectiv. Pentru a vă face lucrul mai ușor și mai rapid, este întotdeauna recomandat să păstrați comanda rapidă de pe desktop a programului utilizat frecvent. Fie că este un joc sau birou aplicația pe care o utilizați frecvent, păstrați comanda rapidă pe desktop și obțineți acces instantaneu la respectiva aplicație sau program. În funcție de configurația Windows, este posibil să întâmpinați unele probleme în găsirea instrucțiunilor corecte pentru a crea o comandă rapidă pe desktop. Cu toate acestea, am menționat pași care vor funcționa pe toate versiunile Windows 10. Tot ce trebuie să faceți este să vă asigurați că urmați cu atenție instrucțiunile. În timp ce creați comenzi rapide, trebuie să vă asigurați că vă organizați pictogramele de pe desktop, astfel încât să nu pară aglomerate în niciun fel. Păstrați-vă desktopul dezordonat și organizat în cel mai eficient mod.
Recomandat:
- Unde este folderul Startup în Windows 10?
- Oglindiți ecranul Android pe computer fără root
- Cum se schimbă limba sistemului în Windows 10
- Gestionați memoria virtuală (fișier de pagină) în Windows 10
Sper că pașii de mai sus au fost de ajutor și acum puteți cu ușurință Creați o comandă rapidă pe desktop în Windows 10, dar dacă mai aveți întrebări cu privire la acest tutorial, nu ezitați să le întrebați în secțiunea de comentarii.