7 sfaturi uimitoare pentru telecomanda unificată completă pentru Android
Miscellanea / / February 08, 2022

Anterior v-am povestit despre Telecomanda unificată pentru iOS și Android și cum îl puteți folosi pentru a controla aproape totul de pe computer chiar de pe telefon. Unified Remote 3.0 are o mulțime de performanțe și, așa cum am menționat în articolul anterior, aplicația Android plătită primește o mulțime de opțiuni avansate pe care upgrade-ul iPhone nu le are.
Dacă controlați redarea Spotify sau opriți computerul de pe telefon folosind aplicația gratuită nu a fost destul de impresionant, plătit Telecomanda unificată completă aplicația (3,99 USD) face utilizarea de la distanță a computerului și mai ușoară.

Vă oferă acces la peste 40 de telecomenzi (pentru diferite aplicații și scopuri de sistem), comenzi rapide pentru anumite acțiuni de la distanță în sertarul de notificări si personalizabile widget-uri. De asemenea, ai capacitatea de a lansați comenzi cu vocea dvs si mult mai mult. Așa că, fără alte prelungiri, haideți să vedem ce face ca aplicația Android plătită să fie atât de bună și cum puteți profita la maximum de ea.
1. Acțiuni rapide – Comenzi rapide pentru sertarul de notificare
Mergi la Acțiuni rapide din bara laterală și veți vedea un instantaneu al comenzilor disponibile în sertarul de notificări. Ele vor fi întotdeauna disponibile: de exemplu, puteți avea un control de la Putere telecomandă lângă Spotify Advanced acțiune de la distanță. Pentru a adăuga o comandă rapidă, faceți următoarele.
Pasul 1: Atingeți Editați | × iar apoi cel + butonul din bara de jos. Apoi apăsați pe + butonul din comenzile rapide și selectați Buton.
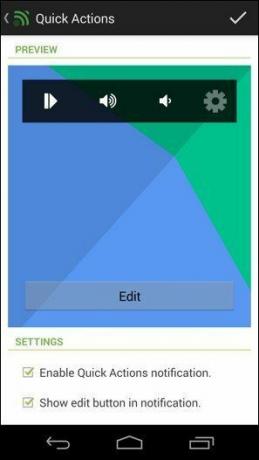
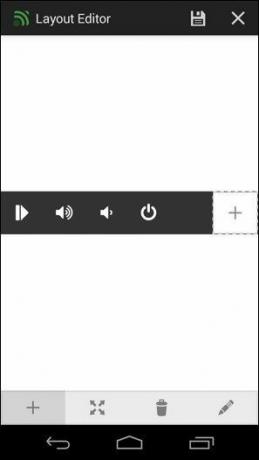
Pasul 2: Apasă pe Schimbă iconița butonul și selectați o pictogramă care poate fi identificată cu acțiunea. Eu folosesc Putere pictograma pentru că vreau să-mi opresc computerul.


Pasul 3: Selectați Acțiune de schimbare de pe aceeași pagină. Dacă doriți să lansați o acțiune, selectați Acțiune de la distanță, dacă doriți să lansați o telecomandă, selectați Deschide Telecomanda. Apoi apăsați următorul.
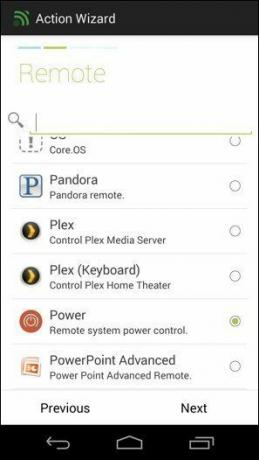
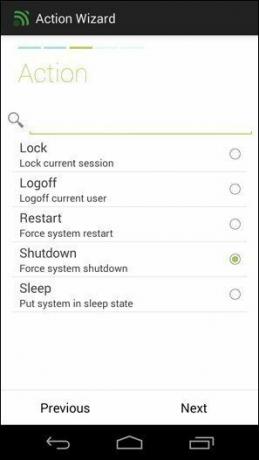
Pasul 4: Veți vedea toate telecomenzile enumerate aici. Selectați telecomanda care are acțiunea dorită. Lovit Următorul și apoi selectați acțiunea menționată. Lovit Următorul din nou, treceți peste rezumatul și apăsați Terminat. Salveaza buton prin atingerea bifează marcajul pictograma, apoi apăsați pe salva pictograma de pe ecranul următor și apăsați din nou pe bifează marcajul pictograma pentru a salva întreaga bară de acțiune rapidă.
Este multă muncă, da, dar este ușor de făcut odată ce acțiunea este atribuită.
2. Adăugarea de widgeturi personalizabile
Accesați ecranul de pornire și activați un widget. Este diferit pentru diferite telefoane. Dacă sunteți pe Android stoc, va trebui să trageți widget-urile din Sertarul pentru aplicații; alții ar putea avea nevoie să apese lung pe ecranul de start pentru opțiuni.
Selectați Telecomanda unificată plină din opțiuni și apoi selectați dimensiunea dorită. Puteți alege de la 1×1 pentru o comandă rapidă la 4×6 pentru 16 dintre ele. Selectați-l pe cel dorit și vom ajunge la Editorul Widget (începând cu 4×1 este o idee bună). Apasă pe Editați | × cheie, apoi pix pictograma și apoi butonul în care doriți să adăugați funcționalitate.
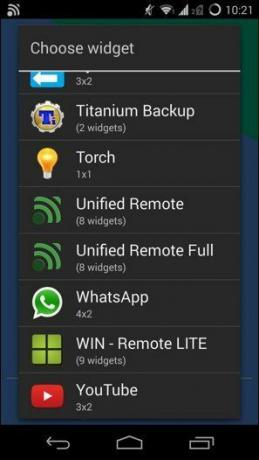
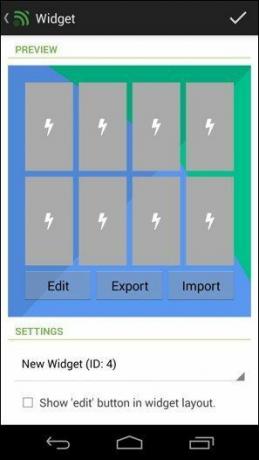
Acum vei lansa Editor de proprietăți, la fel cu cel în care ne-am întâlnit Acțiuni rapide de mai sus. Procesul de adăugare a unei acțiuni este același. Alegeți o acțiune sau o telecomandă, personalizați-o, salvați-o și veți reveni în zona Widgeturi.
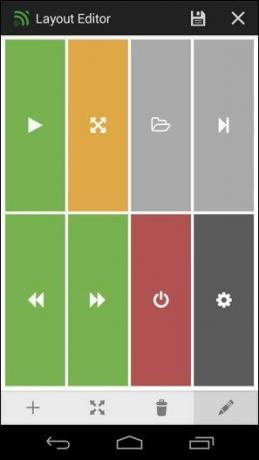
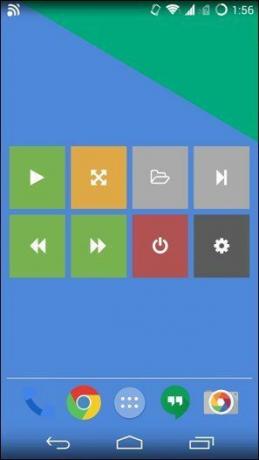
De acolo selectați salva butonul și bifa finală pentru a salva widget-ul. Puteți personaliza widget-ul mai târziu (suportate mai multe widget-uri) alegând Widget din bara laterală. De asemenea, puteți adăuga widget-uri la ecranul de blocare.
Când personalizați widget-uri, nu uitați să codificați cu culori diferite funcționalități. De exemplu, am redare/pauză pentru iTunes și Spotify într-un singur widget, dar le-am codificat în culori diferit. iTunes este gri, iar Spotify este verde. Acestea sunt culorile din sigla aplicațiilor, astfel încât acestea pot fi identificate instantaneu.
Haide și înnebunește cu widget-urile tale! Sunt foarte puternici atâta timp cât îți amintești să ții lucrurile organizate.
3. Comutatoare rapide
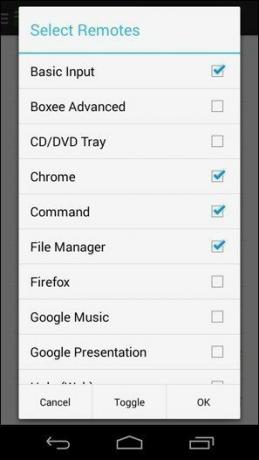
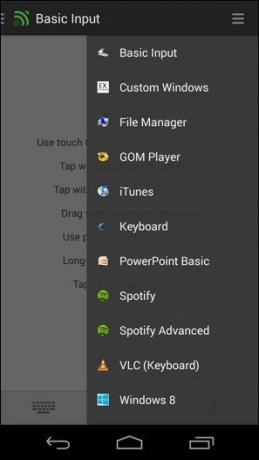
Quick Switcher este bara laterală pe care o puteți accesa din marginea dreaptă. Puneți cele mai utile telecomenzi acolo - în acest fel, comutarea între ele va fi ușoară. Puteți face acest lucru de la Preferințe -> Comutare rapidă și apoi verificând telecomenzile.
4. Acțiuni vocale
Vorbind despre a face lucrurile rapid, ar trebui să verificați Acțiuni vocale. Este ca un Google Now în miniatură pentru Unified Remote. Nu face mare lucru, dar puteți, de exemplu, să treceți la o telecomandă doar rostind numele acesteia (de exemplu „Spotify avansat”) sau chiar lansați o acțiune („Spotify play”, „Power shutdown”, „iTunes stop” etc) doar atingând pictograma microfonului din partea de jos bar.
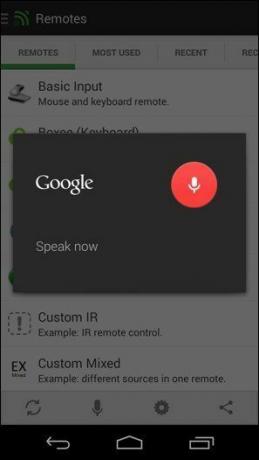

Este într-adevăr limitat în acest moment și nu îl puteți accesa din widget-uri. Mi-ar plăcea să aibă mai multe opțiuni în viitor, astfel încât să îmi pot controla complet computerul de pe telefon doar folosind vocea. Hei, un bărbat poate visa, nu?
5. Telecomenzi avansate
Versiunea completă a aplicației Unified Remote nu este doar plină cu câteva zeci de telecomenzi exclusive, ci are și o mulțime de telecomenzi avansate. Telecomenzi care vă oferă și mai mult control. Cel mai bun exemplu este Spotify Advanced, unde puteți controla complet redarea din aplicația Spotify de pe computer, de la redarea unei liste de redare până la căutarea unei melodii.
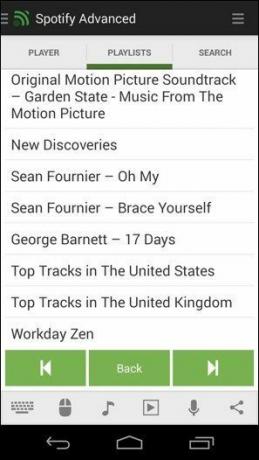
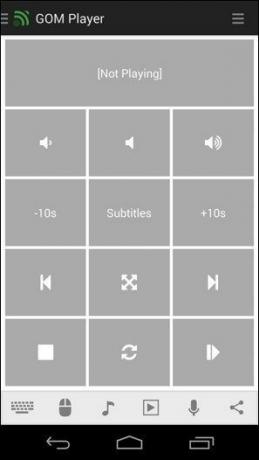
Singurele difuzoare bune din camera mea sunt atașate la desktopul meu și nu sunt de tip Bluetooth. Această telecomandă înseamnă că pot începe redarea atunci când stau pe scaun sau după ce mă trezesc, fără a fi nevoie măcar să mă ridic din pat. Da, pot folosi o aplicație desktop la distanță, dar aceasta este mult mai bună.
Legate de: Dacă doriți să transmiteți în flux melodii de la ceva de genul Spotify în loc de colecția personală de muzică, consultați ghidul nostru despre funcțiile Spotify și cum să accesați muzică în flux gratuit orice tara din lume.
6. O mulțime și o mulțime de telecomenzi
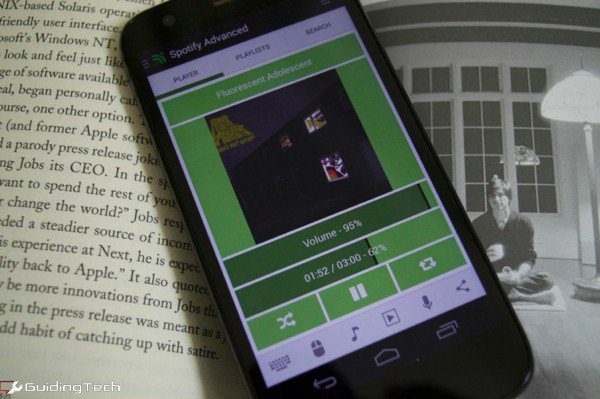
După cum am menționat, există o mulțime de telecomenzi. Nu trebuie să le folosiți pe toate. Dar joacă-te cu ele și adaugă-le pe cele utile în panoul de comutare rapidă.
7. NFC și telecomandă IR
Unified Remote Full suportă Etichete NFC. Deci, dacă aveți un telefon cu suport NFC, puteți cumpăra câteva etichete NFC ieftine și le puteți lipi în jurul casei dvs. Le puteți configura pentru a lansa acțiuni. Adăugați unul la ușă pentru a porni sau opri computerul, unul lângă patul pentru comenzile Spotify sau orice altceva vă trece prin minte.
Dacă aveți un telefon emblematic precum HTC One sau Galaxy S5, care vin cu un IR Blaster încorporat, puteți folosi aplicația pentru a controla televizorul. Configurarea durează ceva mai mult, dar odată ce ați terminat, nu va trebui niciodată să căutați telecomanda televizorului adânc în canapea.
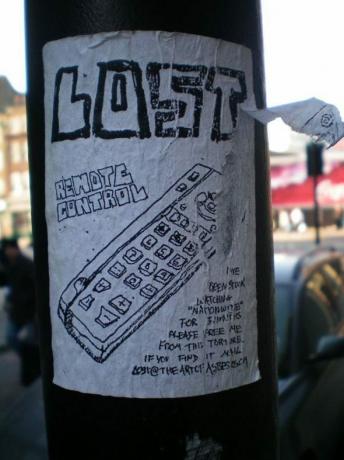
Așa că mergeți înainte. Eliberează-te de necazurile telecomenzilor pierdute și ale melodiilor jenante pe care ți-ai dori să nu le pui niciodată în lista de redare. Alătură-te Unified Remote Nation și nu va mai trebui să te dai jos de pe canapea!
Ultima actualizare pe 03 februarie 2022
Articolul de mai sus poate conține link-uri afiliate care ajută la sprijinirea Guiding Tech. Cu toate acestea, nu afectează integritatea noastră editorială. Conținutul rămâne imparțial și autentic.



