Cum să transformi Sublime Text 3 în Ultimate Markdown Editor
Miscellanea / / February 08, 2022
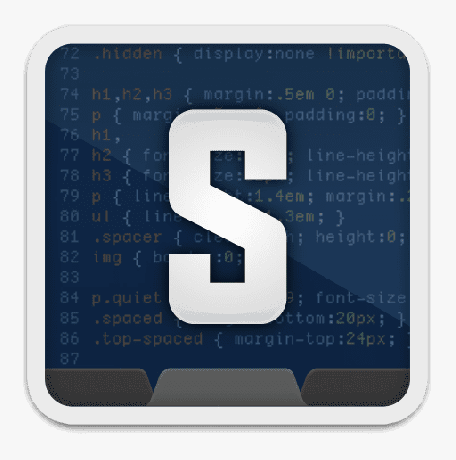
Până acum trebuie să fii familiarizat cu
ce este Markdown
și de ce atât de mulți scriitori web îl preferă altor procesoare de text. Am vorbit, de asemenea, despre utilizarea Dropbox pentru a salva și sincroniza fișierele Markdown, astfel încât indiferent de dispozitivul pe care îl ridicați, aveți întotdeauna cea mai recentă copie.
Acum să aruncăm o privire la cum ne putem întoarce Text sublim 3, probabil cel mai bun editor de text pentru Mac/Windows/Linux chiar acum într-un editor Markdown puternic.
Dacă doriți să aflați mai multe despre utilizarea Sublime Text, Tuts+ are o excelentă tutoriale video gratuite pentru aceasta.
Deocamdată, să începem cu pașii pentru a transforma acest editor de text cool într-un editor Markdown mai puternic.
Pasul 1: Descărcați Sublime Text 3
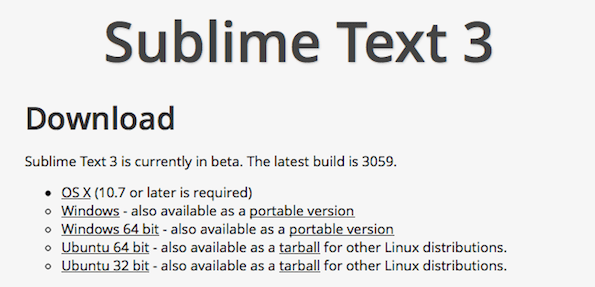
Sublime Text 3 nu este un program gratuit și, uneori, veți primi ferestre pop-up care vă cer să cumpărați o licență și, deși puteți continua fără una, luați în considerare obținerea unei licențe dacă vi se pare că Sublime Text este util. Ok, descarcă și instalează Sublime Text 3 pe sistemul tău. Puteți găsi link-urile de descărcare
Aici.Pasul 2: Adăugați Controlul pachetului
Pentru cei care nu știu, Package Control este un manager de pachete care vă permite să instalați pluginuri direct din Sublime Text 3. Îl poți obține de la Aici.
Există două moduri de a face acest lucru, să mergem cu calea ușoară.

- Copiați codul din secțiunea Sublime Text 3 din linkul de control al pachetului de mai sus.
- Acum mergeți la Sublime Text 3, apăsați Ctrl+` sau faceți clic Show->Console iar sus vine consola.
- Lipiți codul, apăsați enter și ați terminat.
Pasul 3: Utilizarea pachetului de control pentru a instala MarkdownEditing
Acum că ați instalat Controlul pachetelor, să trecem la MarkdownEditing.
1. Lovit Cmd+Shift+P pe Mac sau Ctrl+Shift+P pe Windows pentru a afișa paleta de comenzi.
2. Doar introduceți Instalare și veți vedea opțiunea de control al pachetului evidențiată deja ca în imaginea de mai jos. Apăsați Enter.
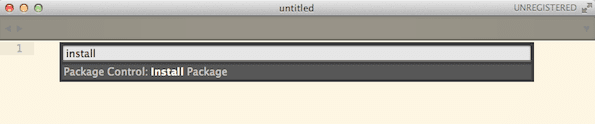
3. Acum Controlul pachetului va lista toate pluginurile pe care le are disponibile în biblioteca sa. Acest lucru ar putea dura ceva timp.
4. Când apare următoarea casetă de text, căutați „MarkdownEditing” (fără spații) și, odată ce o găsiți, apăsați Enter. Asta ar trebui să o facă.
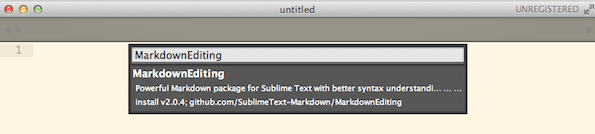
Pasul final: Scrierea Markdown cu MarkdownEditing
Acum aveți MarkdownEditing în funcțiune. Pentru a începe, va trebui să modificați sintaxa din textul simplu implicit la Markdown și puteți face acest lucru făcând clic pe valoarea de sintaxă curentă, accesând MarkdownEditing și selectând Markdown. Alternativ, puteți folosi și Cmd+Shift+P pentru a afișa paleta de comenzi, introduceți Sintaxă: Markdown și apăsați Enter.
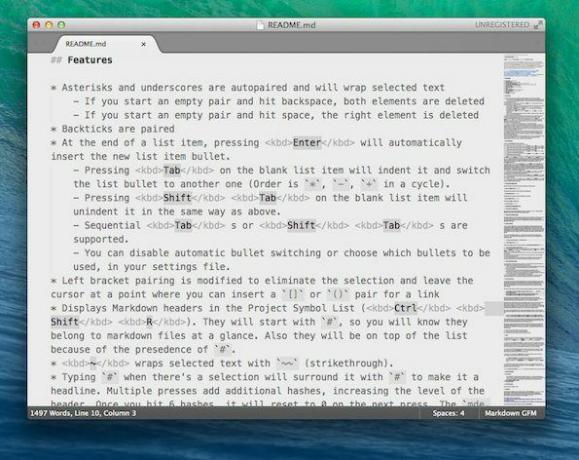
Sublime Text a fost acum transformat într-un editor de reducere cu drepturi depline, cuplat cu un frumoasa tema care preia indicii de la Byword. Deoarece se bazează pe Sublime Text 3, funcționează la fel de rapid pe Windows ca și pe un Mac.
Textul tau?
Care este modul tău preferat de a scrie cuvinte pe ecranele electronice? Anunțați-ne în comentariile de mai jos.
Ultima actualizare pe 02 februarie 2022
Articolul de mai sus poate conține link-uri afiliate care ajută la sprijinirea Guiding Tech. Cu toate acestea, nu afectează integritatea noastră editorială. Conținutul rămâne imparțial și autentic.



